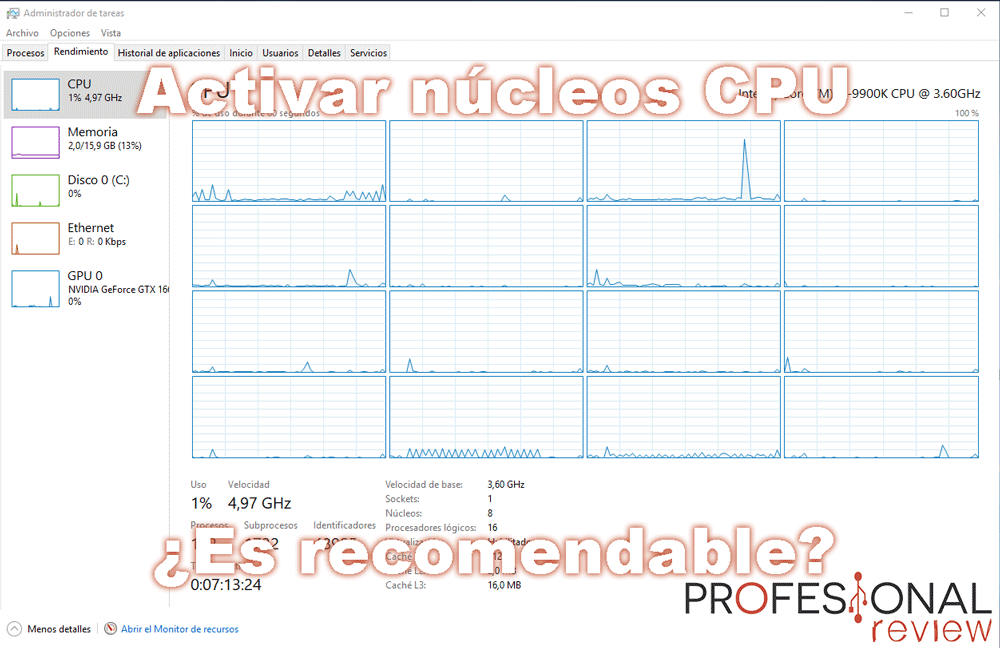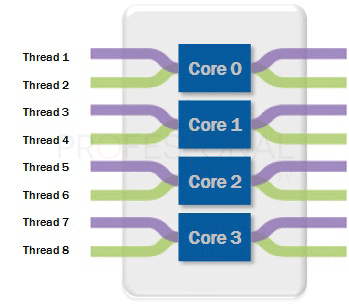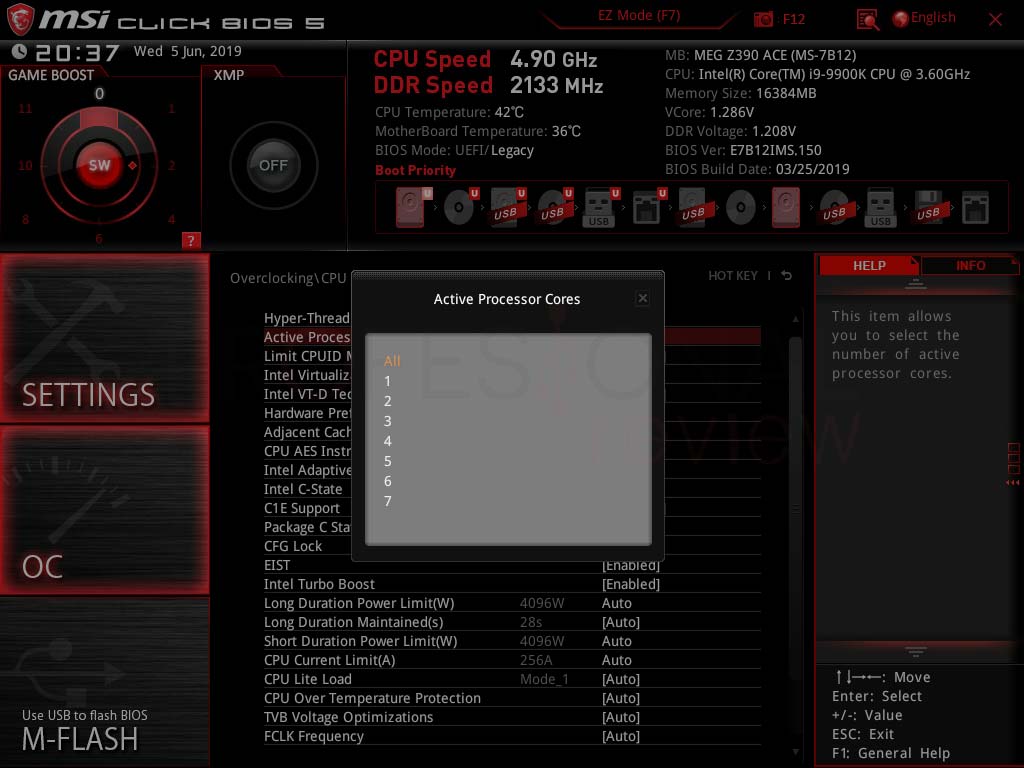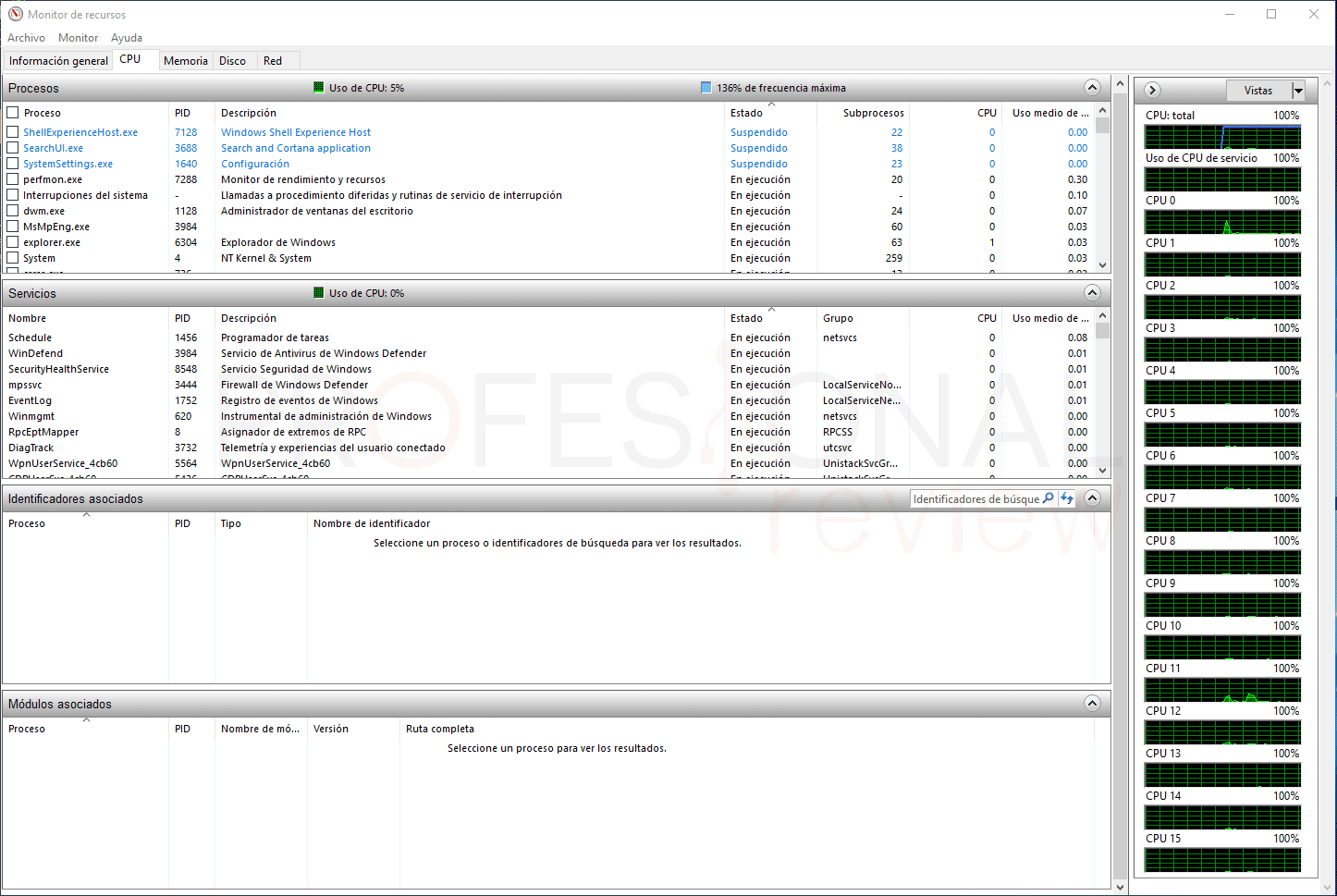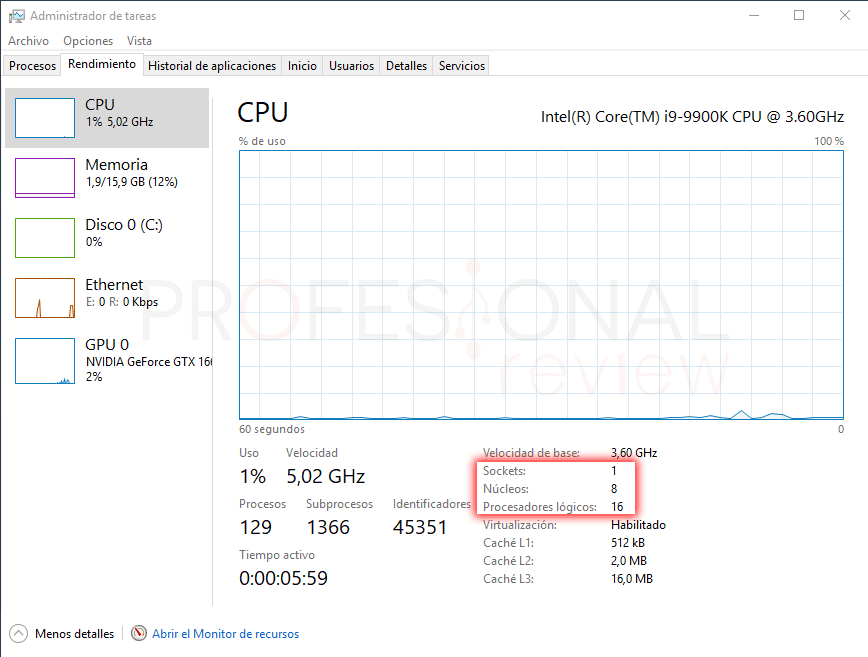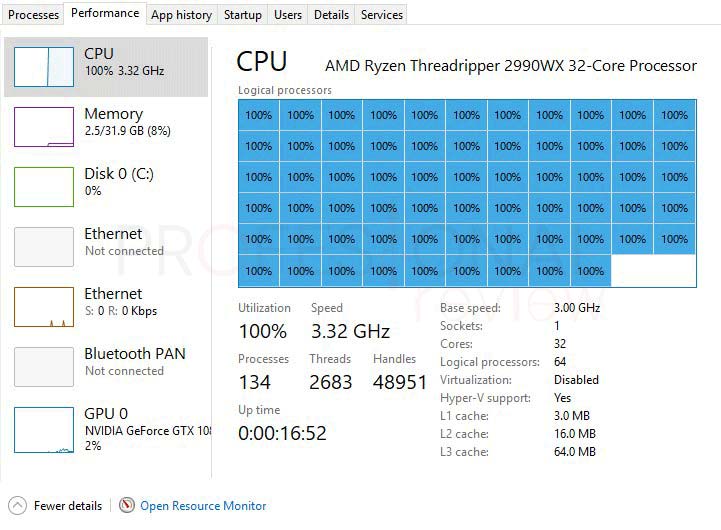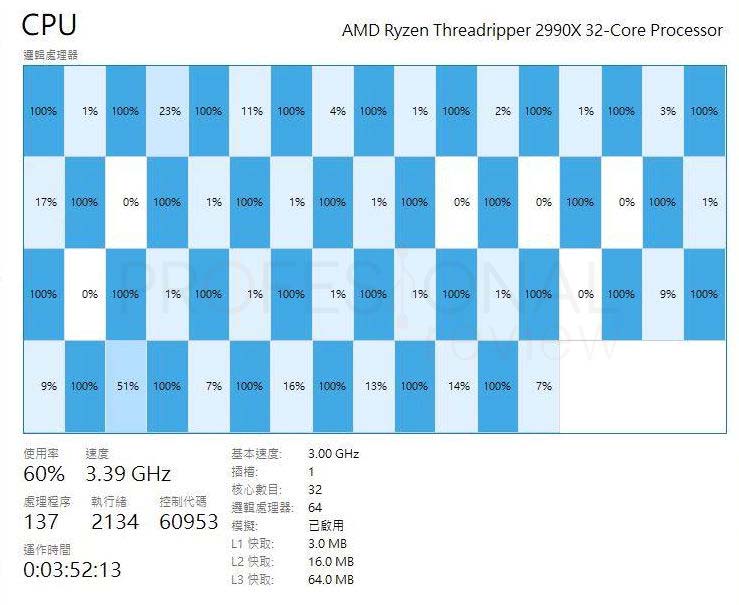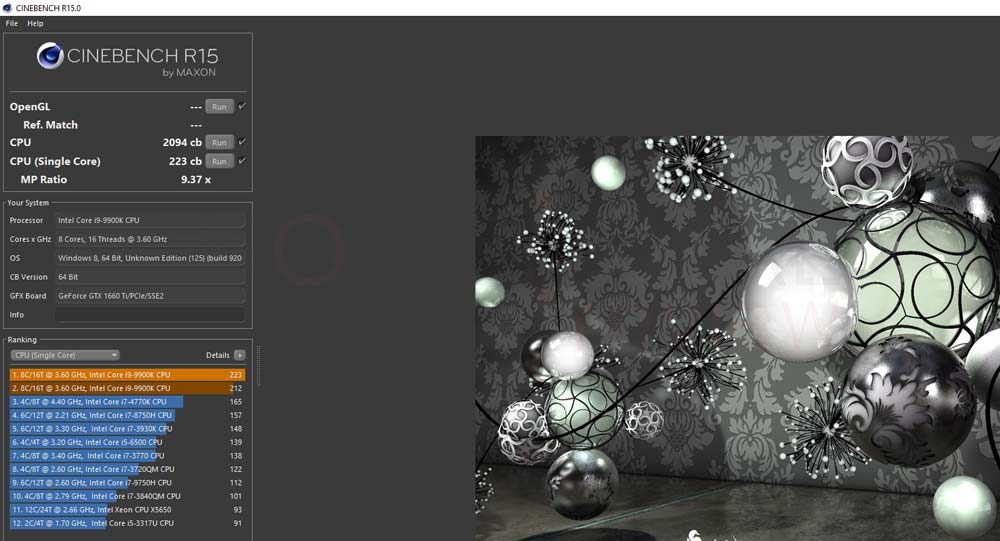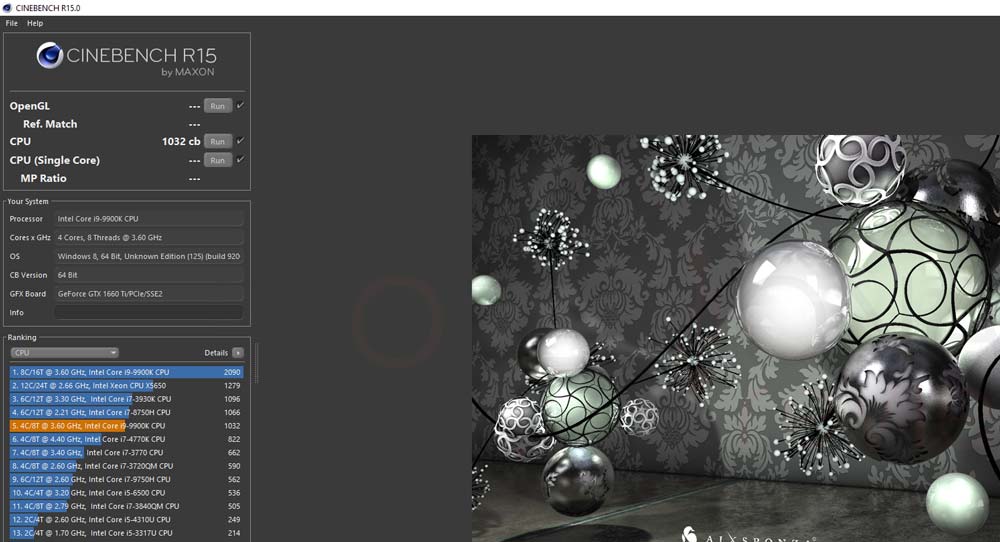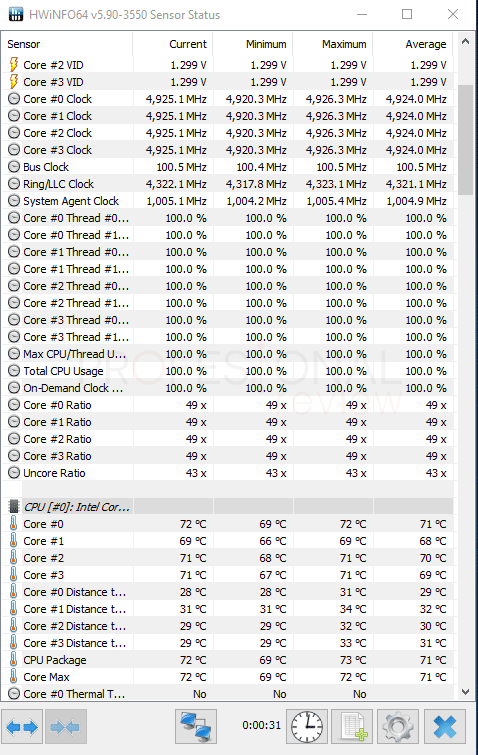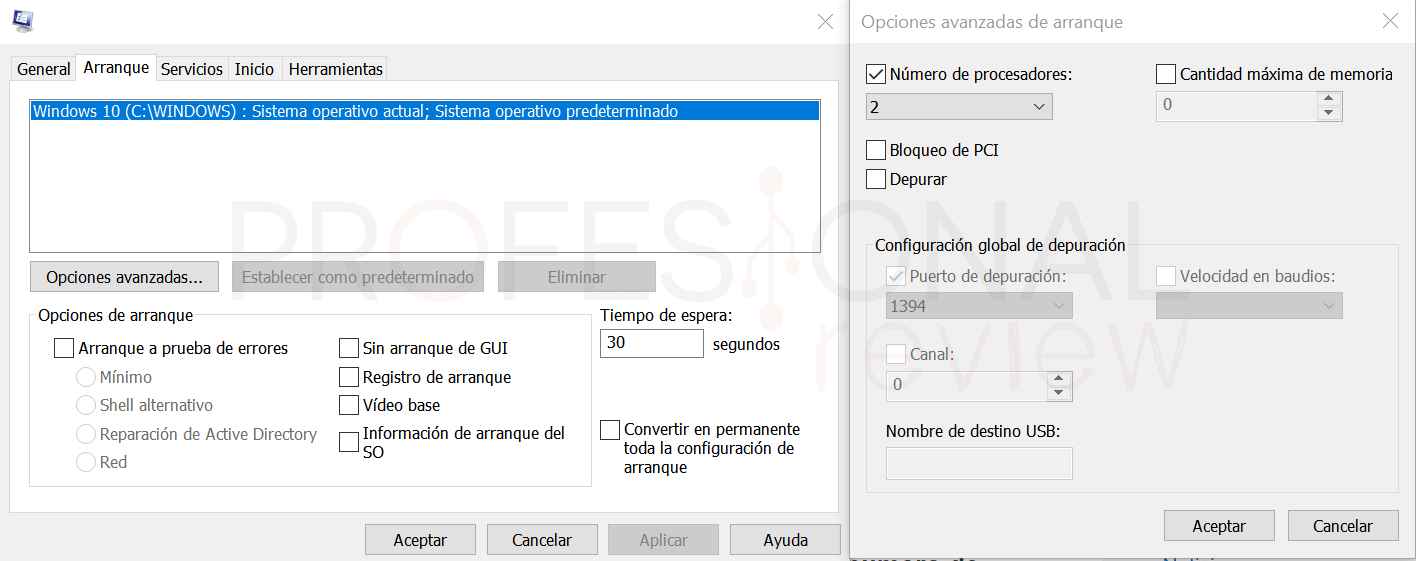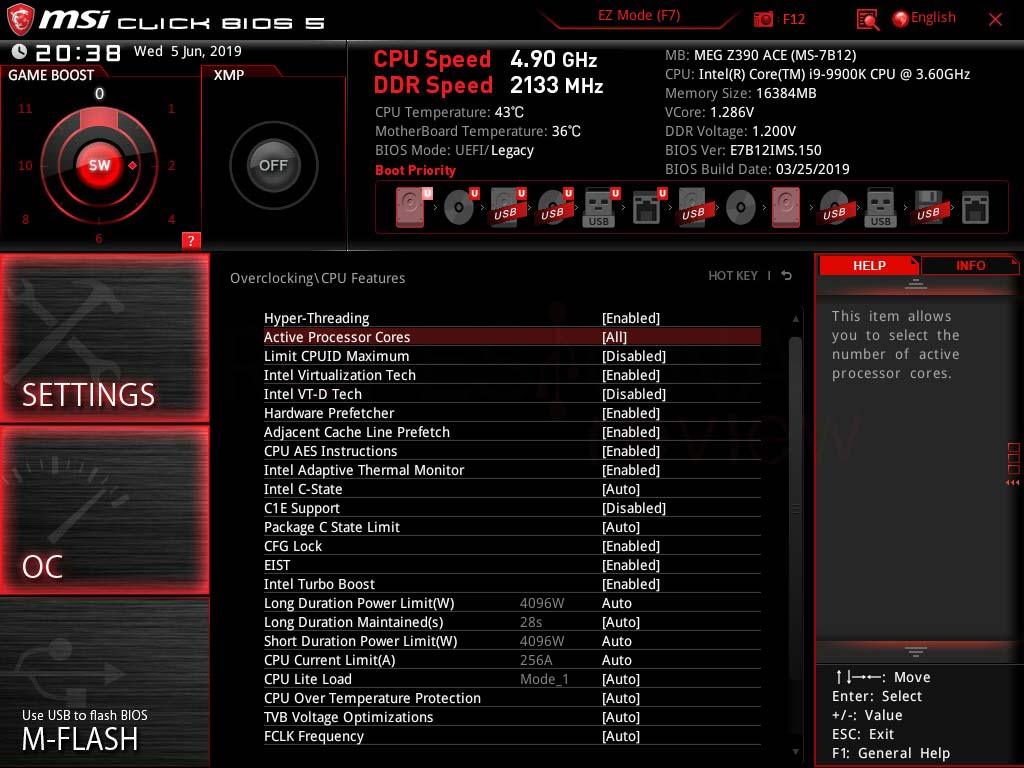En un PC es posible desactivar o activar todos los núcleos del procesador, pero, ¿realmente es malo o bueno? Seguramente la respuesta para muchos sea obvia, pero hay muchos usuarios que aún tienen dudas sobre la capacidad de trabajo de un procesador y la influencia sobre la temperatura o la durabilidad del mismo.
Por eso en este artículo veremos en qué consiste esto de activar o desactivar núcleos, la diferencia que hay entre hilos y núcleos y si realmente es recomendable capar nuestro procesador y cómo es posible hacerlo. Así que, sin más, vamos a comenzar.
Índice de contenidos
Recomendamos la lectura de Core Isolation en Windows 11, aprende cómo acelerar Windows 11
Procesadores con más de un núcleo ¿Por qué?
El procesador de nuestro ordenador es el elemento encargado de realizar todos los cálculos que un programa o sistema operativo generan en nuestro equipo. La unidad central de procesamiento se encarga de ejecutar las operaciones que nosotros generamos tras interactuar con la interfaz del equipo, y gracias a ello las señales eléctricas en forma de bits de información se traducen en trabajo útil.
Pues bien, quizás el elemento más significativo hoy día de un procesador sean sus núcleos además de su frecuencia. Ya desde hace más de 10 años existen procesadores con más de un núcleo dentro de su chip, para que lo entendamos bien, los núcleos de un procesador son los elementos que se encargan de procesar la información.
Una CPU con un núcleo único está compuesta por una ALU (Unidad aritmético lógica), UC (unidad de control), memoria caché, etc. Pues bien, cuando un procesador tiene varios núcleos, todos estos componentes estarán replicados en igual número en cada núcleo o “Core”. De esta forma, será capaz de realizar varias operaciones de forma simultánea en cada ciclo de reloj y así multiplicar el rendimiento del mismo.
Entonces mientras más núcleos, mayor capacidad de procesamiento tendrá un procesador. A esto le sumamos la frecuencia, mientras más GHz (Gigahercios), más operaciones en cada segundo será capaz de realizar. Esto es exactamente igual en AMD que en Intel, se basan en el mismo principio.
Diferencia entre Core y Thread
Además de los núcleos, en un procesador existen los subprocesos o threads, y es muy importante conocer la diferencia entre ambos, porque repercutirá directamente en lo que estamos viendo en nuestro sistema operativo o nuestra BIOS.
Pues bien, hablamos de Core o núcleo cuando nos referimos a un circuito integrado físico ubicado en el chip del procesador. Cada núcleo tiene sus propios componentes, caché, etc (excepto la cache L3 que es compartida).
En cambio, un subproceso o Thread es un núcleo lógico, un núcleo que solo el sistema operativo entiende que existe. El sistema operativo carga los programas para su ejecución en memoria, y además los subdivide en tareas o flujos de control de datos para poder repartirlas en los núcleos de procesador. Cada uno de estos flujos se llama thread e irán perfectamente gestionados o ordenados para ser procesados mediante la memoria RAM, caché y otros elementos del procesador.
Un procesador será capaz de tener hasta dos threads por núcleo, es decir si un i9-9900K tiene 8 núcleos, ahora vamos a tener 16 threads en donde repartir y subdividir tareas para que el procesado sea más eficiente. Intel es capaz de crear núcleos lógicos en sus procesadores mediante la tecnología Hyper Threading, mientras que AMD lo hace con la tecnología SMT. La diferencia, es que Intel solo la utiliza para procesadores de gama alta y de portátiles, mientras que AMD lo implementa en toda su gama Ryzen.
Cuando una CPU no tiene ninguna de estas tecnologías, tendrá el mismo número de núcleos que de subprocesos.
¿Cómo diferencia entre Cores y Threads?
Toda la explicación anterior nos va servir para saber la diferencia entre estos dos elementos, ya que no es lo mismo desactivar núcleos que subprocesos. De hecho, Windows 10 no nos va a presentar los threads como si fueran núcleos y obviamente no es lo mismo desactivar unos que otros. Veamos la diferencia en un ordenador con este i9-9900K en su interior.
La primera fotografía corresponde a un pantallazo a la BIOS de este mismo equipo en el apartado en donde podemos activar o desactivar núcleos. Como veis, cuenta 8 núcleos (7 más todos).
Mientras que, en el Administrador de tareas de Windows, monitor de recursos, tenemos un recuento de 16 CPU, que corresponde a los subprocesos. Así que tenedlo presente, Windows habla de “procesadores” refiriéndose a threads y no a cores.
En el aparto de rendimiento del administrador de tareas nos va a quedar más claro, ya que aquí sí nos informa del número de procesadores lógicos, como él le llama.
Entonces, ¿es malo activar todos los núcleos del procesador?
Definitivamente NO, de hecho, es lo recomendable y lo que todo el mundo debe de hacer. Si nos compramos un procesador de 8 núcleos, lo menos que podemos hacer es aprovechar toda su potencia y tener todos sus núcleos activos desde el principio.
Activados siempre por defecto
Y es que tanto Windows como otros sistemas como Mac o Linux, siempre tienen todos los núcleos de un procesador activados por defecto. Sin que nosotros hagamos nada, sea cual sea el procesador instalado, el sistema operativo detectará todos los núcleos automáticamente y les dará el uso necesario.
Los sistemas actuales están perfectamente capacitados para dar uso a todos los núcleos, incluso a procesadores con hasta 32 núcleos y 64 subprocesos como es el AMD Threadripper 2990WX. Imaginaos para mirar eso en vuestro administrador de tareas.
No siempre se usan todos los núcleos
Pero algo que sí debemos tener en cuenta es que en sistemas como Windows, es posible que automáticamente desactiven núcleos en función de las necesidades de rendimiento que tenga. No es común, pero si estamos experimentado una bajada notable de rendimiento de nuestro equipo sin motivo alguno, es posible que tengamos una serie de núcleos desactivados. Luego veremos cómo hacer todo esto.
Algunos sistemas anteriores como Windows 7 o Windows 8 sí que tienden a desactivar por defecto cierta cantidad de núcleos si éstos no son utilizados, así que estas versiones tendremos que tener especial cuidado. Windows 10 por su parte no hace esto.
De hecho, el rendimiento de los procesadores con varios núcleos, dependen completamente de cómo esté programada una aplicación. Y sí debemos saber que no todas las aplicaciones son capaces de utilizar todos los núcleos de un procesador, de hecho, algunas tan solo utilizan uno de ellos, debido a que su programación no ha considerado el trabajo multiproceso.
En cambio, aplicaciones de mejor nivel y calidad, y también juegos son capaces de utilizar la máxima capacidad de nuestro procesador, y así es como debe ser.
Diferencia de rendimiento en una CPU con núcleos desactivados
Para hacer un poco más visual la diferencia entre activar y desactivar núcleos, vamos a ver la comparativa entre un benchmark con Cinebench R15 a nuestro Intel Core i9-9900K con todos sus núcleos activados, y con solo cuatro de ellos:
Pues ya lo veis, la puntuación se reduce justo a la mitad. Si esto ocurre en un benchmark, exactamente lo mismo va a ocurrir en los programas usados y en el sistema. Queda claro que no tiene sentido alguno tener una CPU con núcleos desactivados.
Es más, es posible que penséis, “al menos tendremos una CPU menos caliente debido a que la mitad de ella no funciona”. Ciertamente así debería de ser, aunque si estresamos al máximo este procesador con tan solo 4 núcleos, vamos a obtener temperaturas muy similares a si lo hiciéramos con todos ellos. También es cierto que el consumo de energía se reducirá en unos cuantos vatios, pero realmente las diferencias en este sentido son muy pequeñas y no merece la pena.
Cómo desactivar o activar núcleos en un PC
Ahora es turno de ver cómo podremos activar o desactivar los núcleos de un procesador tanto desde el sistema operativo Windows, que la mayoría de nosotros utilizamos, y también desde la BIOS, concretamente desde una BIOS Asus y otra de MSI.
La utilidad de esto no es precisamente el hecho de desactivarlos, sino de ver si realmente nuestro equipo tiene todos los núcleos en uso para aprovechar al máximo la potencia.
Desactivar o activar núcleos en Windows
Este método es válido para todos los sistemas operativos Windows, al menos desde Windows Vista.
La herramienta que utilizaremos será “msconfig”, así que lo primero que debemos hacer es pulsar la combinación de teclas “Windows + R” para abrir la herramienta Ejecutar. A continuación, escribiremos el comando “msconfig” para abrir el panel de configuración correspondiente.
Seguidamente nos dirigiremos a la pestaña de “Arranque” y pulsaremos sobre “opciones avanzadas”.
Si queremos desactivar un determinado número de núcleos, entonces activaremos la casilla “Número de procesadores” y elegiremos el número de ellos que queremos que se mantengan funcionando. Es muy importante saber que en esta lista aparecerán los threads, y no los núcleos físicos, si tu CPU tiene 16 threads, entonces para desactivar dos núcleos tendremos que elegir el número 12 (2+2 threads).
Si lo que queremos es activar absolutamente todos los núcleos otra vez, pues tan solo tendremos que desactivar la casilla “numero de procesadores”, automáticamente tras un reinicio, todos los núcleos y threads será usados.
Siempre que modifiquemos esta opción tendremos que reiniciar para que los cambios surtan efecto.
Desactivar o activar núcleos en la BIOS
También podremos hacer este procedimiento en la BIOS, aunque en este caso, no estaremos desactivando threads, sino directamente cores. Aunque también es cierto que hay algunas BIOS que permiten la desactivación de threads.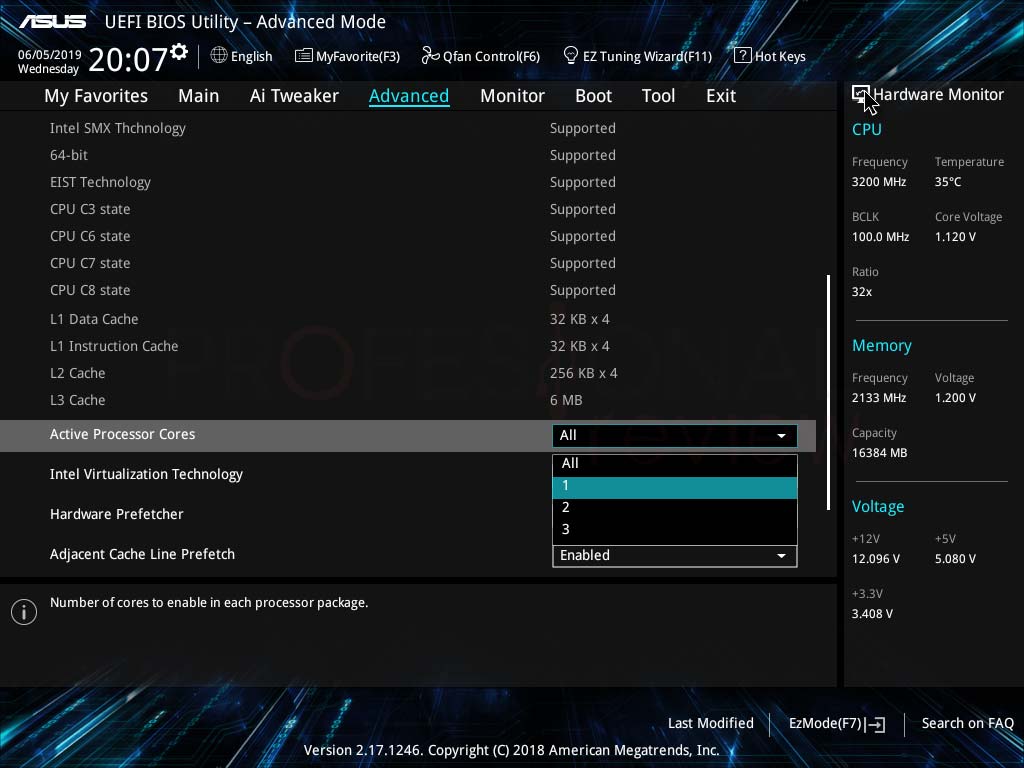
Para los usuarios que tengamos una BIOS UEFI Asus, en la mayoría de casos el proceso será éste: tras entrar en la BIOS, vamos a activar el modo avanzado y vamos a dirigirnos al apartado “Advanced”. En las opciones relativas a la CPU, encontraremos una opción que dice “Active Processor Cores”. Es aquí en donde podremos seleccionar el número de núcleos que estarán activos.
Es posible que en placas más nuevas esta BIOS sea algo diferente, en cualquier caso, siempre habrá una opción, bien en las opciones avanzadas de la CPU, o en el apartado de Overclocking.
Y para los usuarios que tengan una placa MSI, el proceso será similar: activaremos de nuevo el modo avanzado y en este caso nos iremos directamente a las opciones “OC” de overclocking. Tendremos una opción cuyo nombre es exactamente igual a la anterior, así que ahí podremos activar el número de núcleos a usar.
Conclusión y tutoriales relacionados
Pues esperamos que con este pequeño tutorial te hayamos convencido de que los núcleos de un procesador son para usarlos, y no para tenerlos desactivados. Son muy pocas las ventajas que ganamos en temperatura y en consumo, y mucho lo que perdemos en rendimiento.
Ahora te dejamos con algunos enlaces que podrás encontrar interesantes:
Pues nada, si tienes algún problema con este asunto de los núcleos y subprocesos, estaremos encantados de poder ayudarte, así que déjanos un comentario debajo o pregunta en nuestro foro de hardware.