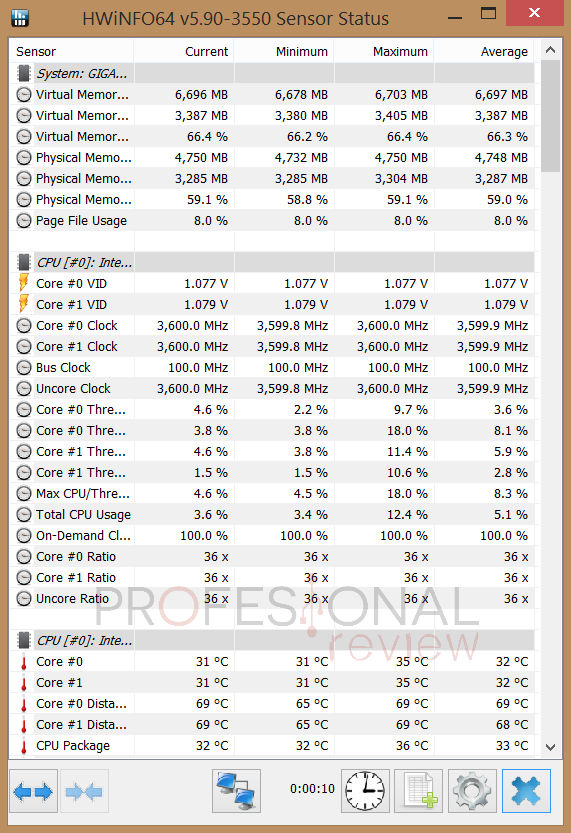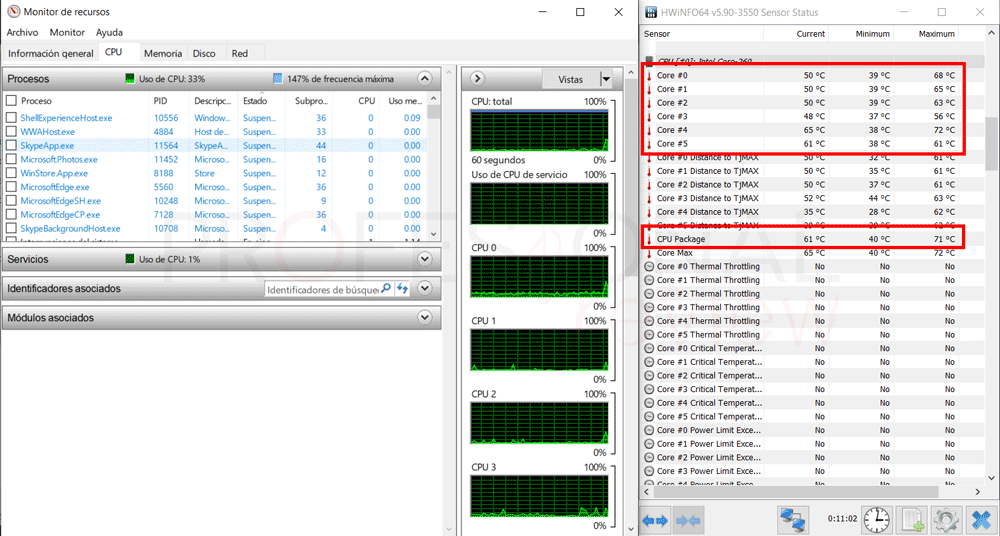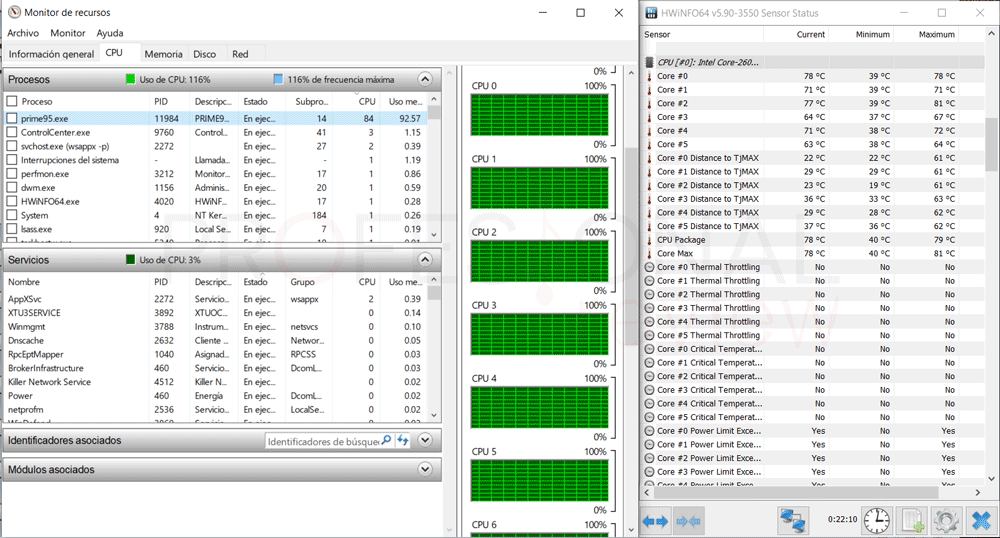¿Has notado que tu PC hace cosas raras como reinicios, arranques fallidos y un rendimiento muy pobre? En este artículo veremos cómo saber si el procesador está dañado o tiene una mala refrigeración. Evita problemas en tu PC realizando un mantenimiento correcto de todo el equipo, y sobre todo vigila tu CPU eventualmente para saber si todo marcha bien.
Índice de contenidos
El procesador es el corazón de nuestro PC, una minúscula pastilla de silicio que tiene millones de transistores en su interior capaces de realizas las operaciones e instrucciones que los programas y tareas le solicitan para que el PC sea capaz de funcionar.
Qué problemas pueden aparecer en un procesador
Este será el primer punto de interés que debemos conocer para saber cómo detectar que nuestro procesador está dañado. Y lo cierto es que los problemas que pueden aparecer en un procesador dañados son bastante pocos, y todos ellos de fatales consecuencias.
- Daño en la estructura interna: nos referimos a daños en los componentes electrónicos físicos, que por otro lado es el más común de todos y en el que derivan otros problemas que a continuación veremos. ¿Cómo identificarlo? Directamente el PC no dará señal de imagen, se reiniciará o directamente no arrancará.
- Sobrecalentamiento: el segundo problema más común es el sobrecalentamiento debido a una mala colocación del disipador, problemas en el encapsulado de la propia CPU, o la acumulación de suciedad. ¿Cómo identificarlo? Notaremos que los ventiladores están al máximo (si funcionan) y el ordenador irá muy lento incluso podrá reiniciarse.
Y ciertamente no hay más problemas que puedan afectar a la estructura física de la CPU, no es algo tan variable como una placa base, con un fallo físico, la CPU se romperá y habrá que cambiarla.
Comprobar rendimiento y temperatura de la CPU
Vamos a centrarnos primeramente en el segundo problema que hemos expuesto, que es el de tener un mal rendimiento debido a una mala refrigeración. Si tienes suerte, este será el problema más común que te pueda pasar
Los síntomas son muy claros, rendimiento lento, ventiladores al máximo sin motivo aparente e incluso reinicios en ordenadores más antiguos que no tienen sistema de Thermal Throttling.
Pues bien, vamos a iniciar nuestro ordenador de forma normal y vamos a ejecutar algunos programas para verificar si todo marcha correctamente.
- El primero de ellos será un programa que sea capaz de medir la temperatura, por ejemplo, HWiNFO, Open Hardware Monitor, Speccy o HWMonitor. Nosotros recomendamos el primero, ya que es capaz de ver temperatura CPU de todos los núcleos además de indicar que si está produciendo Throttling.
- El segundo programa (opcional) será para someter a estrés intenso nuestro procesador. Recomendamos utilizar Prime 95, que es un software gratuito y muy fácil de utilizar.
- El tercer programa ya viene incluido en Windows y es simplemente el administrador de tareas. Con él miraremos cómo trabaja nuestro procesador, porque es posible que alguna atarea esté consumiendo más de lo que debiera y el problema sea de software y no de hardware
Paso 1: mirar la temperatura de stock y administrador de tareas
Antes de utilizar nada para estresar nuestro equipo, conviene que miremos la temperatura en estado de reposo, porque así ya podremos detectar posibles fallos de refrigeración. Una CPU no debería en ningún momento de superar los 50 grados sin una carga de procesos fuerte. Tampoco los 75 grados estando sometido a estés.
En este sentido, los portátiles son diferentes, porque sus limitados sistemas de refrigeración hacen que suban de temperatura, incluso hasta los 95 grados.
Vamos a iniciar HWiNFO y situarnos en el apartado de CPU, para ver las distintas temperaturas de los “Core” y “CPU Package” que son las que nos van a interesar. Seguidamente iniciaremos el administrador de tareas, nos dirigiremos al apartado de “Rendimiento” y luego pulsaremos sobre “Monitor de rendimiento”, opción situada en la zona inferior.
De un vistazo podremos ver las temperaturas y la carga de la CPU. En nuestro ejemplo estamos utilizando un ordenador portátil, y es normal que sean altas, pero 61oC de stock para un sobremesa es una temperatura bastante alta.
¿Qué deberíamos mirar aquí? Pues además de las temperaturas, si algún proceso tiene al 100% los núcleos del procesador. No debería ser así, porque no estamos haciendo nada, así que quizás tu problema sea que tienes algún virus que fuerza el procesador y por ello te va más lento, o algún programa que funciona mal. Revisa entonces tu sistema operativo y software.
Paso 2: someter a estrés la CPU y ver cómo responde el PC
Ojo, no estamos diciendo que sea obligatorio, solo es opcional. Someter a estrés un equipo no es a priori peligroso, a menos que la refrigeración sea muy mala. Iniciamos Primer 95 y pulsamos en aceptar para iniciar la prueba.
Tan solo uso minutos debería bastar para ver si la CPU a máxima carga responde bien. Si vemos todos los núcleos al máximo y la temperatura no ha subido hasta valores cercanos a la máxima admisible de la CPU, es que todo marcha correctamente. En un porátil son normales temperaturas altas, pero si tu PC es de sobremesa, y tienes más de 75oC, te toca desmontar el chasis y ver su está muy sucio o ve si el disipador o pasta térmica están mal.
Saber si el procesador está dañado en su estructura interna
Este procedimiento es un poco más complejo de determinar, ya que el fallo puede estar provocado en otros muchos elementos de nuestro ordenador, por ejemplo, memoria RAM, disco duro, tarjeta gráfica, BIOS, etc. Vamos a intentar dividirlo en pasos para llevar un orden de lo que debemos hacer.
Paso 1: Significado de los pitidos de la placa base
Como sabemos, nuestra placa base, concretamente la BIOS tiene un sistema de avisos mediante beeps con un altavoz que se le instala, o con un panel LCD (Debug LED) a través de números. ¿Qué significan estos pitidos o números?
En la BIOS más extendida, que es American Megatrends tendremos:
| Beeps | Significado |
| Ningún sonido | No hay corriente, la placa no se enciende. Fallo de alimentación posiblemente |
| Beeps continuos | Fallo en la alimentación. Quizás algún cable mal colocado y cable EPS desconectado |
| Beeps cortos y constantes | Fallo en la placa base |
| 1 Beep corto | Fallo en la actualización de memoria |
| 1 Beep largo | Fallo del módulo de memoria RAM o Slot (si no se enciende)
Todo correcto (tras encenderse) |
| 2 Beeps cortos | Fallo de paridad de memoria |
| 2 Beeps largos | Velocidad del ventilador de la CPU baja/nula |
| 3 Beeps cortos | Fallo en los primero 64 KB de la memoria |
| 4 Beeps cortos | Fallo en el System Timer |
| 5 Beeps cortos | Fallo en el procesador. El que nos interesa |
| 6 Beeps cortos | Fallo en el teclado o conexión de este |
| 7 Beeps cortos | Fallo en Virtual Mode Processor, placa base o procesador |
| 8 Beeps cortos | Fallo en el test de lectura/escritura de la memoria |
| 9 Beeps cortos | Fallo en la ROM de la BIOS |
| 10 Beeps cortos | Fallo en apagado de escritura/lectura de CMOS |
| 11 Beeps cortos | Fallo en la memoria caché del procesador |
| 1 Beep largo + 2 cortos
2 Beeps largos + 1 corto |
Fallo en la tarjeta gráfica |
| 1 Beep largo + 3 cortos | Fallo del test de memoria RAM |
| 2 Beeps Largos |
Las placas más modernas también cuentan con un panel LED de dos dígitos que mostrarán los mensajes de estado y error el inicio, este panel se llamada Debug LED, y en todos los manuales de usuario de ellas vendrá el significado de los mensajes. Lo bueno, es que los códigos serán los mismos, independientemente del fabricante.
En las placas con Debug LED nos interesarán los siguientes códigos:
| Código | Significado |
| 56 | Tipo de CPU o velocidad inválida |
| 57 | Fallo en el ajuste de la CPU |
| 58 | Fallo en la memoria caché de la CPU |
| 59 | Fallo en el micro-código de la CPU |
| 5A | Fallo interno de la CPU |
| D0 | Fallo en la inicialización de la CPU |
Sabiendo entonces el significado de los códigos, ya podremos identificar mejor el problema que tenemos en nuestro PC.
Paso 2: aísla o identifica el componente que está fallando
Si a través de los Beeps y códigos LED has detectado que la CPU tiene un error, lo que tendrás que hacer es desmontar el disipador, retirar la CPU y probar ésta en otra placa base o probar una CPU distintas en tu placa base. Por supuesto debe ser una compatible con ella.
Seguramente no dispongas de una CPU de reserva, pero es la única forma de saber si el fallo efectivamente está en la CPU o en la placa base.
Por otra parte, puedes no estar seguro de ello, así que lo recomendable es ir retirando hardware de la placa para ver si consigue arrancar, por ejemplo, retiramos el disco duro, teclado, ratón en primera instancia. Luego continuamos con la memoria RAM, si tenemos varios módulos probaremos a quitarlos o a colocar uno solo en distintas ranuras DIMM, haciendo esto con ambos.
Paso 3: revisa los contactos del socket
Es posible que el fallo no se encuentre en el procesador, sino en el propio socket. Es bastante poco común que un procesador se rompa sin más, ya que tienen sofisticados sistemas de protección ante descargas estáticas de electricidad, de cortocircuitos y sobrecargas.
En este caso, vamos a retirar la CPU del socket y vamos a fijarnos muy bien en que todas las filas de contactos del socket (si es LGA) o del procesador (si es PGA), estén perfectamente alineados. Repetiremos el proceses en todos los ángulos posibles para así detectar posibles desviaciones.
Si alguno está doblado, hundido y ojalá que no roto, vamos a intentar arreglarlos con mucho cuidado y recolocarlo en su sitio. A continuación, colocaremos la CPU con cuidado de no volver a liarla y probaremos si funciona.
Paso 4 (extra): realizar un reseteo de la BIOS (CLRTC)
En todas las BIOS actuales hay una serie de pines o Jumpers que sirven para realizar un reseteo de la BIOS de forma física en la placa. El nombre que recibe este proceso es Clear CMOS. Y en la placa se representará como CLRTC. El proceso consiste en colocar un puente entre dos pines que se indicarán en el manual para así resetear la BIOS.
En este punto, lo mejor será irse al manual de la placa base para ver cómo realizar el proceso, ya que en el 100% de ellas vendrá esta información tan útil.
A veces el simple fallo de que nuestro ordenador no arranque es una mala configuración de la BIOS, y con este proceso restableceremos la configuración y es posible que todo vuelva a la normalidad.
Conclusión acerca de cómo saber si el procesador está dañado
Despacio y con buena letra, así que como debemos afrontar estos problemas. Debemos ir siempre paso a paso, retirando hardware y recolocando hasta dar con el problema que tenemos en nuestro ordenador.
La CPU es un elemento que, si falla, lo hace de forma definitiva, y la solución en el 99% de ocasiones es cambiarlo por uno nuevo. Pero antes, debemos intentar probarlo en otra placa, o probar otra CPU en nuestra placa, para saber localizar la fuente de problemas. De igual forma, merece la pena también probar el resto de componentes en otra placa y ver si alguno de ellos es el origen del problema.
Ahora os dejamos con unos cuantos artículos interesantes y algunas guías de hardware por si tienes que comprar componentes nuevos:
Esperamos que este artículo te haya sido de utilidad, o al menos para aprender algo que aún no sabías. Para cualquier cosa, casi siempre estamos a disposición en la caja de comentarios y en el foro de hardware.