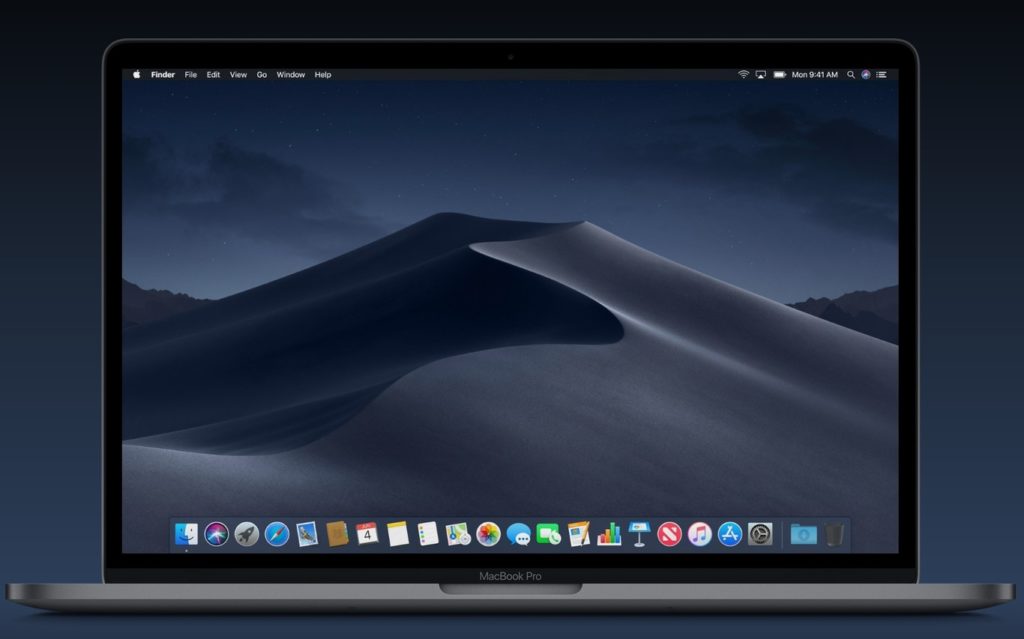Recientemente os contábamos cómo desactivar el modo oscuro en Google Chrome para Mac. A muchos usuarios les encanta el modo oscuro de macOS Mojave, pero también es posible que no te guste usar esta oscuridad en las aplicaciones del día a día. Si este es tu caso, deberías continuar leyendo.
Modo oscuro, sólo en el sistema
El pasado mes de septiembre, con macOS Mojave aterrizaba también el tan rumoreado y deseado modo oscuro. Gracias a esta opción podemos disfrutar de una interfaz que a muchos nos resulta más agradable, y no sólo desde una perspectiva estética, sino también de salud. En entornos con luminosidad reducida, el modo oscuro cansa menos nuestra vista y colabora en la reducción de fatiga.
El dark mode de macOS, una vez que lo hemos activado, oscurece todos los elementos del sistema. También hace lo propio con todas aquellas aplicaciones que incluyen compatibilidad con el modo oscuro, el cual se activará de manera automática. Pero, ¿qué sucede si deseamos mantener este modo en el sistema pero no en las aplicaciones? Una vez más, en Terminal encontraremos una solución sencilla y rápida.
Como decía, abre la aplicación Terminal en tu Mac, ya sea través de Spotlight, ya sea a través del Launchpad. A continuación, copia y pega el siguiente comando:
defaults write -g NSRequiresAquaSystemAppearance -bool Yes
Pulsa la clásica tecla «enter» de tu teclado y reinicia el sistema (botón en la barra de menú → Reiniciar). Una vez que tu Mac se haya reiniciado podrás comprobar como el modo oscuro se mantiene en todos los elementos del sistema como menús y barras, mientras que todas las aplicaciones mostrarán una interfaz clara.
[irp]Y si deseas volver atrás, repite la operación anterior, esta vez, usando el comando defaults delete -g NSRequiresAquaSystemAppearance. Eso sí, recuerda que para que estos comandos surtan efectos debes tener activado el modo oscuro en Preferencias del sistema.