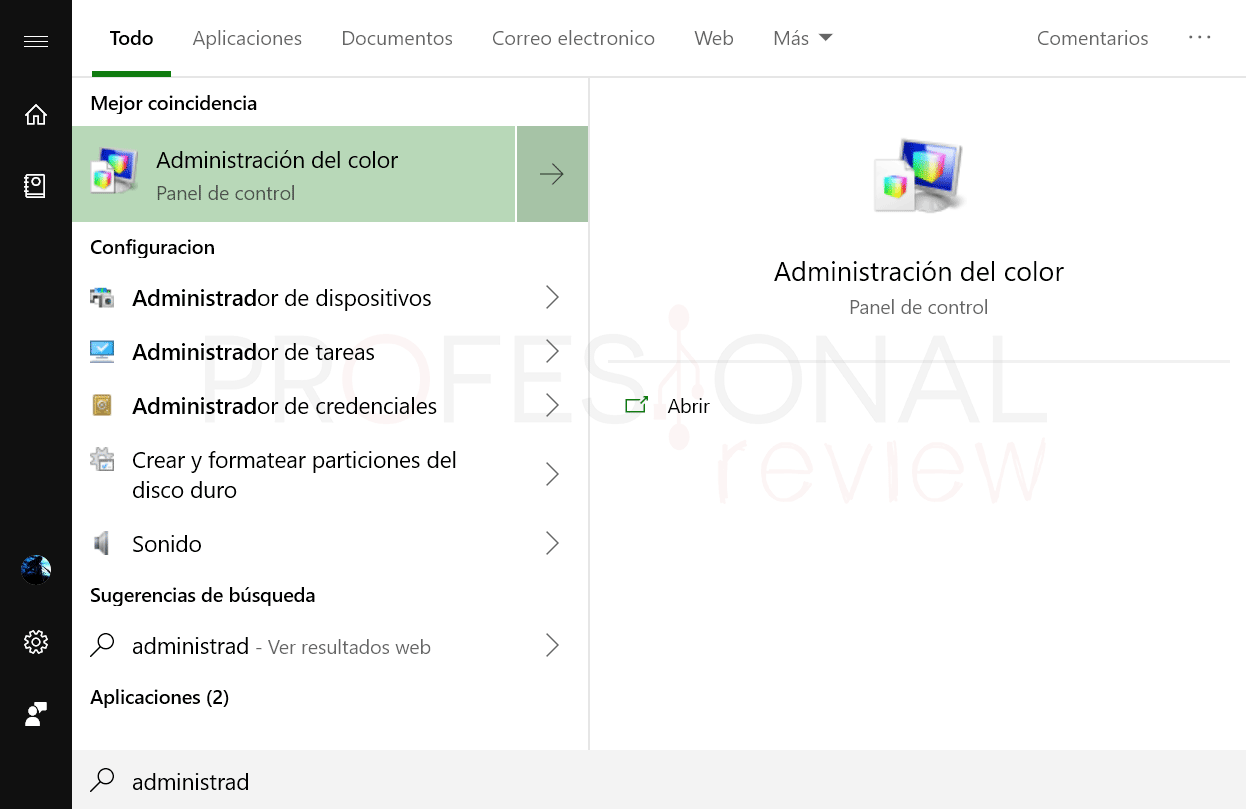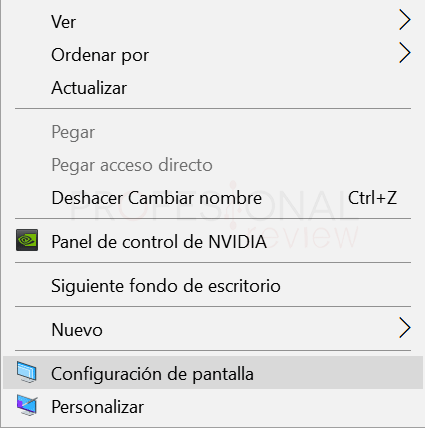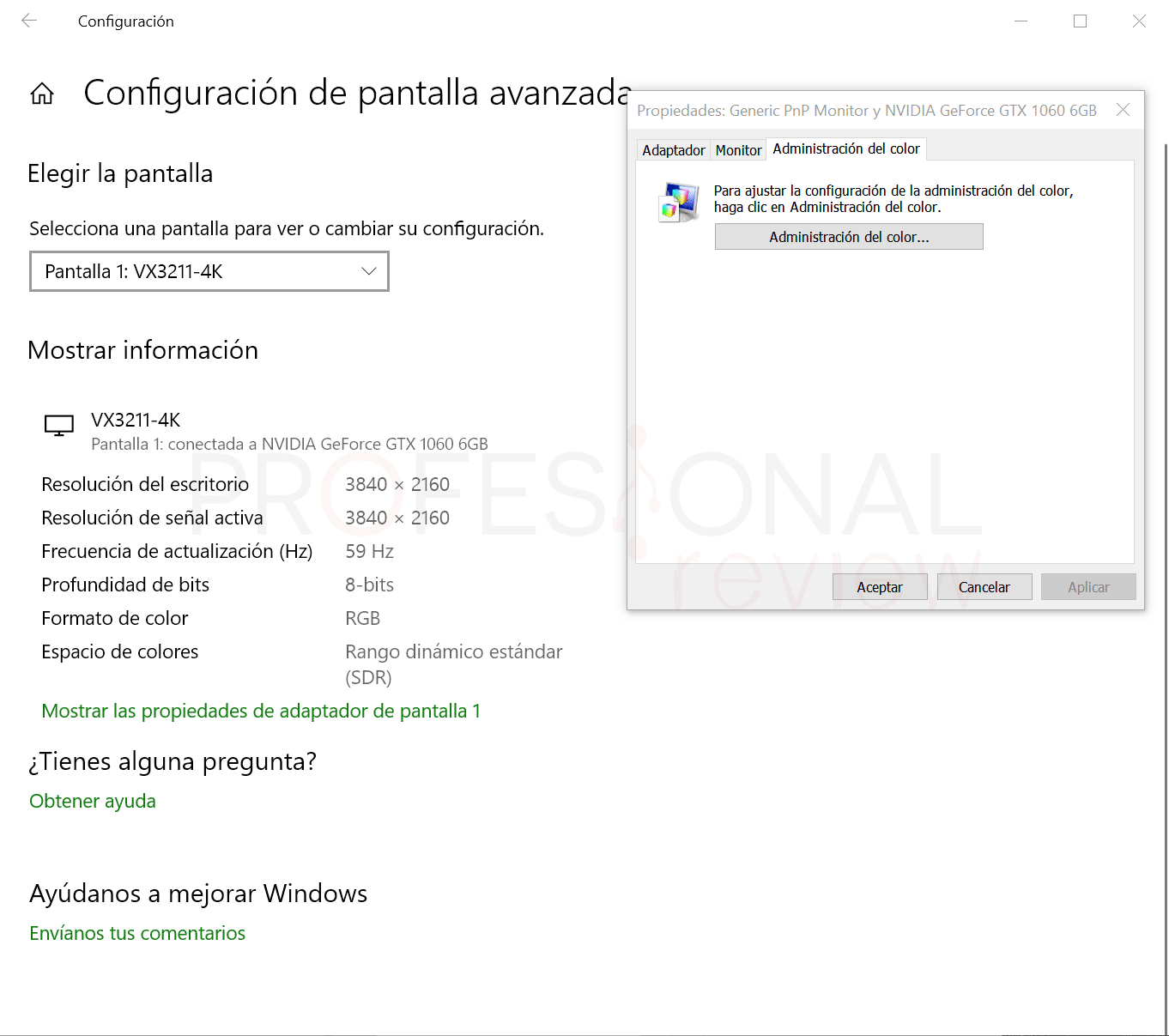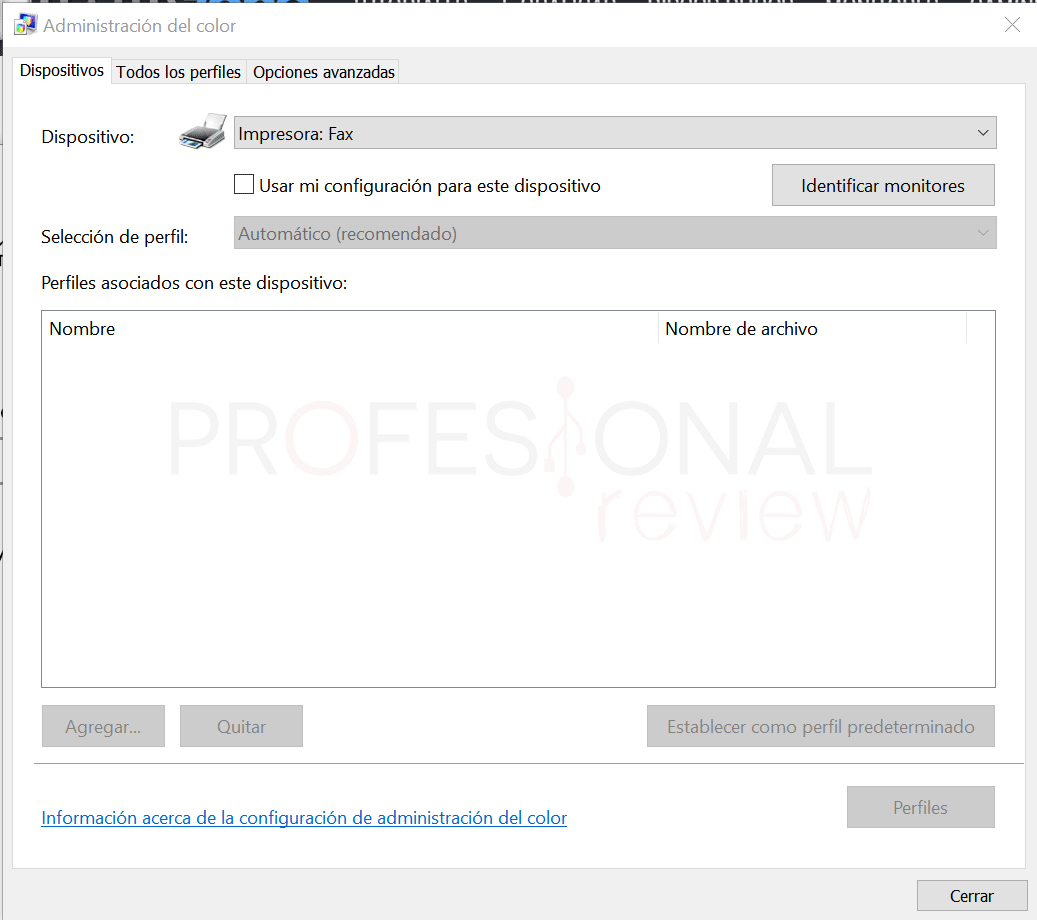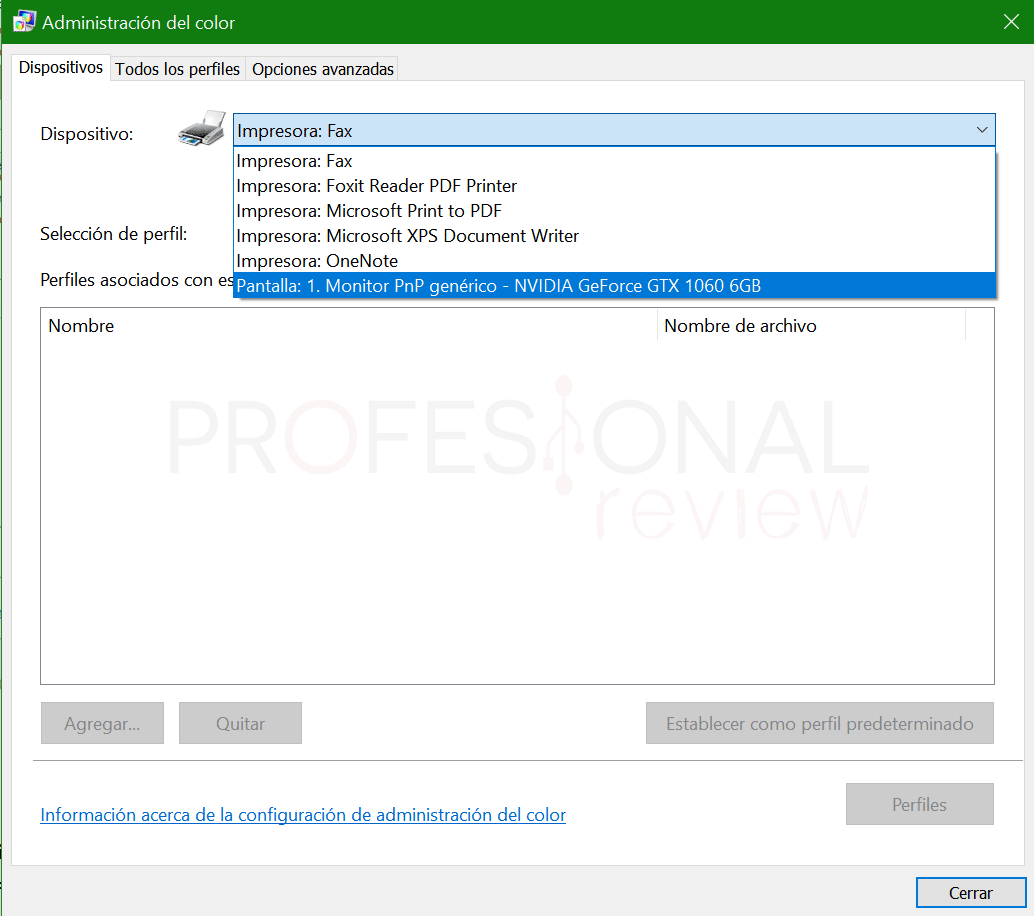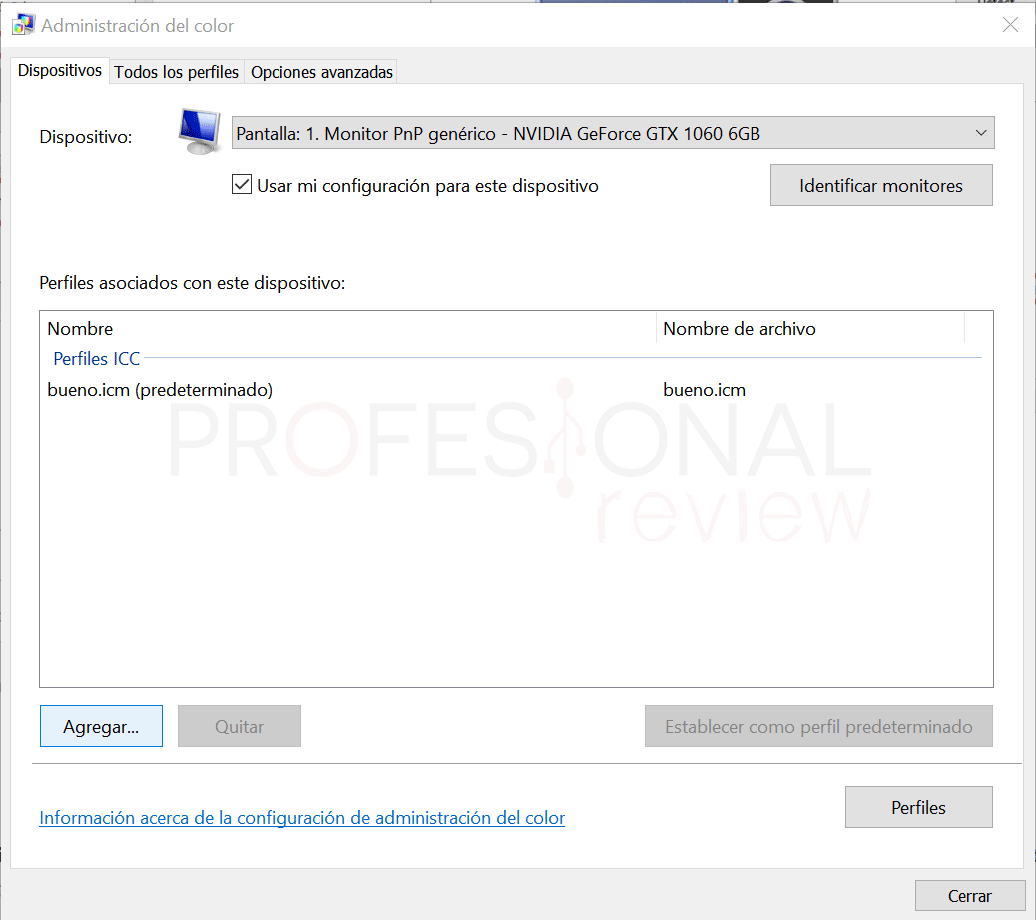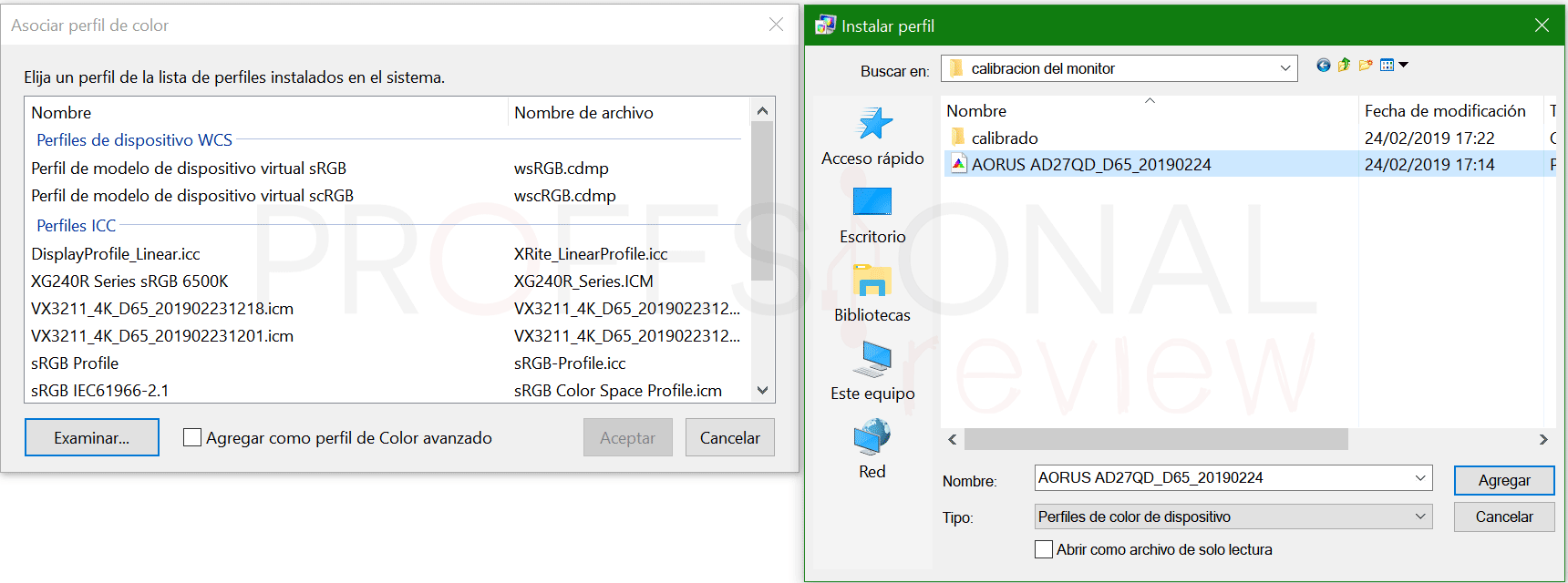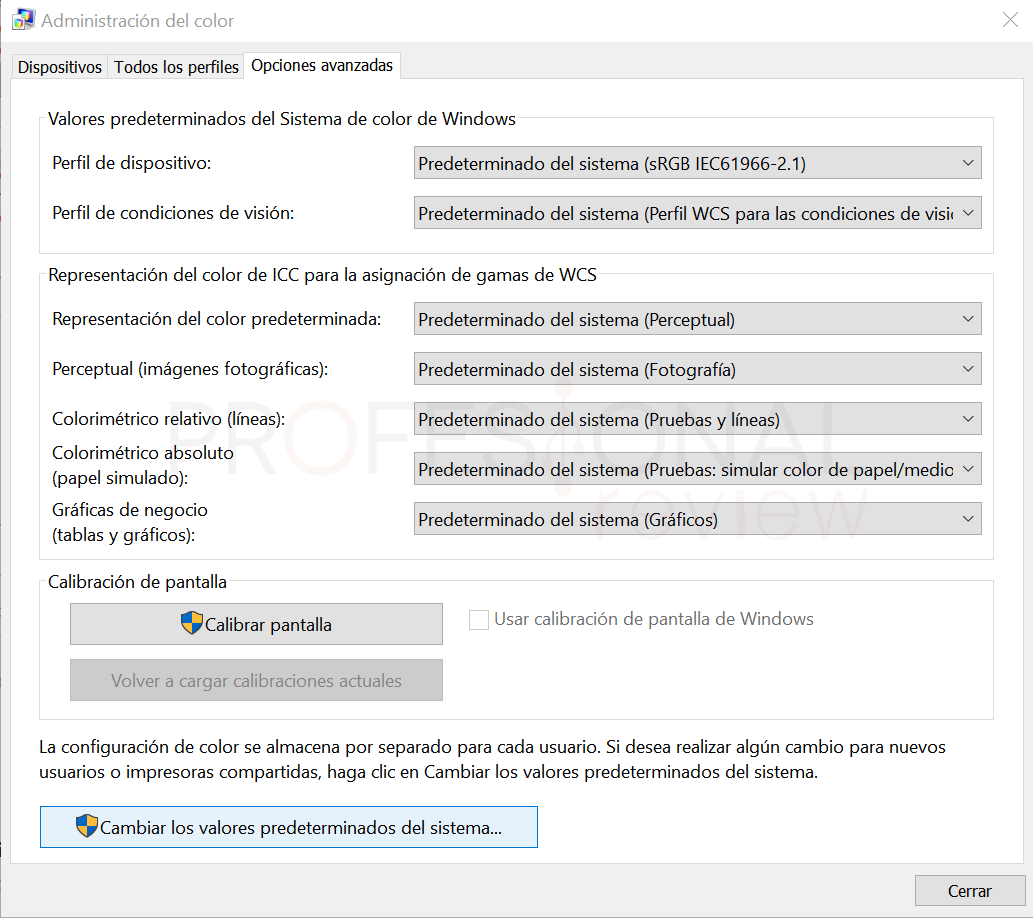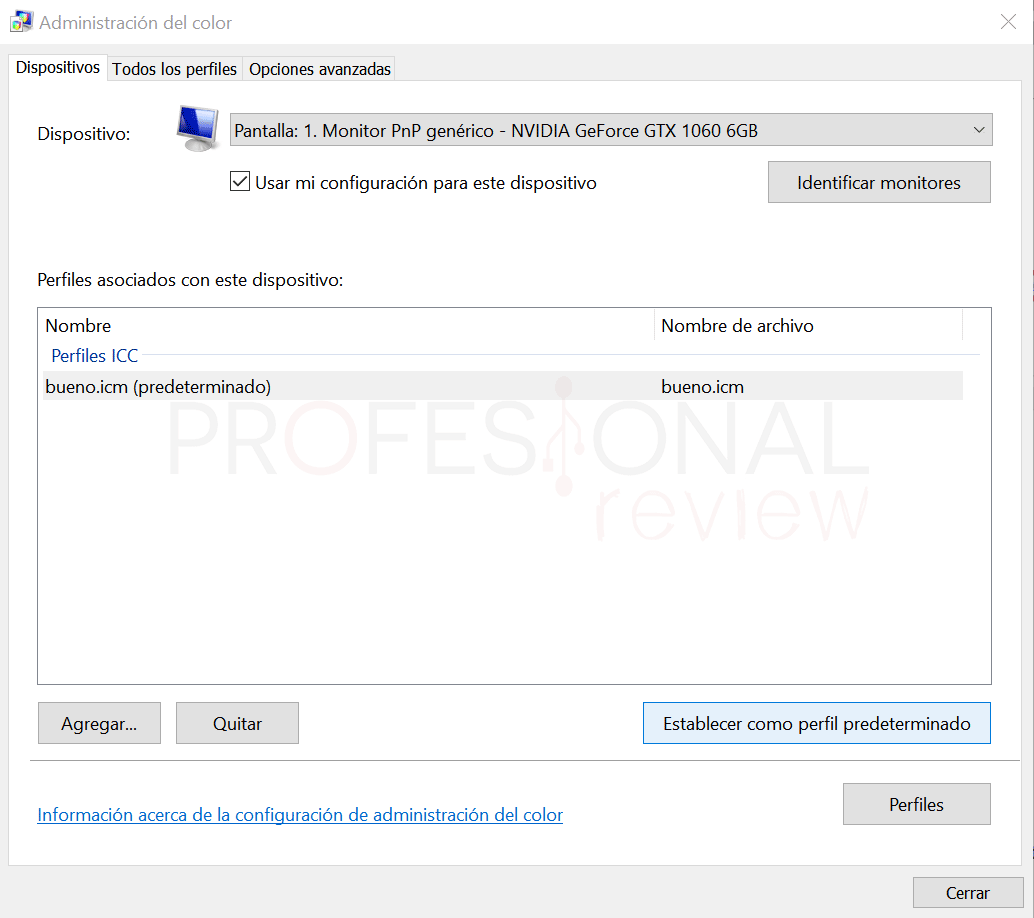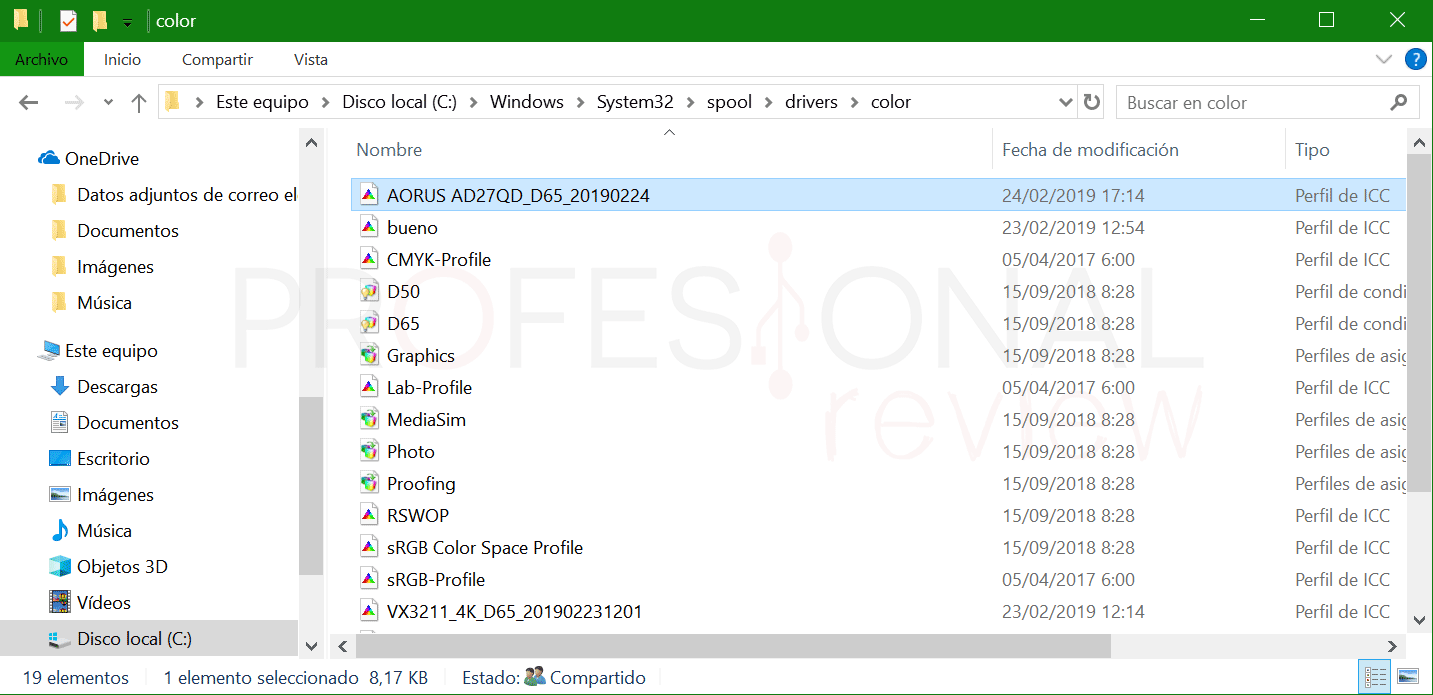En este artículo veremos cómo instalar perfil ICM de nuestro monitor en Windows 10. Si acabas de comprar un monitor y los colores no tienen la calidad que te esperabas, seguramente que hayas llevado una decepción. Pero no debemos preocuparte porque existe una forma de recuperar los colores verdaderos gracias a los perfiles ICM, y en Windows es bastante sencillo.
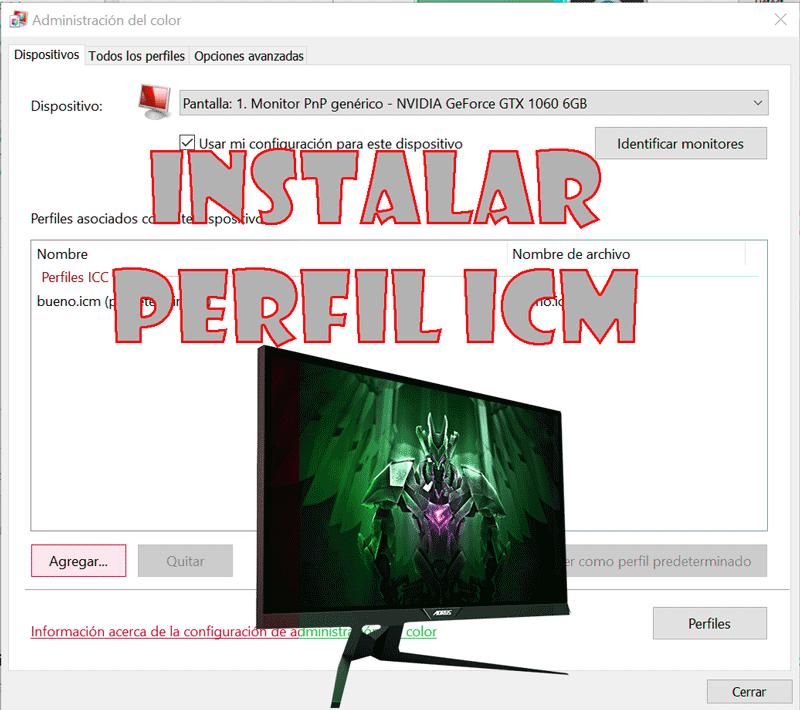
Índice de contenidos
Que es el perfil ICM o perfil ICC
Lo primero que tendremos que saber es qué es un perfil ICC y qué utilidad tienen para nosotros y nuestro monitor descalibrado.
Un perfil ICC (International Color Consortium) o también encontrado como perfil ICM (Image Color Matching), se trata es un archivo en el que se encuentran todos los parámetros necesarios para crear un perfil de color de nuestro monitor. Con él, el monitor tomará los valores de color optimizados para el modelo de monitor concreto que tengamos ya que se supone que este archivo tendrá el equilibrio perfecto de colores del monitor. Estos archivos podrá venir en extensión “.ICC” o “.ICM”.
Pero, ¿Cómo se consigue tener los valores perfectos de color en un monitor? Pues para eso necesitaríamos un colorímetro para calibrar nuestro monitor. Estos equipos se encargan de capturar los colores y configuración actual del monitor y compararlos con una tabla de colores reales que el equipo tiene. De esta forma el colorímetro crea un perfil ICC con los valores más exactos y naturales que tu monitor es capaz de dar en cuanto a colores.
El problema aquí es que un colorímetro decente es un apartado bastante caro (más de 150) euros), y no tiene mucho sentido para un usuario normal que no sea diseñador. Precisamente por ello lo que más nos convendría es buscar un perfil ICC o ICM en internet del fabricante o de algún usuario que haya calibrado su monitor, y descargarlo para directamente utilizarlo nosotros.
Para buscar un perfil ICC en la Web, una buena página en donde hay bastantes perfiles ICC, es en TFT Central puedes buscar a ver si el tuyo está ahí.
El perfil ICM es independiente del sistema operativo que tengamos instalado, ya que pertenece al propio controlador del monitor y será solo él el que “entienda” su perfil de color.
Instalar perfil ICM en Windows 10
Lo bueno, es que desde Windows 10, es bastante sencillo instalar un perfil de color, ya que el sistema cuenta con una aplicación o, mejor dicho, con unas opciones de configuración de pantalla para hacer esto, y su nombre es el Administrador de Color. Podremos acceder al administrador de color de dos formas distintas:
La primera de ellas es abrir el menú inicio y escribir directamente “Administrador de color”.
La segunda es desde las opciones de pantalla, así que para ello vamos a pulsar con botón derecho sobre el escritorio y elegir “Configuración de pantalla”.
En el apartado de pantalla, vamos a irnos hasta el final del todo y pulsar sobre la opción “Configuración de pantalla avanzada”. Seguidamente entraremos en una nueva ventana en donde tendremos que pulsar sobre “Mostrar las propiedades de adaptador de pantalla 1”.
A continuación, nos aparecerá una nueva ventana con tres pestañas, nosotros tendremos que pulsar sobre “Administrador de color” y seguidamente pulsar en el único enlace disponible en su sección. Finalmente habremos conseguido de acceder al Administrador de color.
Cargar perfil ICM en Administrador de Color
A partir de ahora trabajaremos con esta ventana. Debemos de pulsar sobre la lista desplegable de “Dispositivo” y seleccionar nuestro monitor, el cual vendrá referido como “Pantalla <número>: Monitor PnP Genérico <nuestra tarjeta gráfica>”.
A continuación, activamos la opción “Usar mi configuración para este dispositivo”. Luego ya podremos darle a “Agregar…” para buscar nuestro archivo ICC o ICM descargado.
Si el archivo no está en la lista que nos aparece, tendremos que pulsar en “Examinar…” y buscarlo directamente en el directorio en donde lo tengamos almacenado.
Ahora ya estará cargado en nuestra lista de perfiles ICM, así que solamente lo tendremos que seleccionar y pulsar sobre “Aceptar”. Nosotros ya tenemos nuestro propio perfil cargado, entonces cuando volvamos a la ventana anterior, lo seleccionaremos y pulsaremos en el botón “Establecer como perfil predeterminado”
Todavía nos queda una última configuración, y está en la selección “Opciones avanzadas”. Nos vamos allí y pulsamos sobre “Cambiar los valores predeterminados del sistema…”. Haremos exactamente lo mismo que hicimos antes, cargando el perfil para que se quede como predeterminado.
Es posible que los cambios de color no surtan efecto de inmediato, así que tocará reiniciar el equipo. Cuando vuelva a iniciarse, apreciaremos una escala de colores diferente en nuestro monitor que podrá ser más o menos diferente a la previa en función de cómo tuviéramos configurada esta.
¿Dónde se almacenan los perfiles de color en Windows 10?
Si lo que queremos es directamente almacenar el archivo ICM en el directorio del driver del monitor tendremos que saber dónde está éste localizado. La ruta en donde se almacenan es:
C:\Windows\System32\spool\drivers\color
Este es el directorio natural en donde están almacenados los perfiles de nuestro monitor. Si colocamos aquí el archivo, el Administrador de Color los cargará automáticamente en la lista de selección.
Resultado final y revertir los cambios
El resultado final debería de ser siempre mejor que el que tenemos actualmente, ya que se supone que los archivos ICM tienen un perfil de color perfectamente calibrado mediante colorímetros profesionales.
Es importante saber que no por ello, los colores van a ser “reales”, ya que esto dependerá de cada monitor y sus prestaciones, pero sí que deberíamos de notar mucha mayor fidelidad. Estos perfiles no modifican ni contraste ni brillo, esto debemos hacerlo nosotros mismos desde el panel OSD de nuestro monitor.
Si no estamos contentos con el resultado, podremos buscar otro perfil de color en otra web o dirigirnos al Administrador de Color y desactivar la casilla “Usar mi configuración para este dispositivo”.
Así es como podemos instalar perfil ICM de monitor en Windows 10, como ves, es algo sencillo y rápido. También te pueden interesar estos artículos relacionados con el tema:
Confiamos en que todos podáis modificar vuestro perfil de color de forma correcta y sin problemas, de lo contrario, escribid en los comentarios y os ayudaremos.