¿Cuántas veces hemos intentado entrar en la BIOS de nuestro ordenador y no sabíamos cómo hacerlo? Pues seguramente muchas, porque los ordenadores cada vez arrancan más rápido y tenemos menos tiempo para pensarnos qué tecla pulsar para probar si es la llave hacia nuestra BIOS.

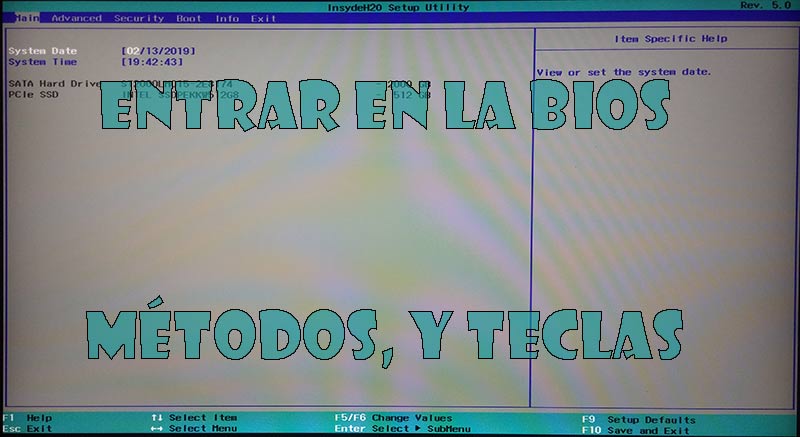
Índice de contenidos
Aprende a acceder en BIOS mediante CMD.
Hoy trataremos de aprender paso a paso cómo acceder a la BIOS de nuestro ordenador sin morir en el intento y sin reiniciar nuestro ordenador un montón de veces. Para ello, hemos recopilado las teclas de acceso a la BIOS de los fabricantes más comunes de PC, pero también veremos un pequeño truco para parar el proceso de arranque de nuestro PC y así poder leer la información que nos da para el acceso.
La BIOS es un chip de memoria flash no volátil en el que se almacena un software o mejor dicho, firmware que permite administrar el sistema básico de entrada y salida de nuestro de nuestro PC. Esta BIOS se encarga de comprobar y gestionar la presencia y el correcto arranque de los dispositivos que hay presentes en nuestro PC.
Nos interesará entrar en la BIOS para gestionar de forma avanzada parámetros propios de nuestro hardware los cuales no podrán ser modificados desde un sistema operativo normal y corriente. Algunos ejemplos pueden ser:
Y así podríamos estar un buen rato, porque para muchas acciones avanzadas que deseamos hacer en nuestro equipo, o para instalar nuevo hardware, es posible que tengamos que hacerle una visita a la BIOS.
Pues en principio no, porque a efectos prácticos, la forma de acceder a ella es exactamente igual. Consiste siempre en arrancar el ordenador e inmediatamente comenzar a pulsar la tecla indicada para acceder a ella.
Ya sabremos que existen dos tipos de BIOS, en primer lugar, las tradicionales BIOS Phoenix y Americen Megatrends que son básicamente un programa con entorno muy básico que podremos manejarla mediante nuestro teclado. Y por otro lado están las nuevas BIOS UEFI que incorporan la posibilidad de gestión mediante ratón, con un diseño mucho más amigable y mayores posibilidades de gestión. Como decimos a efectos prácticos en ambas se entra de la misma forma.
Lo que si debemos de tener en cuenta en BIOS del formato antiguo es la compatibilidad con los periféricos USB conectados, como ratón y teclado. En muchas ocasiones, tras realizar un “clear CMOS” a nuestra BIOS, al instalar un nuevo dispositivo hardware o simplemente porque hemos necesitado cambiar la pila de la BIOS, es posible que tengamos serios problemas para continuar con el arranque del equipo.
Estas BIOS antiguas pueden ser incompatibles en su acceso mediante teclados USB, no leyendo correctamente el periférico y quedándose el arranque del equipo bloqueado sin posibilidad de acceso. Para solucionar esto no queda otra que acceder mediante un teclado con conector PS/2, así que, si tienes un ordenador antiguo, no tires tu teclado PS2, porque te podría salvar la vida. Afortunadamente en las nuevas BIOS UEFI, la compatibilidad está prácticamente está asegurada, así que no deberíamos de tener problema alguno y en caso de tenerlo, recurriremos a un teclado de estos.
Para todos aquellos ordenadores que tengan menos de 3 o 4 años, prácticamente es seguro que tendrán una BIOS de tipo UEFI, así que podrán acceder fácilmente desde el propio sistema operativo a la BIOS de su PC.
Es el método que recomendamos en equipos actuales, para no andar buscando entre las teclas de nuestro teclado.
Pero claro, muchas veces nuestro equipo no le apetece arrancar el sistema operativo, o precisamente lo que queremos, es modificar la secuencia de arranque o solucionar algún error que se haya producido y que no permite el arranque de sistema. Pues para este evento sí que será necesario conocer la forma de entrar en la BIOS desde el arranque.
El proceso para entrar en la BIOS consistirá en arrancar el equipo de forma normal, y tan pronto como este comience a encender la pantalla pulsaremos repetidas veces la tecla correspondiente. Automáticamente se cargará el programa de la BIOS y estaremos dentro de ella.
En este punto es posible que nada más arrancar, veamos un mensaje como el siguiente: “Press <tecla> to run SETUP” o algo muy similar. Este “SETUP” se refiere a la BIOS, así que con esa tecla accederemos a nuestra BIOS.
En la mayoría de casos ese mensaje pasará muy rápido por pantalla y no nos dará tiempo a leerlo, pero hay una solución, y está en la tecla “Pausa” o “Pause” de nuestro teclado.
Con esta tecla podremos pausar el arranque del equipo en cualquier momento, quedándose justamente en el instante que queramos. Es de esta forma como podremos leer todos los mensajes que vayan apareciendo en la pantalla.
Para el caso de los portátiles es posible que sea una función secundaria de una tecla, así que pulsaremos “Fn + Pausa” para actuar con ella.
De esta forma detendremos el arranque y veremos si hay mensaje o no. Pero además de eso, podremos pensarnos bien qué tecla pulsar para acceder, solamente cuando pulsemos la correcta, automáticamente el estado de pausa se quitará y la BIOS aparecerá.
Posiblemente en el primer intento pausemos el equipo en un momento diferente al ideal, así que tocará reiniciar. Nosotros recomendamos hacerlo mediante la combinación de teclas “Ctrl + Alt + Supr”, ya que es mucho más seguro que hacerlo desde el botón físico del PC.
Si la combinación de teclas no reiniciar el equipo, entonces no queda más que mantener pulsado el botón de arranque del PC hasta que éste se apague.
En cada uno de la lista, proporcionaremos un enlace a la fuente oficial para saber de primera mano esta información.
Si no te aparece ningún mensaje como por ejemplo es nuestro caso, vamos a ver cuáles son las teclas que normalmente funcionan en función de las distintas marcas de Placa base o de PC y portátil.
Asus
En las placas más nuevas de Asus podremos acceder a la BIOS con la tecla “F2”, y también será igual con los portátiles de la marca.
En otros casos más antiguos, la tecla de acceso será la de “Supr”. Prueba con alguna de estas dos, y si no revisa el artículo sobre cómo entrar en BIOS ASUS paso a paso
MSI
Para portátiles, PC y placas MSI se utiliza casi siempre la tecla “Supr”.
Gigabyte / AORUS
Para este caso también se utiliza casi siempre la tecla “Supr”
Dell
Para equipos de escritorio y portátiles Dell la tecla más utilizada es la “F2”, aunque también es posible entrar en un menú de arranque en donde aparecerá la opción de entrar en la BIOS mediante la tecla “F12”. Esta opción está disponible en equipo con BIOS UEFI.
Lenovo
Los Lenovo utilizan casi siempre la tecla “F1”, “Fn + F1” o “Ctrl + Alt + F3”, aunque en modelos más actuales también se utiliza la tecla “F2”.
Toshiba
En los ordenadores Toshiba más actuales, y posteriores a Windows XP, la tecla para acceder a la BIOS es “F2”.
Si no podemos acceder en ésta, volveremos a reiniciar y mantendremos pulsada la tecla “Esc” durante tres segundos, a continuación, pulsaremos F1 cuando lo solicite el equipo.
HP y Compaq
HP como siempre va diferente al resto del mundo, y en este caso tendremos varias opciones:
Acer
Para los equipos Acer más de lo mismo, la tecla elegida casi siempre será “F2”.
En equipos de mayor antigüedad, también podrá ser la tecla “F1”
Intel/Samsung/Sony Vaio
Terminamos la lista con los equipos de Intel, Samsung y Sony Vaio que tendrán la misma forma de acceso, y será mediante la tecla “F2”
En este punto debemos de tener muy en cuenta que algunos equipos Samsung no cuentan con el sistema de acceso a la BIOS mediante las teclas tradicionales, debido al sistema Secure Boot que implementan. En este caso la única forma de acceder a la BIOS será mediante Windows, o el disco de instalación de Windows.
Pues esto es todo acerca de cómo entrar en la BIOS de un PC desde el arranque. Es tu turno probar y comentarnos para ver si has podido entrar.
También te recomendamos estos tutoriales:
Ahora prueba la tecla según sea tu caso, si no funciona, déjanos un comentario para realizar los ajustes necesarios y así mantener actualizado el artículo. ¿Con qué tecla has conseguido acceder tú y cuál es tu equipo?
Acer ha presentado dos nuevos modelos dentro de su familia de portátiles Swift X: el…
Acer ha presentado sus nuevas propuestas para gamers y profesionales creativos con la actualización de…
Acer ha anunciado una nueva gama de monitores enfocada tanto a jugadores como a usuarios…