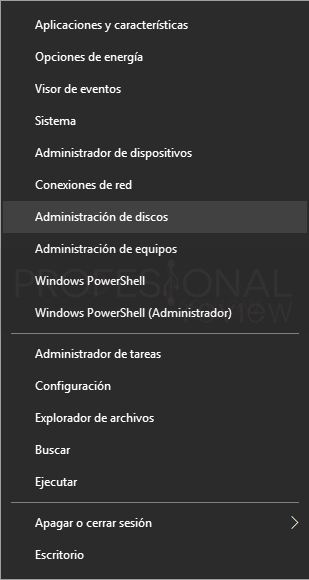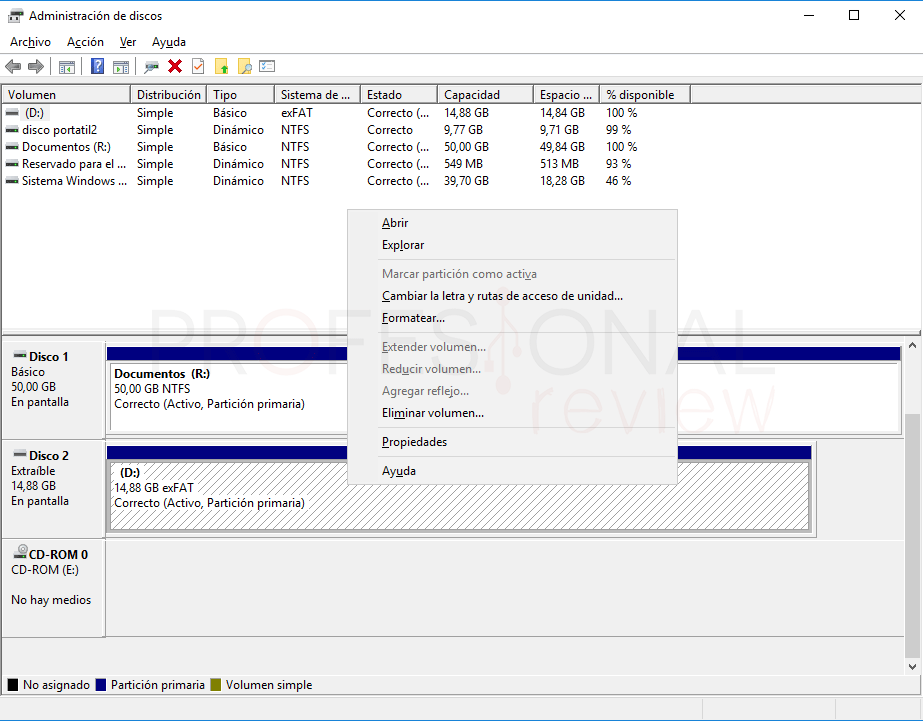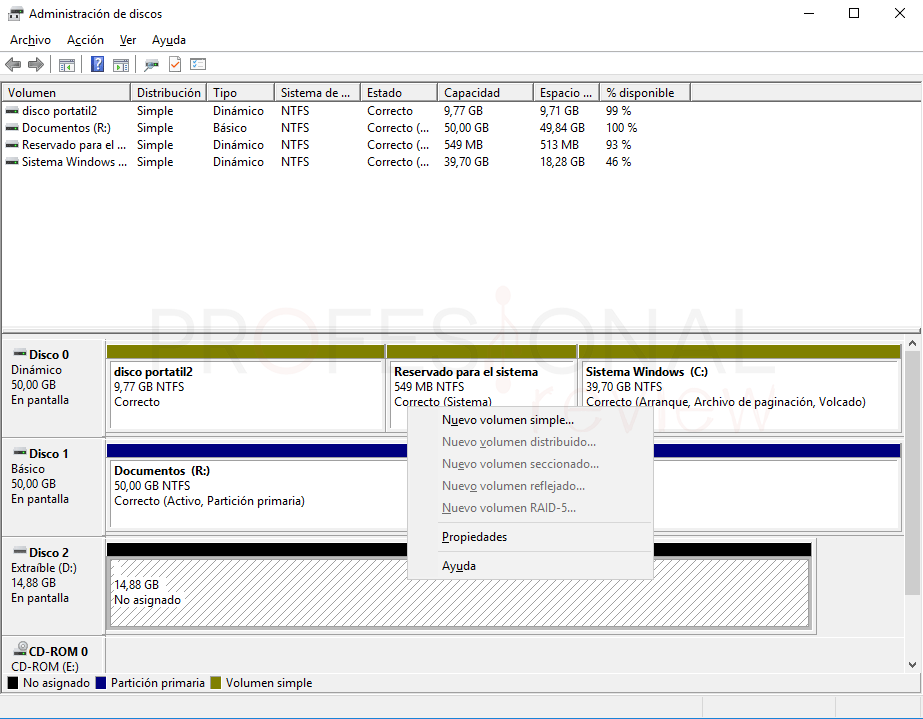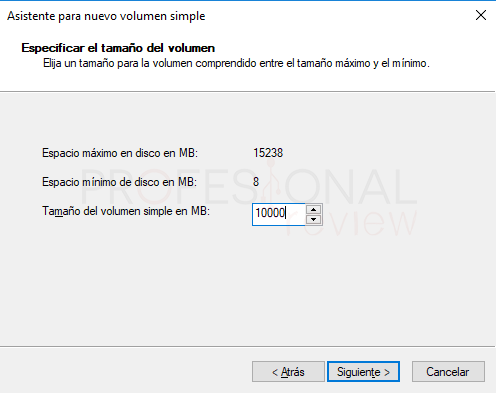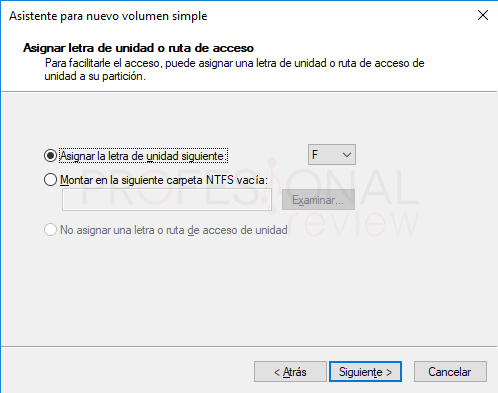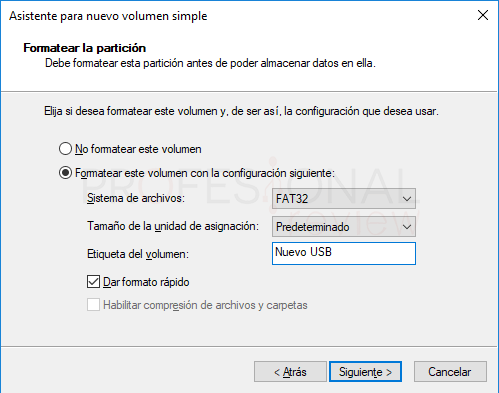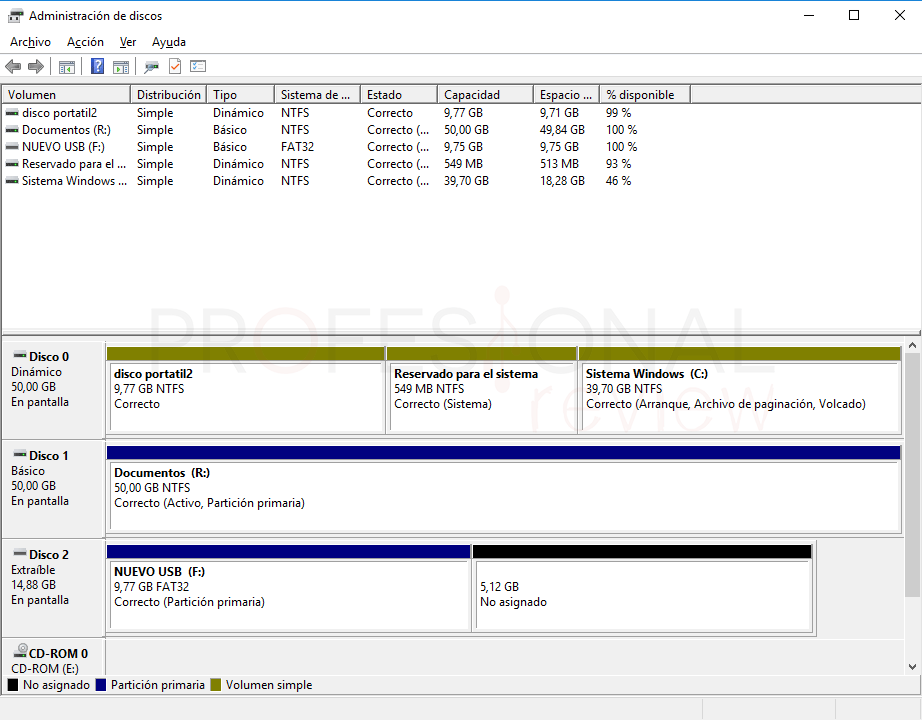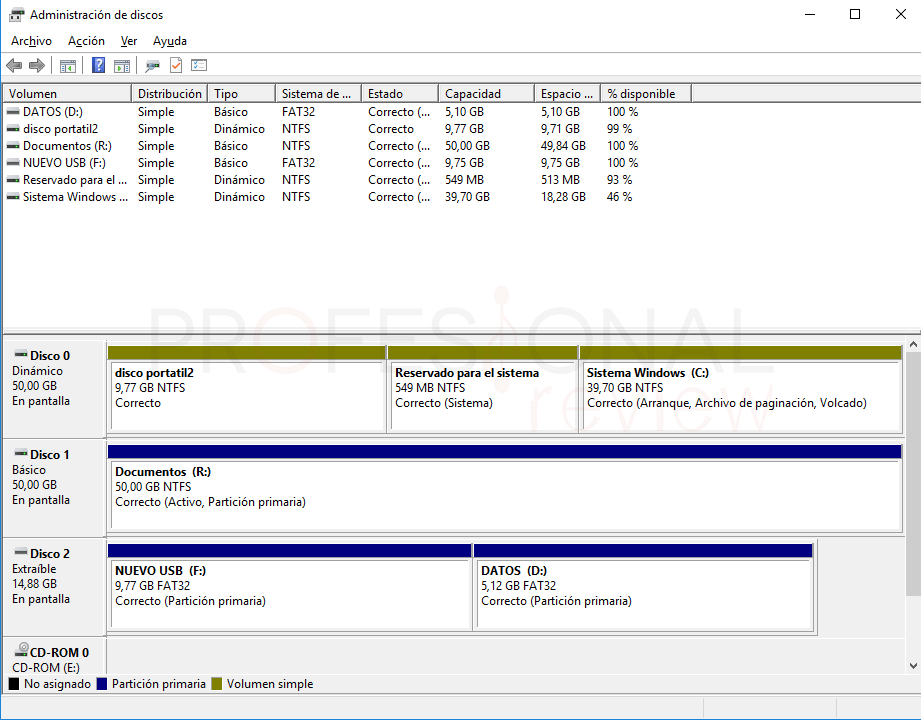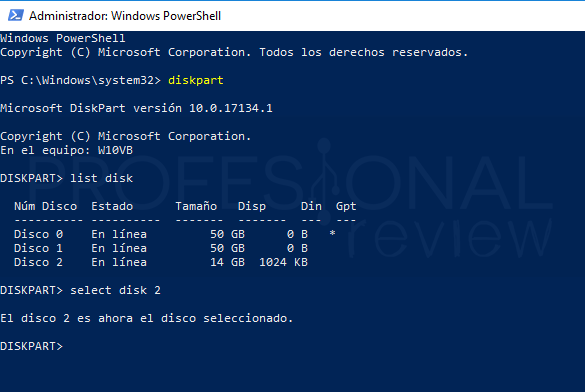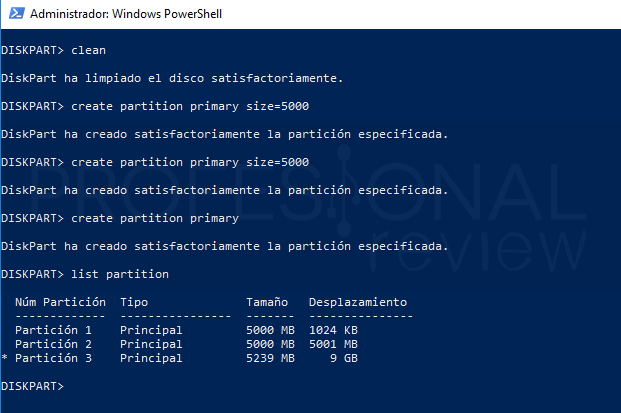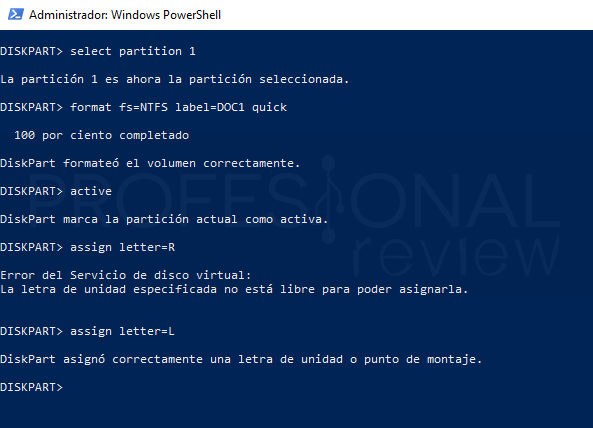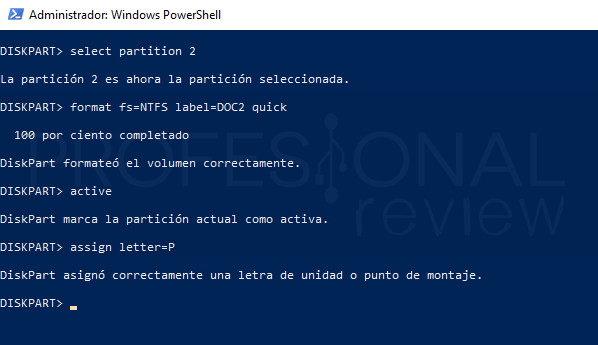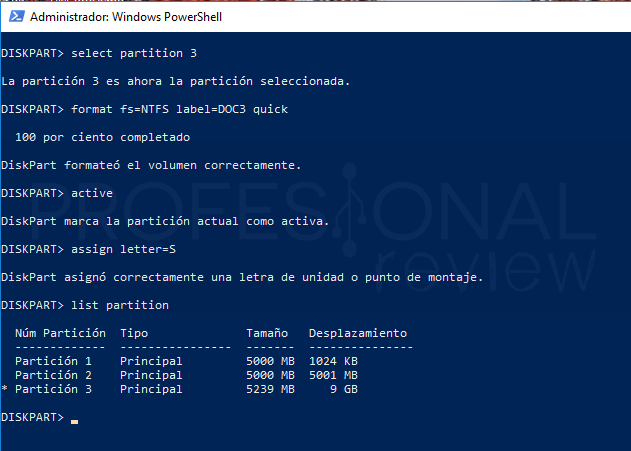En esta ocasión vamos a ver cómo podemos particionar USB desde nuestro sistema Windows 10 a través de las aplicaciones nativas Administrador de disco duro y Diskpart. Además, este proceso es perfectamente aplicable para particionar una tarjeta SD o un disco duro portátil.

Índice de contenidos
En muchas ocasiones, nuestros dispositivos de almacenamiento portátil tienen considerables capacidades de almacenamiento, incluso llegando hasta los 128 GB en unidades USB 3.0 o incluso más. De igual forma, las tarjetas SD también son un buen reclamo para poder almacenar nuestros archivos y llevarlas a cualquier lugar.
Con este tipo de dispositivos, podremos incluso instalar uno o varios sistemas operativos y convertirlos en portables para poder ejecutarlos desde un ordenador distinto al nuestro. Es precisamente por esto, por lo que va a resultar extremadamente interesante crear al menos dos particiones en la unidad para almacenar archivos y un sistema operativo, o en su caso, simplemente para tener bien ordenados nuestros archivos en varias particiones como si de un disco duro se tratase.
Formatear USB mediante administrador de discos
La primera forma que tenemos disponible para formatear un USB o tarjeta SD es mediante la herramienta gráfica de Windows, el Administrador de discos duros.
Para acceder a ella, vamos a pulsar la combinación de teclas “Windows + X” para abrir el menú de herramientas de Windows, ojo, no es el menú de inicio. Identificaremos este menú por tener un fondo gris. Aquí elegiremos la opción “Administración de discos”.
Ahora nos encontramos en una interfaz en la que debemos de prestar especial atención a la lista de discos duros y unidades de almacenamiento que hay instaladas. En cada una de estas unidades podemos ver una representación gráfica de la configuración de su sistema de archivos, como el tipo y particiones que tiene. Si la caja azul correspondiente a una unidad está compacta y sin divisiones, significará que solamente hay una partición, y vemos más de una es porque tenemos varias particiones.
Comencemos, identificamos nuestra unidad USB por la capacidad de almacenamiento que tiene, en nuestro caso es la última de todas, de 15 GB. Debemos de saber que todos los datos que tengamos vamos a perderlos al realizar estas acciones.
Realizando particiones y formateando el USB
Lo primero que tenemos que hacer, es pulsar con botón derecho sobre la región azul y elegir “Eliminar volumen”.
A continuación, volveremos a pulsar sobre la casilla, ahora representada en color negro, para elegir “Nuevo volumen simple”.
Nos aparecerá un asistente para la creación de las particiones. Comenzamos dándole a “Siguiente” para acceder a la primera tanda de opciones. Aquí tendremos que elegir el espacio de almacenamiento de la primera partición a crear.
Vamos a particionar USB con dos de ellas, una de por ejemplo 10 GB y otra de 5 (el resto). Así que en esta ventana escribiremos “10000”, es decir, 10.000 MB o 10 GB.
Ahora continuamos con la siguiente ventana, en ella debemos elegir la opción “Asignar la letra de unidad siguiente:” y elegimos la letra que queramos, siempre que no esté utilizada. Seguimos adelante.
Elegimos un sistema de archivos para la partición, como es un dispositivo pequeño, lo más indicado es usar FAT32, pero perfectamente podremos elegir NTFS para ellas. Colocamos un nombre para identificar la unidad, y elegimos “Dar formato rápido”. Ya tendríamos una partición realizada.
Para hacer otra con el resto del espacio disponible, llevaremos a cabo idéntico procedimiento.
El resultado final será el siguiente:
Particionar SD o USB con Diskpart
Vayamos ahora a realizar el mismo procedimiento, pero con la herramienta en modo comando Diskpart. Para ejecutarla, tendremos que iniciar una ventana de Símbolo del Sistema (CMD) con permisos de administrador, o Windows PowerShell.
Vamos a utilizar ésta última, que también estará disponible en el menú de herramientas mostrado al principio, así que pulsamos en “Windows PowerShell (Administrador)”. El uso de Diskpart es muy intuitivo, y el proceso muy similar al visto de forma gráfica.
Comenzamos escribiendo este comando y pulsando en Enter para ejecutarlo:
diskpart
Lo siguiente que debemos hacer, es buscar nuestro USB para empezar a trabajar con él. Escribimos:
list disk
Debemos identificar el USB por su espacio TOTAL de almacenamiento, aquí no se muestran particiones, solo discos completos. Nos fijamos en su número (en nuestro caso el 2) y ahora escribimos:
select disk <tu numero>
Ahora vamos a limpiar el USB para comenzar a hacer las particiones, esta acción es idéntica a la anterior de “Eliminar volumen”. En este caso la podremos hacer con este comando:
clean
Ahora ya podremos crear las particiones que queramos, para este ejemplo vamos a crear tres de ellas, cada una de 5 GB (5000MB), vamos allá:
create particion primary size=5000
create particion primary size=5000
create particion primary
La última la dejamos sin número para que coja todo el espacio restante.
Ahora vamos a lista estas particiones:
list partition
Lo siguiente, será formatear cada una de ellas para activarlas y que sean funcionales, porque aún es inservible nuestro USB, además vamos a escoger NTFS como sistema de archivos. Este proceso será idéntico en las tres particiones:
select partition <número de partición>
format fs=NTFS label=<nombre> quick
active
assign letter=<letra>
Acordaos de elegir una letra que no esté ya cogida. Ya tendremos una partición lista para usar, ahora hacemos lo mismo con las otras dos.
Pues de esta forma hemos podido particionar USB de forma fácil. Recuerda que particionar SD o disco portátil es exactamente igual.
También te puede interesar esta información:
Esperamos que te haya sido de utilidad esta tutorial. Windows nos da opciones suficientes para hacer eso son necesidad de instalar nada. ¿Para qué quieres tú particionar un USB?