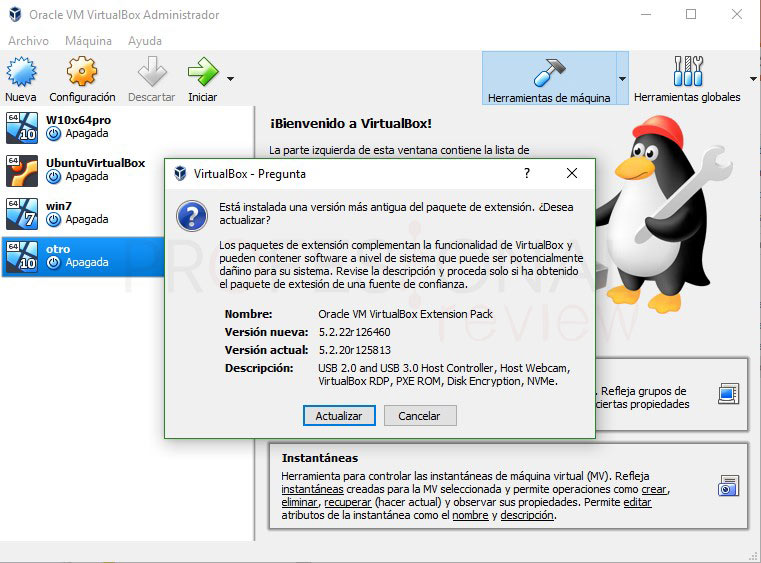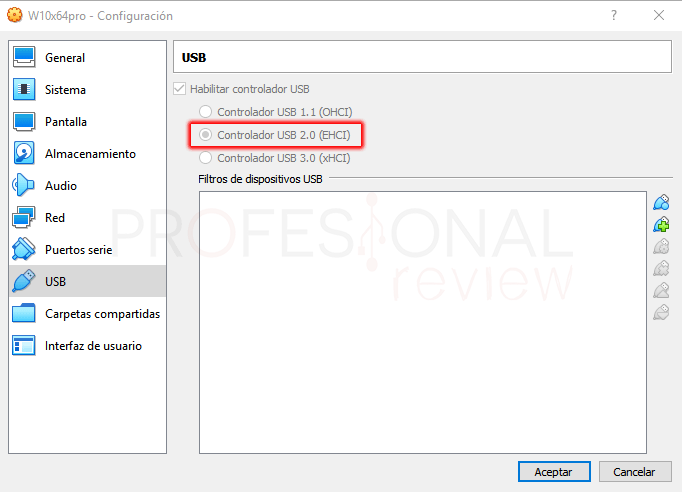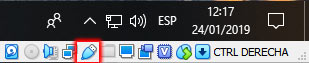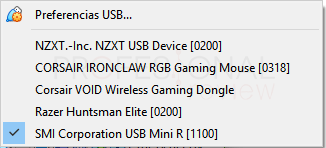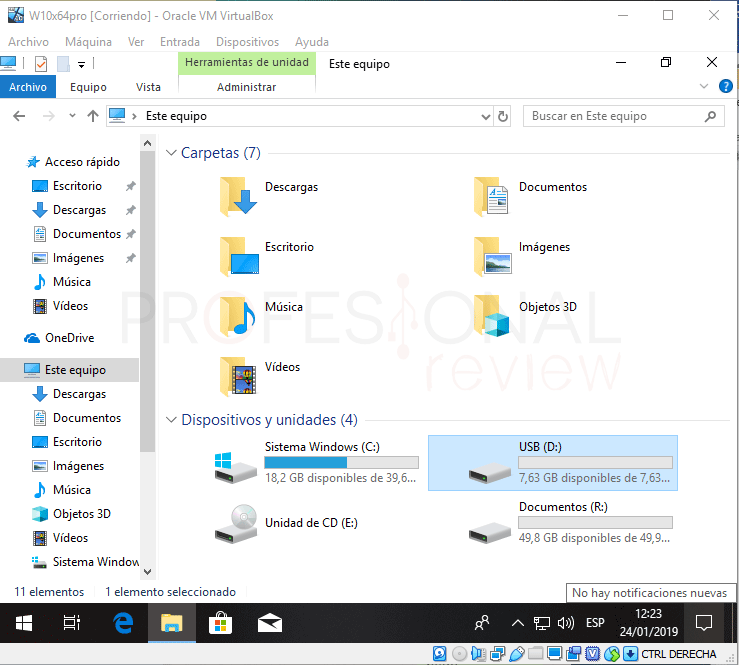Hoy te presentamos la solución a un problema bastante frecuente, cuando VirtualBox no reconoce USB insertado, el origen del problema es casi con toda seguridad cosa de este Hypervisor gratuito. Incluso en la mayoría de casos, siempre se debe a no conocer el procedimiento para trabajar con un USB correctamente o simplemente a que el controlador de la versión USB utilizada no está instalado.
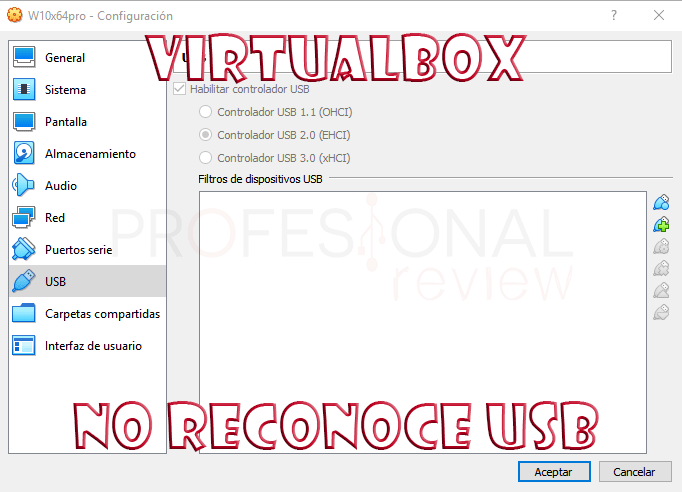
Índice de contenidos
VirtualBox es un programa de virtualización por software que podremos adquirir de forma gratuita a través de su página web. Entre las muchas características de este programa, tenemos la posibilidad de interactuar con todo tipo de dispositivos extraíbles para trabajar con ellos desde las propias máquinas virtuales. En este tutorial veremos cómo poder interactuar con las unidades de almacenamiento USB desde una máquina virtual, y solucionaremos el común error de que VirtualBox no reconoce USB.
Instala VirtualBox Extension Pack para asegurar la compatibilidad
Antes de proceder a explicar cómo acceder al contenido de un USB desde una máquina virtual, vamos a instalar una pequeña extensión, ya que de forma base, el Hypervisor solamente tienen disponibles los controladores para dispositivos USB 1.1, cuando actualmente trabajamos con USB 2.0 y 3.0.
Lo primero que tendremos que hacer es dirigirnos a la página web de VirtualBox y acceder al apartado “Downloads”. Una vez dentro, tendremos que buscar el apartado «VirtualBox <versión> Oracle VM VirtualBox Extension Pack”. Justo debajo veremos un enlace que dice “Todas las plataformas” o en inglés. Nosotros vamos a pulsar para descargar la extensión.
Ahora solamente debemos hacer doble clic al fichero descargado para proceder a su instalación. Lo único que tendremos que hacer es seguir el asistente para completar la instalación. Si tuviéramos ya una versión anterior instalada, pulsaremos sobre “Actualizar” para llevar a cabo el proceso.
Activar Controlador USB 2.0/3.0 en la máquina virtual
Lo siguiente que debemos hacer es entrar dentro de la configuración de la máquina virtual, pulsando sobre la opción con este mismo nombre (rueda dentada naranja). Nos debemos ir al apartado de “USB” en la lista de opciones del lateral.
En este punto, debemos de asegurarnos de tener la máquina virtual apagada, algo que nosotros no hemos hecho y por eso nos aparece la configuración desactivada. Pero como podemos ver, tenemos ya de forma previa activada la opción de USB 2.0. Por supuesto si tu USB es 3.0, pues deberás activar la opción correspondiente.
Lo siguiente que debemos hacer es arrancar nuestra máquina virtual, y aprovecharemos para explicar la forma de interactuar con los USB desde ésta.
Acceder a unidad USB en VirtualBox desde máquina virtual
Una vez instalado el controlador correcto para que nuestro USB sea reconocido, debemos tener presente el modo en que funciona éste en VirtualBox.
Si estamos dentro de la máquina virtual e insertamos un USB, evidentemente éste no aparecerá en el sistema, y esto se debe a que no tenemos la posibilidad de interactuar con él de forma simultánea desde los dos sistemas operativos, el físico y el virtual. Es por esto que el USB será detectado, en un principio por el sistema host y no por el virtual.
Pues bien, si nos fijamos en la zona inferior de la ventana de la máquina virtual, tendremos una serie de iconos, entre los que se encuentra un pequeño símbolo del USB. En este punto debemos de tener insertado el USB dentro del equipo.
Pulsaremos sobre él con botón derecho para desplegar el menú de dispositivos USB que hay conectados en nuestro ordenador físico. Entre ellos están por ejemplo el ratón, el teclado, los auriculares, etc. Pues uno de estos, deberá ser sí o sí nuestra unidad USB, podremos encontrarlo identificando su nombre, aunque quizás éste no aparezca o no lo conozcamos, en tal caso tendremos que adivinar cuál es.
El nuestro por descarte, el dispositivo atiende al nombre de “SMI Corporation USB Mini R”. Pues vamos a pulsar sobre él, inmediatamente escucharemos el típico sonido de desconexión del dispositivo y el de conexión en la VM. Ahora nuestro USB habrá desaparecido del sistema host y estará disponible en la máquina virtual.
Además, si abrimos nuevamente el menú desplegable, veremos que el USB aparece con un “check”, indicando que está activado para la VM.
Accedemos a “Este equipo” si estamos en Windows, y veremos que efectivamente el dispositivo está aquí.
Si ahora quisiéramos volver a verlo en el sistema host, tendríamos que volver al menú desplegable de la VM y desactivar éste. El USB se desconectaría de la VM y aparecería en el sistema físico.
Si el problema persiste, reinstala o actualiza VirtualBox
Ésa es la forma de solventar el problema de que VirtualBox no reconoce USB. Bajo nuestra experiencia, nunca hemos tenido un error que se deba a otra causa más que a ésta. Si el error persiste, lo que tendremos que hacer es desinstalar VirtualBox e instalar la versión más reciente, ya que podría deberse a que el Hypervisor que tenemos es demasiado antiguo para detectar los nuevos dispositivos.
Sin más, os dejamos con algunos tutoriales que os pueden interesar también:
Seguimos aprendiendo pequeños trucos de VirtualBox, poco a poco no habrá problema que se nos resista. Si quieres saber más acerca de VirtualBox o tienes algún problema que no hayamos contemplado aún, déjanos un comentario para informarnos.