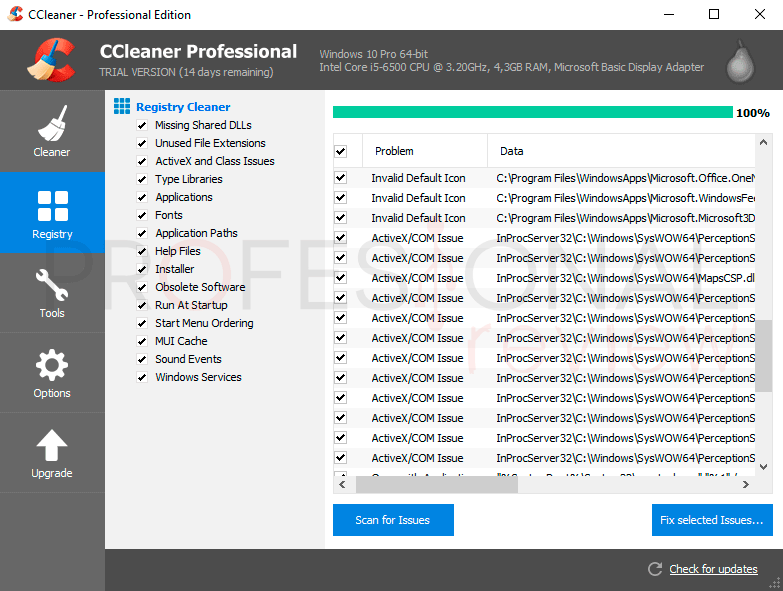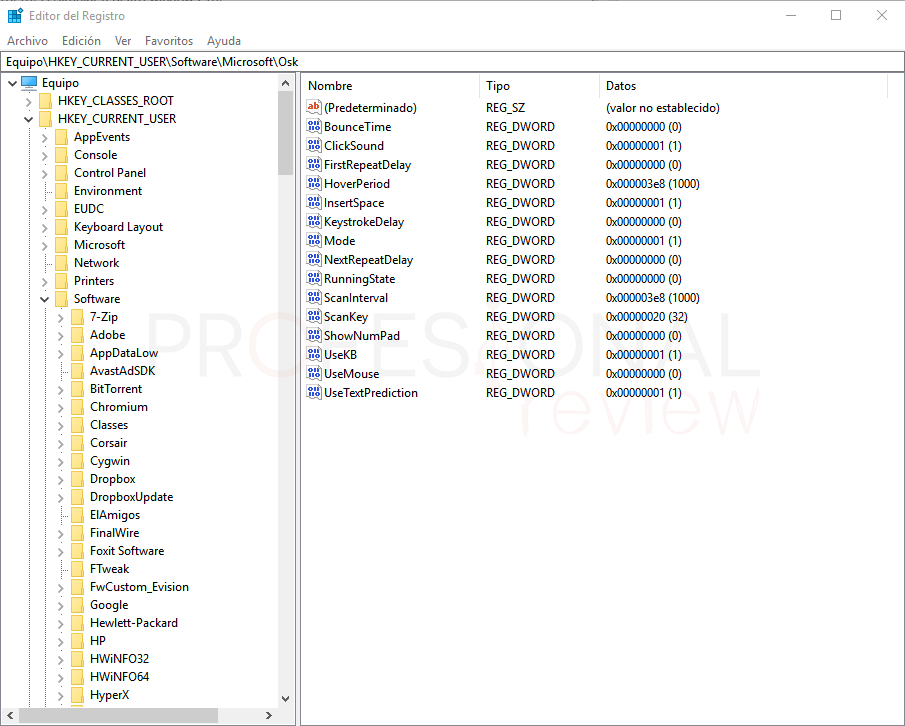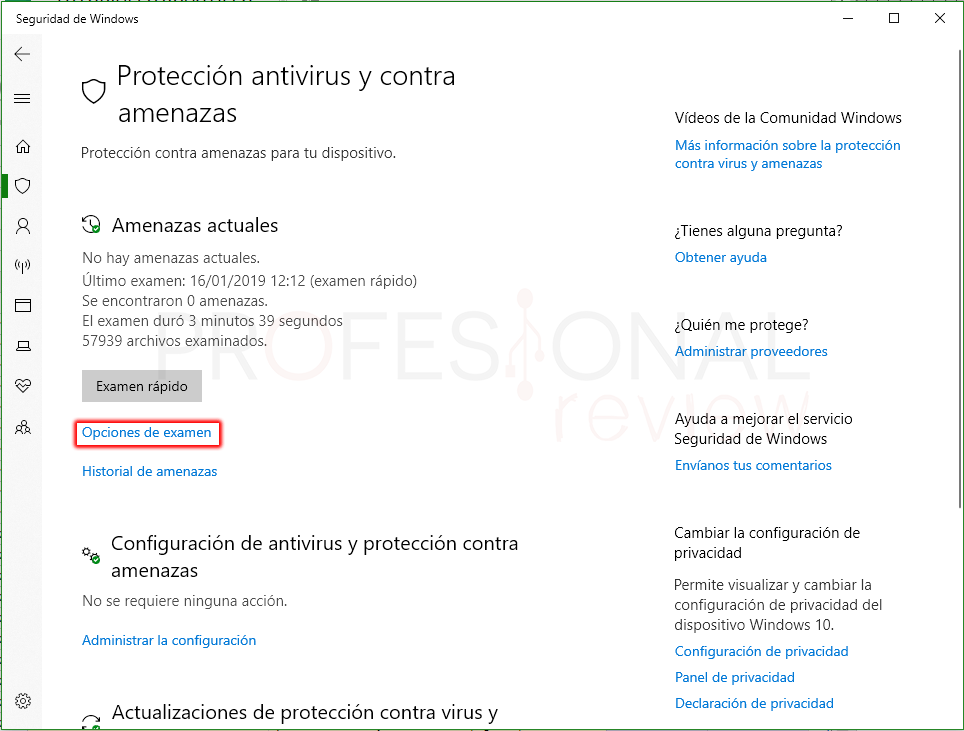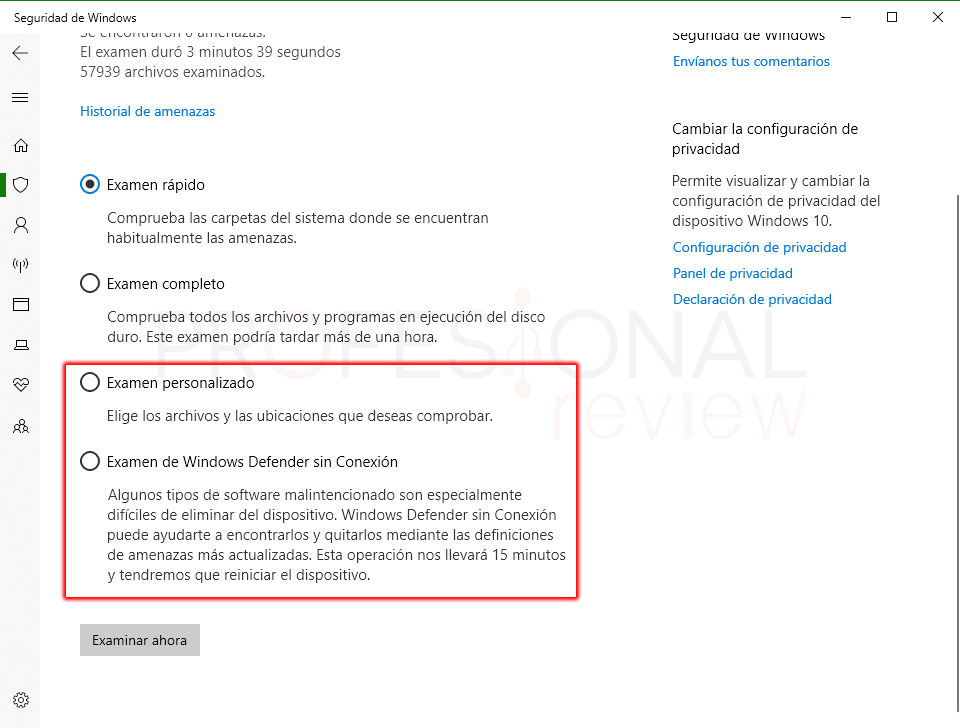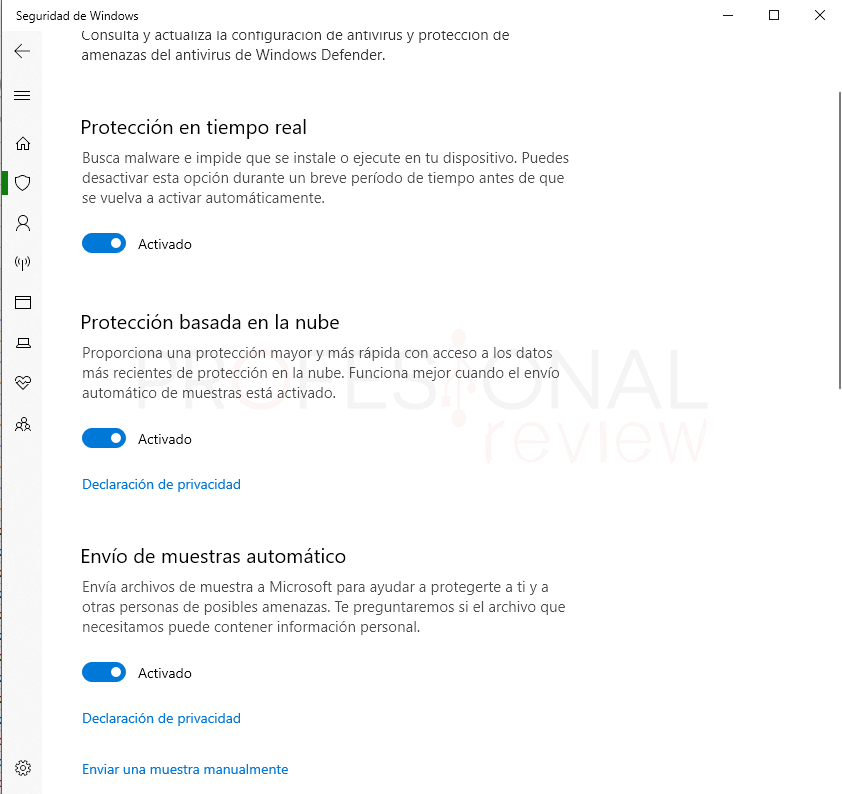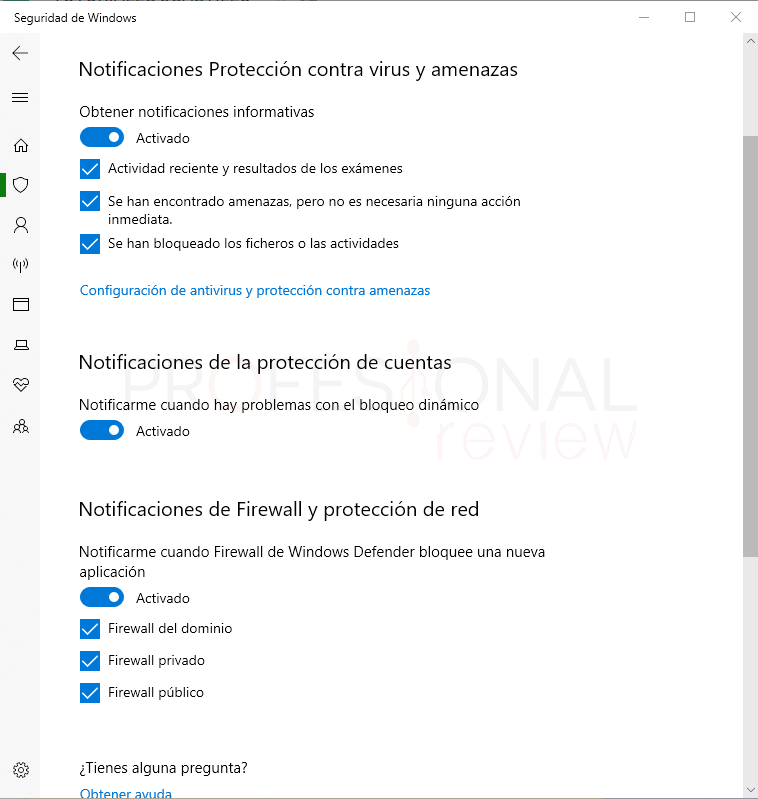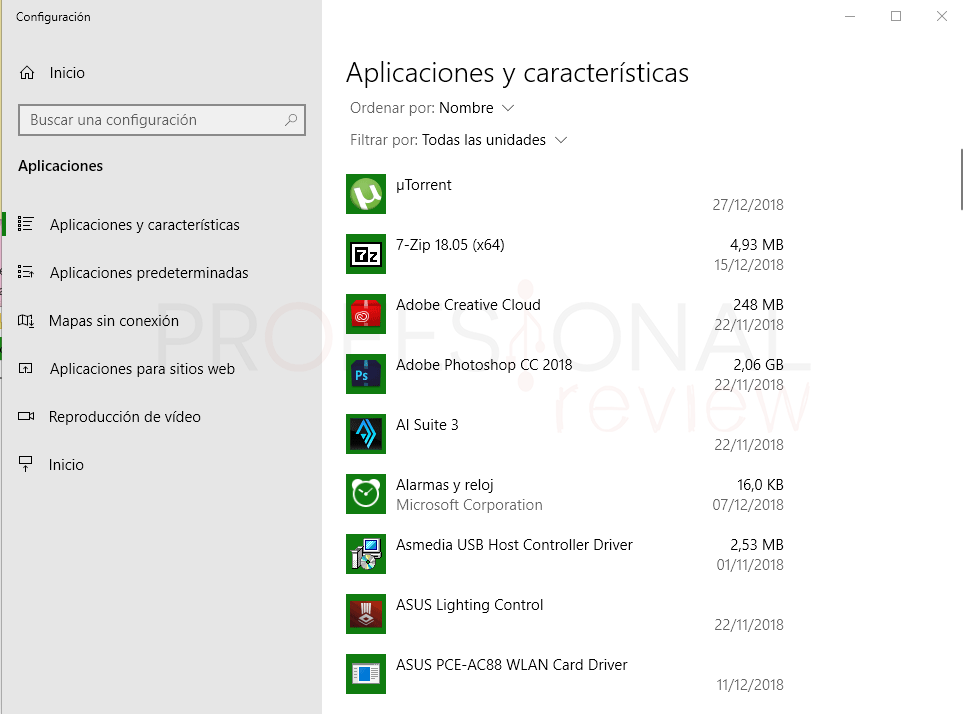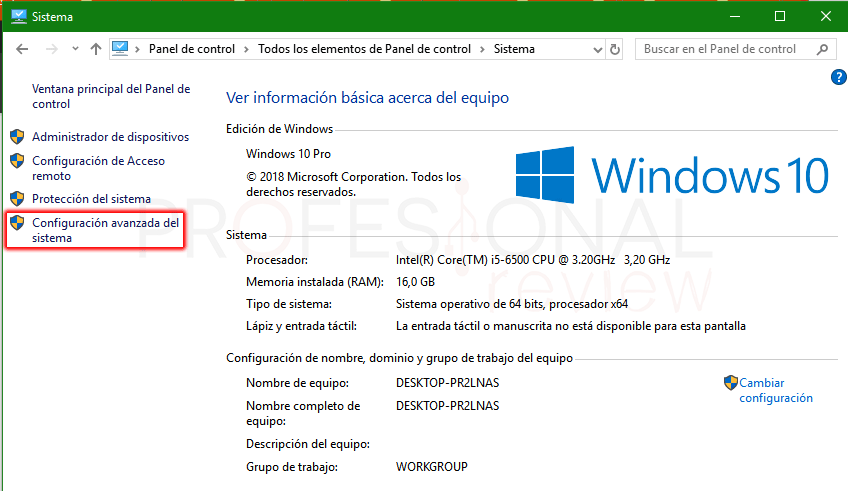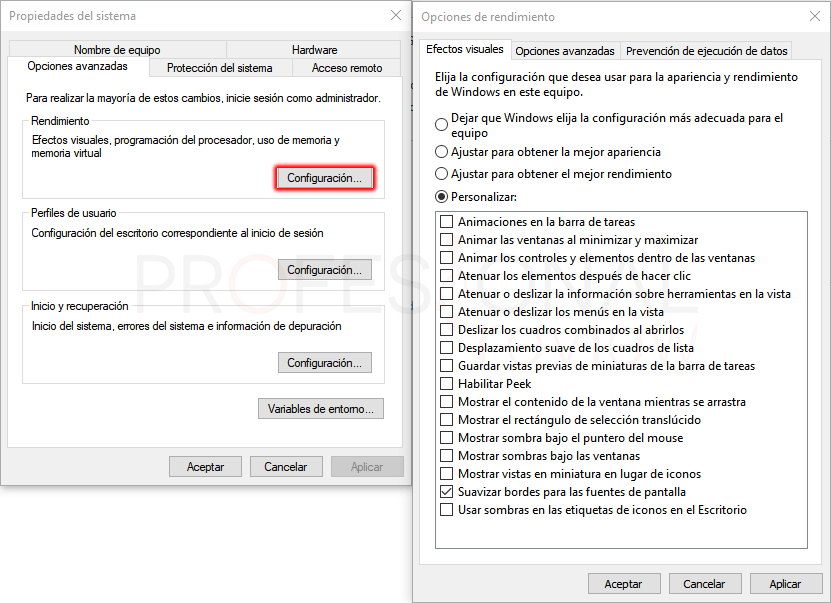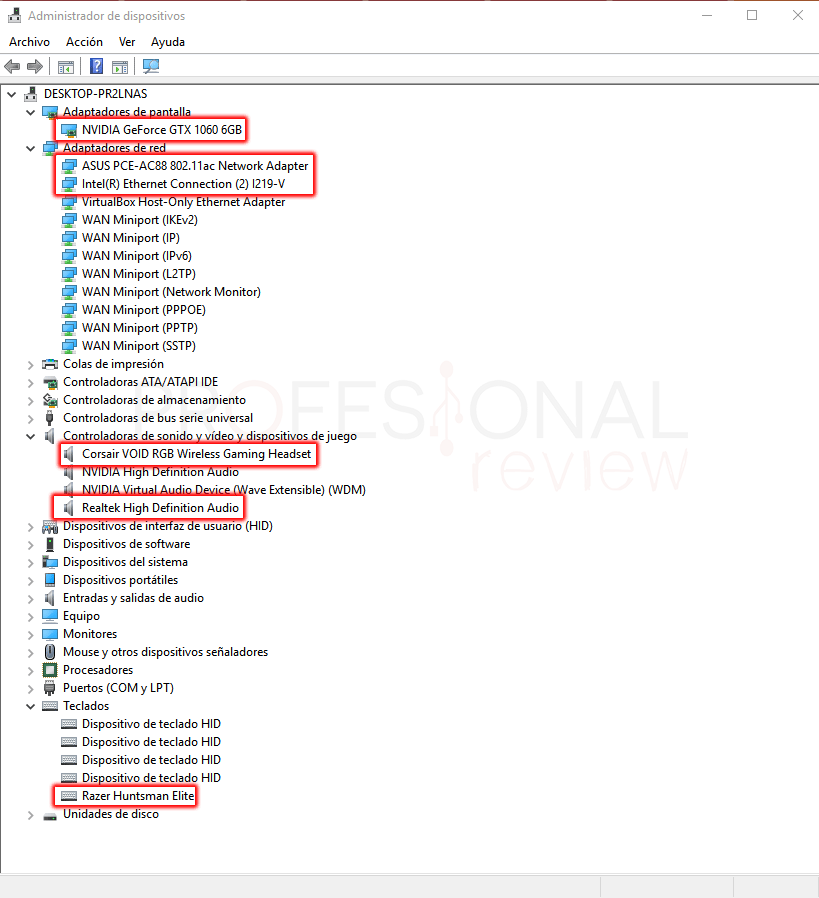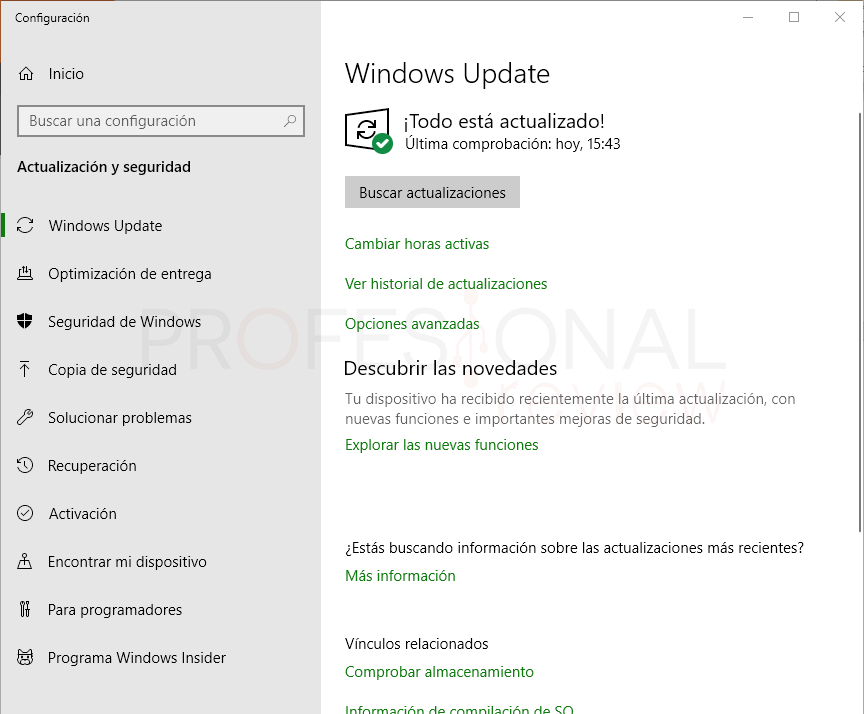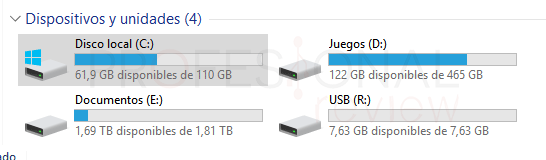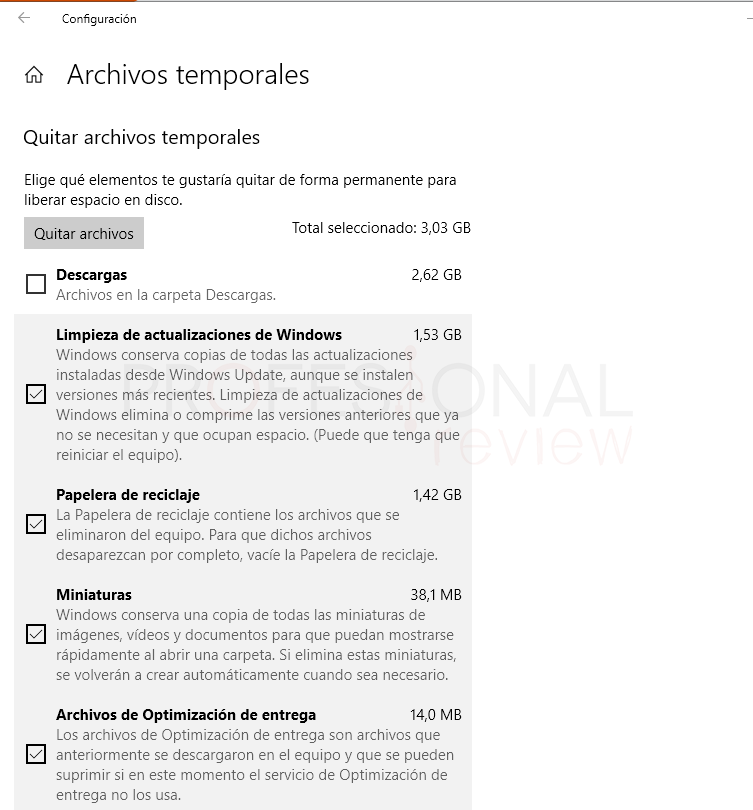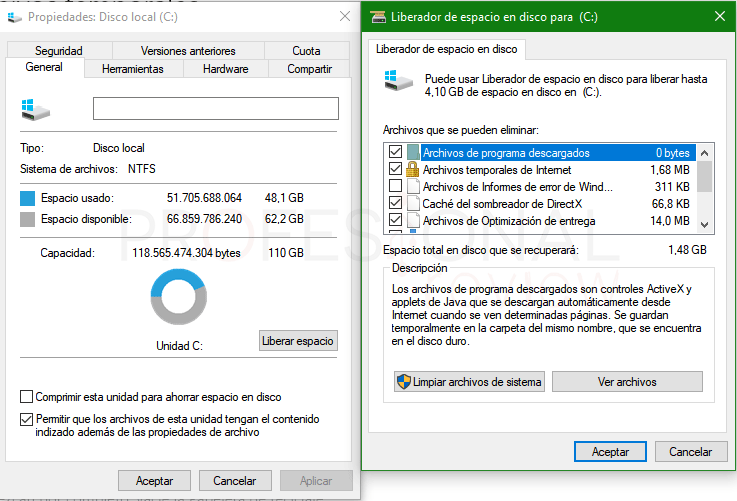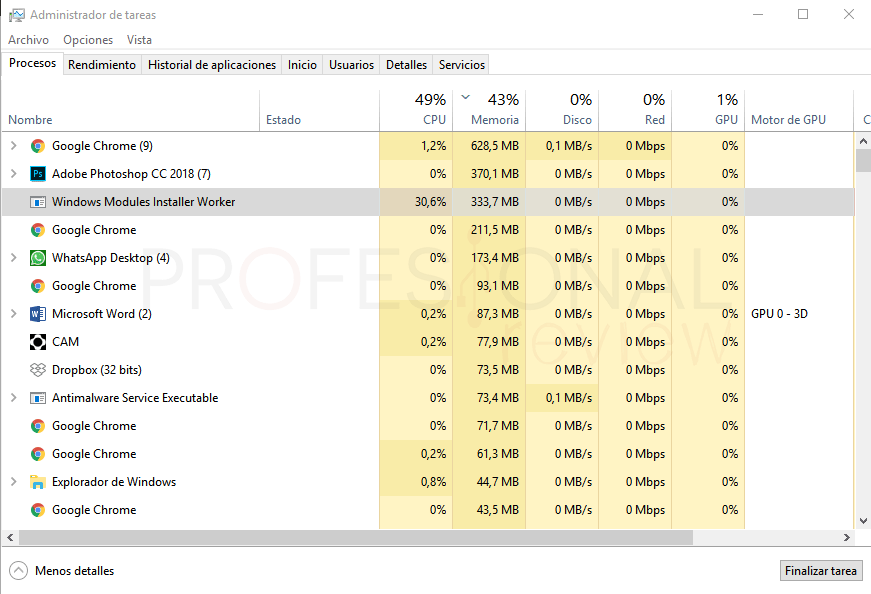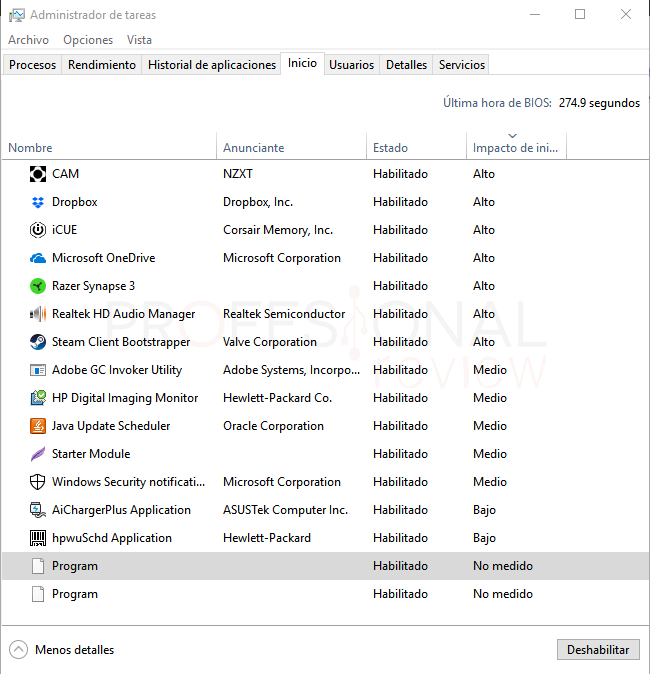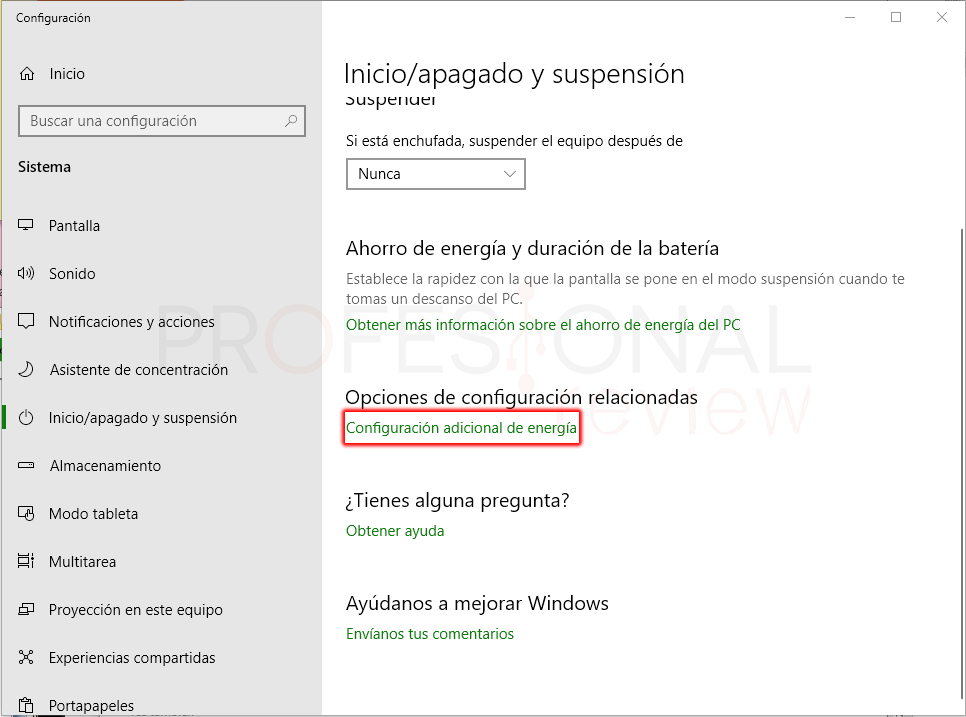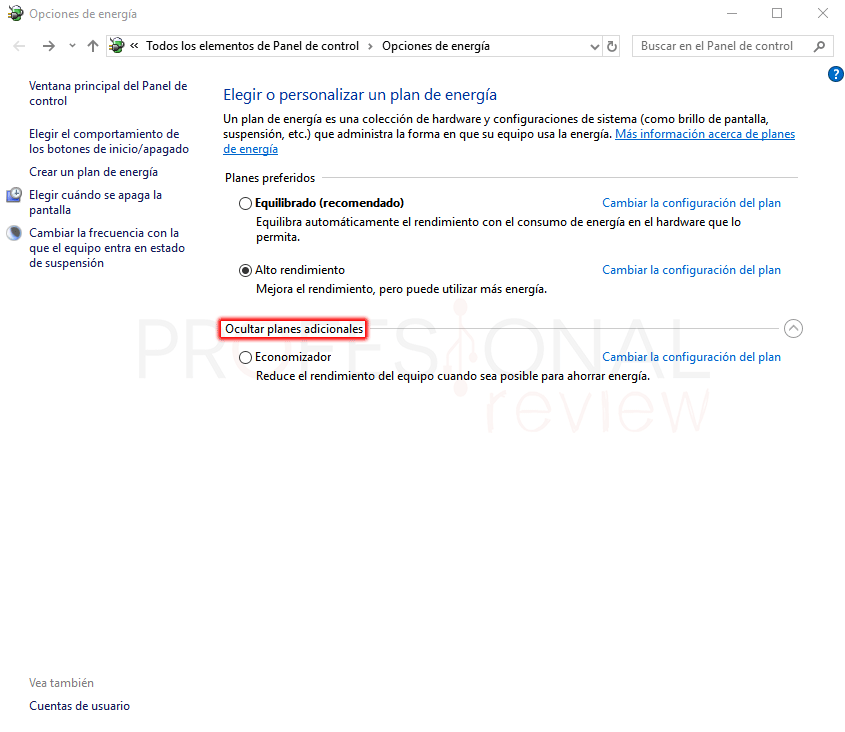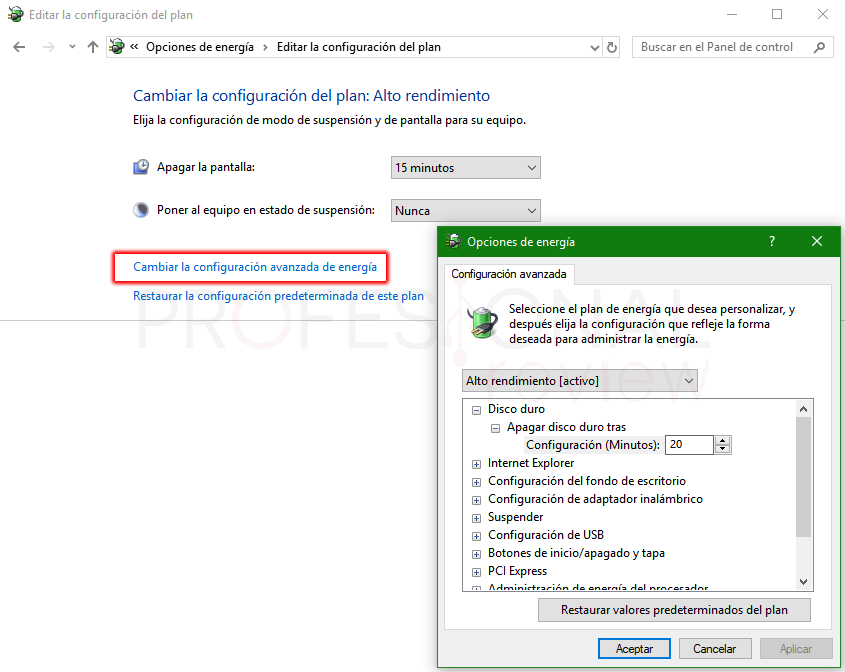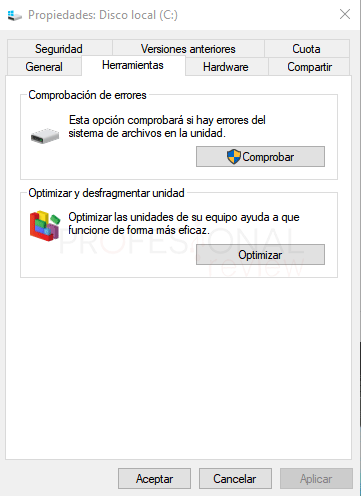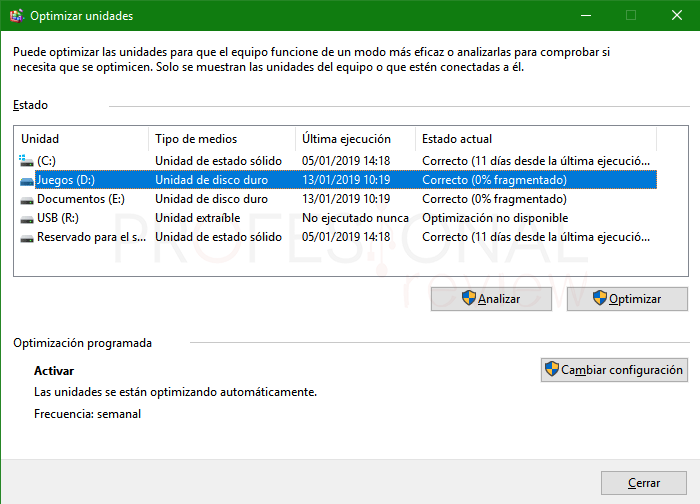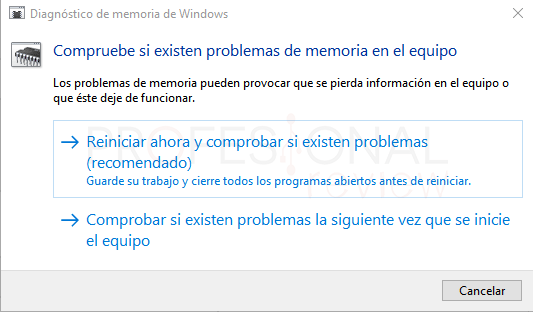Cuántas veces hemos pensado: mi ordenador va muy lento ¿qué puedo hacer para mejorar su rendimiento? Pues por eso en este artículo nos hemos propuesto encontrar todas las formas posibles de mejorar el rendimiento de nuestro pobre equipo.
En este artículo trataremos todos los temas que podamos, tanto en cuestión de sistema operativo y software, como en hardware y prestaciones. Ten en cuenta que un ordenador con un hardware poco potente y un sistema operativo actual, va a tener ciertas dificultades de procesamiento cuando le exigimos demasiado.
Comenzamos con los consejos que a nuestro parecer son más útiles para mejorar el rendimiento de nuestro ordenador. Acciones que de verdad tienen repercusión si en ellas se detectan errores o mal funcionamiento.
Índice de contenidos
Evita utilizar programas optimizadores
Seguramente muchas veces hayas oído sobre programas para optimizador el PC, tales como CCleaner, TuneUp y un largo etcétera. Pues bien, bajo mi opinión, con estos programas lo único que conseguimos es cargar más nuestro ordenador de procesos en segundo plano de programas que lo único que consiguen es reunir todas las utilidades que trae Windows de forma nativa bajo una misma interfaz.
Siempre, todo lo que puedas hacer de forma manual con los medios de Windows, va a ser mejor que utilizar programas que al caducarse su licencia gratuita nos van a dejar con menos de la mitad de sus opciones útiles, si es que las tenían.
Tampoco utilices Limpiadores de registro
Al igual que con los programas anteriores, pienso que el registro de Windows no debe tocarse, y mucho menos “limpiarse”. Existen bastantes programas limpiadores de registro, nosotros mismos tenemos un artículo hablando de los mejores y más fiables limpiadores de registro para aquellos que efectivamente utilicen uno de ellos.
Pero, aun así, nunca estaremos completamente seguros de si éstos van a eliminar algo que realmente sea importante y, en consecuencia, nos estropee los programas o el sistema. Es más, tras una limpieza de registro no vamos a notar absolutamente ninguna mejora de rendimiento en el equipo. Es precisamente por esto por lo que veo totalmente innecesario el uso de este tipo de programas.
Escanea tu ordenador en busca de virus en Windows Defender
Lo segundo que tenemos que hacer es pasar nuestro antivirus, sea cual sea el que tengamos instalado para cerciorarnos que no tenemos ningún tipo de virus. Vamos a utilizar el antivirus que trae Windows de forma nativa, llamado Windows Defender. Aunque te parezca broma, es uno de los mejores antivirus gratuitos que podemos tener en nuestro sistema, está más que demostrado por los expertos de AV-TEST. Además, está implementado de forma nativa.
Puedes ver nuestro artículo sobre Windows Defender vs Avast Free antivirus para ver qué tan bueno es.
Pues bien, para hacer un escaneo en busca de virus con Windows Defender, vamos a dirigirnos a la barra de tareas de Windows y pulsar sobre el icono del escudo. Seguidamente pulsaremos sobre “Protección antivirus y amenazas”. Ahora debemos de pulsar sobre “opciones de examen”, no hagas un examen rápido, hazlo más a fondo.
Aquí dentro tenemos interesantes opciones para realizar examen en busca de virus. Las dos opciones más recomendables son las de:
“Examen personalizado”: para examinar absolutamente todos los archivos de nuestro disco duro.
“Examen de Windows Defender sin Conexión”: que será un examen que se llevará a cabo tras reiniciar nuestro equipo. Con él podremos eliminar virus que se estén ejecutando en nuestro equipo, y que, de otra forma sería imposible eliminarlos.
No tengas dos antivirus instalados y activados en tu equipo
Pero claro, pensarás que es una tontería, ya que no hay forma de eliminar Windows Defender de nuestro equipo. Pero sí de desactivarlo amigo. El hecho de tener nos antivirus activos y funcionando, puede provocar un mal rendimiento de nuestro sistema, ya que cada uno de ellos contendrán multitud de procesos activos que cargarán más nuestra memoria y CPU, y además pueden existir incompatibilidades entre ellos.
Entonces, lo que puedes hacer es desinstalar algún antivirus gratuito que tengas ya en tu equipo y dejar Windows Defender, o desactivar éste último. Para hacerlo, nuevamente pulsamos sobre el icono del escudo de la barra de tareas y entramos al antivirus.
Aquí debemos pulsar sobre “Administrar la configuración” para que nos aparezca un menú de opciones que podremos desactivar.
Además, para que las notificaciones no nos molesten, nos iremos más abajo en esta ventana y pulsaremos sobre “Cambiar configuración de notificaciones”, después en “Administrar notificaciones”, para acceder a todo el listado de opciones de notificaciones.
Si desactivamos todo, nos podremos olvidar de la presencia de Windows Defender en nuestro PC.
Por supuesto para desinstalar un antivirus que no sea Windows Defender, tendrás que acceder a la lista de programas. Para ello abre el menú inicio y escribe “Agregar o quitar programas” y pulsa sobre el resultado de búsqueda. En esta lista aparecerán todos los programas que tengas.
Desinstala programas que no necesites
Aprovechamos el apartado anterior para citar otra de las acciones más relevantes y útiles, para no decir más mi ordenador va muy lento. Se trata de eliminar todos los programas inútiles que tengamos en nuestro equipo, que están consumiendo espacio en el disco duro y procesos en segundo plano.
Nos iremos al menú inicio y escribiremos “Agregar o quitar programas” y pulsaremos sobre el resultado de búsqueda. Nos aparecerá toda la lista de programas que hay instalados en nuestro equipo. Tan solo tendremos que seleccionar uno y pulsar sobre “eliminar”.
Pero ojo porque aquí no estarán absolutamente todos los programas, y esto es porque Windows también tiene programas instalados desde Windows Store que no aparearán en esta lista. Además, puede haber otros de ellos que estén ocultos o mal instalados. Hay un programa gratis buenísimo para desinstalar absolutamente todo lo que queramos de nuestro equipo, su nombre es IObit Uninstaller.
Visita este tutorial para ver cómo utilizar IObit Uninstaller y desinstalar un programa que no se quiere eliminar
Desactiva opciones visuales del sistema
Si no tenemos un hardware demasiado potente o una tarjeta gráfica antigua o integrada, podemos probar a desactivar las mejoras visuales de Windows 10 para mejorar el rendimiento en la navegación y gestión de ventanas.
Para acceder a estas opciones tenemos que abrir el panel de control, y pulsar sobre el icono de “Sistema”. Ahora pulsamos sobre “Configuración avanzada del sistema”.
Nos aparecerá una ventana en la que debemos de situarnos sobre “Opciones avanzadas” para pulsar sobre “Configuración” en el apartado de “Rendimiento”. En esta nueva ventana debemos elegir la opción “Ajustar para obtener el mejor rendimiento” y activar solamente la opción “Suavizar bordes para las fuentes de pantalla”.
Instala últimos drivers en tu equipo
Otra de las razones que con mayor frecuencia provocan un rendimiento pobre de nuestro ordenador es precisamente el hecho de no tener los drivers oficiales de los componentes que tenemos instalados. Un ejemplo muy claro es la tarjeta gráfica, la cual no va a rendir para nada bien con los drivers que instala Windows de fábrica.
Si no conocemos los componentes que tienen nuestro PC, tendremos varias opciones a nuestra disposición para hacer esto. La más sencilla de todas la tenemos directamente en nuestro sistema, y es el Administrador de dispositivos.
Una vez más pulsaremos “Windows +X” para abrir el menú de herramientas y elegiremos “Administrador de dispositivos”. Aquí nos aparecerá una gran lista de componentes clasificados según su nombre y función, si desplegamos la lista, podremos ver marca y modelo de los componentes que estén instalados.
Por supuesto estos drivers los tendremos que buscar en la página web del fabricante de cada uno de ellos.
Otra forma de saber con exactitud que hardware lleva nuestro equipo, es conocer la marca y modelo de éste, y localizarlo en la página web del fabricante. Esto es muy útil para los portátiles.
También hay programas especializados en listar los componentes de nuestro equipo, como por ejemplo Everest Portable. Es un programa gratuito y que no necesita de instalación, solo abrir y localizar el hardware que necesitemos.
Actualiza Windows
Otra de las acciones que debemos llevar a cabo de forma gradual, es la de actualizar nuestro sistema operativo. Microsoft saca con frecuencia actualizaciones para el sistema que añaden o mejoran funcionalidades para proporcionarnos una mejor experiencia de uso. Además de esto también nos proporciona parches para solventar pequeños errores del sistema, por lo que es recomendable tenerlo actualizado.
El proceso es muy simple, abrimos nuestro menú inicio y escribimos “buscar actualizaciones”. Elegimos el resultado de búsqueda y pulsamos sobre el botón “Buscar actualizaciones” de la ventana de configuración que nos aparecerá.
Y ya estaría.
Mira cuánto espacio queda disponible en tu disco duro
El hecho de tener el disco duro en donde está instalado el sistema operativo muy lleno también significará un peor rendimiento, ya que el trabajo que tiene que hacer éste para encontrar los archivos dentro de él será mayor, y además no habrá espacio suficiente para la memoria virtual que el sistema gestiona automáticamente.
Para ver el espacio disponible que hay en nuestro disco duro, solamente tendremos que abrir el explorador de archivos y entrar en “Este equipo”. Si la barra que hay debajo de cada disco duro o partición está de color rojo, significa que el espacio se está agotando, así que será hora de borrar archivos, programas o basura.
Eliminar archivos basura del disco duro
Una utilidad muy interesante que implementa Windows es la de poder eliminar los archivos basura de la unidad desde el panel de configuración, además de la tradicional opción “limpiar disco”. Lo interesante de ella, es que nos desglosa por categorías los archivos que hay almacenados en nuestro disco duro, así sabremos cuáles de ellos son los que están ocupando más sitio.
Para entrar en ella tenemos que pulsar sobre el icono de la rueda dentada del menú inicio. Luego pulsamos sobre “Sistema” y “Almacenamiento”. Nos aparecerán todas las unidades de almacenamiento y el espacio ocupado por los archivos que en ella hay.
Pulsaremos sobre la unidad en la que queramos liberar espacio y esperaremos unos segundos a que termine de analizar su contenido. Tendremos que prestar atención al apartado que dice “archivos temporales”, ya que podremos eliminar todo el espacio que estos archivos están ocupando.
Si pulsamos sobre él, se nos desglosará todo el contenido de archivos temporales en categorías. Solamente tendremos que seleccionarla absolutamente todas y pulsar sobre “Quitar archivos”. Cuidado con la primera opción, ya que Windows toma la carpeta descargas como una de archivos temporales.
Si nos vamos al directorio “este equipo”, pulsamos con botón derecho sobre el disco duro y elegimos propiedades, tendremos también la opción de “liberar espacio”. Esta herramienta hace lo mismo que la anterior.
Pulsamos en “Limpiar archivos de sistema”, y en la lista resultante elegimos todo lo que queramos borrar. También habremos limpiado desde aquí archivos basura.
Comprueba la carga de memoria RAM y CPU
Si mi ordenador va muy lento, lo mínimo que podría hacer es comprobar cuantos recursos hardware está consumiendo el sistema, y es esto lo que veremos ahora desde el Administrador de tareas.
Para acceder a él pulsamos con botón derecho sobre la barra de tareas y elegimos “Administrador de tareas”. Si lo vemos muy pequeño pulsaremos sobre la fecha de “Más detalles”.
En la pestaña “Procesos” podremos ver toda la lista de programas que hay actualmente activos en nuestro sistema. Además, veremos distintas columnas como CPU, Memoria, Disco, GPU y Red que nos muestran el consumo total de los programas que se está ejecutando.
De esta forma podremos ver si algo anormal está ocurriendo en nuestro ordenador. Si no tenemos programas en primer plano abierto, la CPU debería de tener un consumo muy bajo y para que el equipo vaya bien, la memoria RAM no podrá estar por encima del 80 o 85%. Superando estos límites, debemos fijarnos en cuál es el programa que está consumiendo tanto.
En la pestaña de “rendimiento” podremos ver más detalladamente el consumo de estos componentes. De igual forma un consumo excesivo de Disco duro o Red significará que aún programa está ralentizando nuestro equipo. O simplemente que el hardware que tenemos instalado se ha quedado pequeño.
En todo caso el procedimiento tras localizar un programa que consumo mucho será:
- Saber qué programa es consultando en Internet.
- Conocer su utilidad para el sistema.
- Si se puede desinstalar y matar su proceso.
- Si su desinstalación desencadenaría un mal funcionamiento del sistema u otros programas.
Elimina programas del inicio de Windows
Precisamente una de las acciones a emprender visto lo anterior, será la de eliminar un programa del inicio de Windows, para evitar que éste se ejecute automáticamente en el sistema.
Cuidado porque no todos los programas se deben desactivar del inicio de Windows, ya que algunos son los propios controladores del hardware de nuestro equipo. Para ver la lista de programas del inicio de Windows nos vamos a la pestaña “Inicio” del Administrador de tareas.
Para desactivar un programa del inicio de Windows, pulsaremos con botón derecho sobre él y elegiremos la opción “Deshabilitar”.
Activa el plan de energía de alto rendimiento
Windows por defecto tiene implementado varios planes de energía con el objetivo de obtener un equilibro entre la cantidad de energía que consumo nuestro equipo y el rendimiento. En ordenadores más antiguos es posible que paguemos el pecio de este “plan equilibrado” con un menor rendimiento. Por eso mismo lo que vamos a hacer es elegir el plan más agresivo para que todos nuestros componentes rindan al máximo, sin tener en cuenta el ahorro de energía.
Para acceder a las opciones de energía, lo más rápido es pulsar la combinación de teclas “Windows + X” y elegir la opción del menú “Opciones de energía”. Seguidamente pulsaremos sobre “Configuración adicional de energía”.
De entrada, nos aparecerán dos planes, Equilibrado y Economizador. Nosotros pulsaremos sobre “Mostrar planes adicionales” para ver también el de Alto rendimiento. Lo activamos, y si queremos cambiar de forma más avanzada las opciones de éste plan pulsaremos sobre “Cambiar la configuración del plan”.
Si pulsamos sobre “Cambiar la configuración avanzada de energía” nos aparecerán todas las opciones disponibles del plan, para personalizarlas.
Ejecuta la herramienta de comprobación de errores
Windows también tiene una herramienta que se encarga de localizar errores que ocurren en los sectores de nuestro disco duro. Es interesante ejecutarla de vez en cuando para comprobar que todo está en orden.
Pues bien, vamos a irnos a “Este equipo”, abrimos las propiedades del disco duro con el menú desplegable al pulsar con botón derecho sobre él, y nos situamos sobre la pestaña “Herramientas”. Aquí tendremos un apartado llamado “Comprobación de errores” en el que vamos a pulsar sobre el botón “Comprobar”.
En el mejor de los casos nos aparecerá una ventana notificándonos que no es necesario examinar la unidad. De todas formas, podremos pulsar sobre “Examinar unidad” para llevar a cabo el examen.
Si se encuentran errores, Windows tratará de solucionarlos o notificarnos el evento correspondiente. Esta acción también puede ser ejecutada mediante el terminal de comandos con CHKDSK.
Desfragmenta el disco duro (solo si es mecánico)
Si tenemos discos duros mecánicos en nuestro equipo, y muy especialmente si tenemos instalado en uno de ellos el sistema operativo, es muy recomendable pasarle la herramienta desfragmentador de disco ocasionalmente.
Windows dispone de una herramienta para desfragmentar el disco duro llamada Defrag. Para Acceder ella, solamente tendremos que escribir en el menú inicio “Desfragmentar y optimizar”. Debemos diferenciar dos acciones:
- Analizar: es la opción que llevaremos a cabo en los discos duros mecánicos. Tras esto, nos aparecerá la opción desfragmentar y es que el sistema considera que es necesario.
- Optimizar: Es la opción que utilizaremos para los discos duros SSD, ya que desfragmentarlos no tendría sentido.
Nosotros recomendamos el software Defraggler, que es gratuita y hace un mejor trabajo que el programa de Windows. Descárgalo desde su sitio web oficial.
Ejecuta la herramienta de análisis de la memoria RAM
También tenemos otra herramienta que está implementada de forma nativa en el sistema operativo que se encarga de analizar nuestra memoria RAM para comprobar que todas las celdas están correctas.
Para acceder a ella, lo más rápido será abrir la herramienta Ejecutar con las teclas “Windows + R”. Escribiremos:
MDSCHED
Ahora tendremos una ventana en la que nos pedirá que reiniciemos para ejecutar la herramienta en el próximo arranque del equipo.
Si nada te funciona, un formateo nunca viene de más
Si ya has probado de todo, y no te ha funcionado, se posible que la lentitud de tu equipo se deba al tiempo que llevas ya sin formatear tu disco duro. Tener un sistema operativo durante años instalado en un disco duro pasa factura, porque a pesar de los cuidados que nosotros le hagamos, la inmensa cantidad de actualizaciones, programas instalados y desinstalados archivos grabados y borrados… Todo esto hace que poco a poco nuestro ordenador vaya más y más lento.
Llegados a este punto, lo mejor es coger todo lo que no queramos borrar y darle un formateo completo a nuestro disco duro e instalar Windows desde cero. Seguro que el rendimiento mejorará de forma considerable.
Visita esta tutorial para ver cómo reinstalar Windows 10 paso a paso
No tienes que preocuparte por tus archivos, ya que al instalar Windows encima de la instalación anterior, el sistema creará una carpeta llamada Windows.old con todos los archivos que había en el disco. Por supuesto esto será viable si tenemos suficiente espacio para tener esta carpeta además de la propia instalación de Windows, que necesita unos 10 GB adicionales.
Tras coger los archivos, no olvides de eliminar esta carpeta del sistema para liberar espacio.
Si no tienes un SSD, esta es la fuente de tus problemas
Tan simple como eso, si a día de hoy no tienes tu sistema operativo instalado en una unidad SSD, ya puedes tener un procesador de 32 núcleos que el enorme cuello de botella que vas a tener con un disco duro mecánico va a ser insalvable.
Actualmente es prácticamente obligatorio tener un disco duro SSD instalado en nuestro equipo para almacenar nuestro sistema operativo en él. La velocidad de un disco duro SSD SATA normalito frente a un disco duro mecánico es del triple o cuádruple, según qué disco tengamos.
Así que bajo cualquier circunstancia el rendimiento que experimentaremos será muy superior con uno de ellos, y mucho más si se trata de una unidad PCIe o M.2 NVMe.
Además, una unidad SSD SATA nos puede venir de perlas para un ordenador que tengamos antiguo, ya que gracia a él podremos darle una segunda vida a nuestro equipo. El salto de rendimiento puede ser muy notable.
Para saber qué es lo último en SSD, visita nuestra guía sobre los mejores SSD del mercado.
Amplia tu memoria RAM
Quizás también sea hora de ampliar tu memoria RAM. Si en el administrador de tareas has visto que los recursos de memoria son insuficientes para soportar el trabajo al que sometes tu PC, es necesario que realices una ampliación de memoria mediante un nuevo módulo.
Para ello debes conocer qué tipo de memoria RAM soporta tu placa base, ya que no todas son compatibles, por supuesto.
Visita este artículo para saber más acerca de qué es la memoria RAM, tipos, y cómo funciona.
O si ya sabes todo esto, lo que tienes que hacer es visitar nuestra guía sobre las mejores memorias RAM del mercado
Plantéate también cambiar de CPU (renovación completa)
Y cómo no, si tu equipo es bastante viejo, no podrás hacer demasiado por él. Prueba si con una unidad SSD mejora su rendimiento, de lo contrario tus problemas de rendimiento van a continuar por mucho que consigas optimizar el sistema con estos consejos.
Hay que saber que tipo de placa base tenemos para ver si es viable actualizar el procesador. Por ejemplo, hay usuarios que montan Intel Xeon LGA 1366 en placas bases x58 para aprovechar la potencia de estos. El precio de coste de estos procesadores en Ebay o Aliexpress es infimo y puedes alargar la vida tu PC. También hay que valorar, si la actualización a una plataforma nueva, implica comprar memoria RAM nuevas y si es compatible el resto de componentes.
Muchos usuarios que han comprado un i7 ó un i5 con tan sólo comprar una tarjeta gráfica, mejorará la experiencia gaming.
También te recomendamos los siguientes artículos:
Si se te ocurre algún método más para mejorar el rendimiento de un PC escríbenos lo en los comentarios. Al menos, esperamos que estos de aquí te sirvan de ayuda.