Si te acabas de comprar un dispositivo de almacenamiento y no te aparece en el explorador, hoy te enseñamos cómo inicializar disco duro en Windows 10 de dos forma fáciles y rápidas. De esta forma podremos comenzar a utilizar nuestro nuevo disco duro dándole formato nosotros mismos y haciendo particiones si lo deseamos.

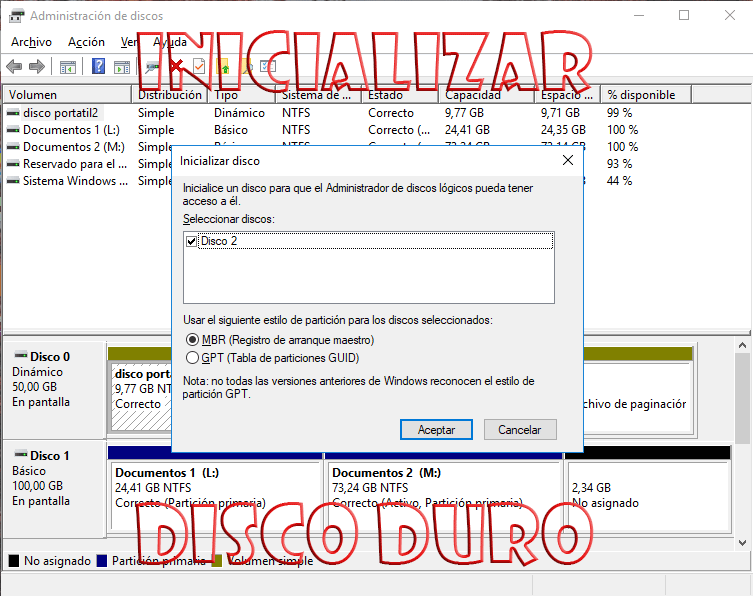
Índice de contenidos
Ampliar las opciones de almacenamiento de nuestro ordenador es una de las acciones más comunes y más llevadas a cabo, si somos aficionados a las películas o los juegos, necesitaremos grandes capacidades de almacenamiento. Los ordenadores actuales vienen con bastante capacidad de fábrica, en torno a 1TB o 2 (1024 GB), pero si tenemos uno de hace unos años, seguramente necesitemos en alguno momento comprarnos un nuevo disco duro.
Según para lo que queramos almacenar en nuestro nuevo disco duro, vamos a necesitar un determinado tipo de disco duro. Fundamentalmente hay dos tipos de disco duro, los tradicionales, que son mecánicos y de gran capacidad de almacenamiento, y los SSD más pequeños, rápidos, caros y de menor capacidad. ¿Cuándo nos interesa comprarnos unos u otros?
Discos duros mecánicos o HDD: Estos discos tienen capacidades superiores a 1 TB en su gran mayoría, llegando actualmente hasta los 16 TB como los de Seagate. Además, su relación capacidad/precio es mucho mejor que los SSD. Vamos a necesitar uno de estos si lo que queramos es almacenar gran cantidad de archivos o hacer copias de seguridad de otros datos.
Unidades de almacenamiento SSD: este tipo de discos duros son los más rápidos que hay actualmente, pero también bastante caros y con no demasiada capacidad de almacenamiento (como máximo 960 GB). Vamos a comprar una de estas unidades si necesitamos instalar el sistema operativo y programas en su interior. Actualmente es casi necesario tener uno de ellos, aunque sea de 120 GB para instalar nuestro sistema operativo, ya que irá muchísimo más rápido que si lo instaláramos en un disco duro clásico. Lo necesitaremos de considerable tamaño si también queremos instalar juegos dentro de él.
Una vez descrita la utilidad principal de los dos tipos básicos de discos duros, el tratamiento en Windows 10 es exactamente el mismo. De cara al sistema, en cuanto a formateo y particiones vamos a poder hacerlo de igual forma sea cual sea la unidad que tengamos.
Lo que debemos de tener en cuenta, es que, en la mayoría de ocasiones, al conectar un disco duro nuevo en nuestro ordenador, no lo veremos si accedemos a “Este equipo”. No te preocupes porque no está roto, esto se debe a que aún no tiene formato ni letra asignada, así que esto es lo que vamos a hacer para inicializar disco duro y poder utilizarlo.
La primera forma que veremos de inicializar un disco duro es mediante el comando Diskpart. Para utilizarlo necesitaremos acceder al terminal de comandos de Windows, ya que es una herramienta cuya interacción debe de hacerse mediante la introducción de comandos.
En nuestro caso vamos a utilizar Windows PowerShell, pero también podríamos utilizar Símbolo del Sistema, el funcionamiento es exactamente el mismo en ambos terminales. Para iniciar Windows PowerShell, tendremos que pulsar con botón derecho sobre el botón de inicio, y elegir la opción Windows PowerShell (administrador).
También podríamos haberlo hecho escribiendo en el menú inicio “PowerShell” y pulsando sobre “Iniciar como administrador”, pero vemos más rápido y útil éste método.
Lo siguiente será colocar el comando para entrar en el programa:
diskpart
Tras unos segundos el promt de introducción de comandos pasará a llamarse “DISKPART>”, ya estaremos dentro del programa.
Si quisiéramos saber todas las opciones que tenemos disponibles en el programa, solamente tendríamos que escribir cualquier cosa para que se mostraran.
Lo primero que vamos a hacer es listar los discos duros que hay en nuestro ordenador:
list disk
Nos mostrará los discos duros que hay instalados. En nuestro caso tenemos tres discos duros, de los cuales dos de ellos están recién comprados y sin formato. Para saber cuál es el nuevo disco duro, necesitaremos saber qué capacidad de almacenamiento tiene. Sabiendo esto, debemos de quedarnos con el número que tienen asignado en el apartado “núm Disco”.
Seleccionamos entonces el disco que queramos inicializar:
select disk <número>
Para asegurarnos, vamos a limpiar la tabla de particiones del disco:
clean
Seguidamente, vamos a crear una partición primaria, que bien podrá ocupar el disco duro entero o el espacio que nosotros queramos darle, para hacer varias de ellas. Nosotros vamos a crear dos particiones, una de 25GB y otra con el resto de espacio disponible para un disco duro de 100 GB.
create partition primary size=<cantidad en MB>
create partition primary
list partition
Cuando las creemos, listamos el resultado para ver su número, ya que será importante para dejarlas activas con los siguientes pasos. Debemos quedarnos, una vez más con el número de estas particiones.
Es hora de darle formato a las particiones y asignarles un nombre y una letra para que funcionen, así que vamos a ello. Primero con la partición 1:
select partition <número de partición>
format fs=NTFS quick label=”<nombre>”
El formato típico de las particiones de Windows será NTFS, así que será el que utilicemos. También está el VFAT y el EXFAT.
active
Activamos la partición.
assign letter=<letra>
Asignamos una letra para que el sistema la reconozca.
En este instante, tendremos ya visible la partición en el explorador de archivos, pero aún tenemos otra pendiente en la que debemos hacer exactamente lo mismo.
Vemos que hemos hecho lo mismo, seleccionando la partición 2 y asignando otra letra y nombre.
Vamos a ir al explorador de archivos para ver los resultados.
Vemos que efectivamente ambas particiones están perfectamente creadas y lista para ser utilizadas.
La segunda forma de hacerlo, será mediante la herramienta de administración de disco duros de Windows. Mediante esta herramienta podremos inicializar un disco duro y además realizar todo tipo de particiones en ellos, etc. El programa está disponible de forma nativa en todas las versiones actuales de Windows, y todo se hace de forma gráfica, por lo que no necesitaremos instalar absolutamente nada.
Si recordamos, teníamos dos discos duros nuevos instalados en nuestro equipo. Mediante el método anterior ya hemos activado uno, ahora es turno del otro, así que utilizaremos el Administrador de disco duros para hacerlo.
Al igual que en el caso anterior, vamos a dirigirnos al menú inicio y pulsar con botón derecho sobre él. En este instante vamos a seleccionar la opción “administración de discos”.
Cuando se inicie la herramienta, automáticamente detectará que hay un disco duro sin inicializar. Nos avisará de ello para que directamente lo inicialicemos. Seleccionamos el disco, la opción “MBR”, y pulsamos en “aceptar”.
Ahora estaremos situados en un entorno gráfico en donde se muestran los discos duros que hay en nuestro equipo, así como una barra dividida en trozos que representas las particiones. Nos daremos cuenta que hay un disco duro con la barra en color negro, éste será el que nos interesa, y el color negro significa que aún no tiene particiones activas.
Vamos entonces a ver cómo crear una partición en este programa. De la misma forma en que se crea una de ellas, se crearán las demás. Entonces pulsamos con botón derecho en la barra de color negro y elegimos la opción “Nuevo volumen simple”.
Se iniciará un asistente en el que tendremos que colocar el espacio que queremos darle a la partición. Si utilizamos todo el disco duro, solamente tendremos que pulsar en “Siguiente”.
Seguidamente tendremos que asignarle una letra al volumen.
También necesitaremos elegir el sistema de archivos, que en este caso será NTFS. Al igual que con Diskpart tendremos que colocar un nombre a la partición y elegir si queremos formatear y de qué forma. Notros recomendamos la opción “dar formato rápido”.
Tras un resumen de lo que vamos a hacer, pulsamos sobre “Finalizar” para proceder. Inmediatamente el disco duro pasará a estado activa con la barra en azul. Ahora ya podremos utilizar esta unidad para almacenar nuestros archivos.
Como hemos visto, mediante los dos métodos es bastante sencillo inicializar disco duro en Windows 10. Siempre tendremos que hacer esto cada vez que compramos e instalamos un nuevo disco duro en nuestro ordenador. Tanto si es SSD como HDD; el procedimiento será exactamente igual.
Si quieres saber más trucos para tus discos duros, te recomendamos estos tutoriales:
¿Sabías que al comparar un disco duro nuevo era necesario hacer esto? Esperamos que te haya resultado de utilidad el tutorial.
Corsair nos envía su nuevo headset con el que busca darnos una experiencia de audio…
En esta guía te voy a explicar cuáles son los pasos que debes seguir para…
En esta guía te voy a explicar cómo saber quién se ha conectado a tu…