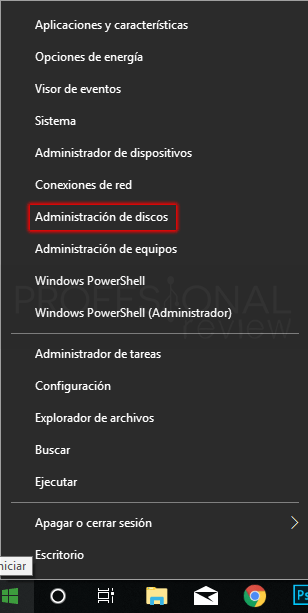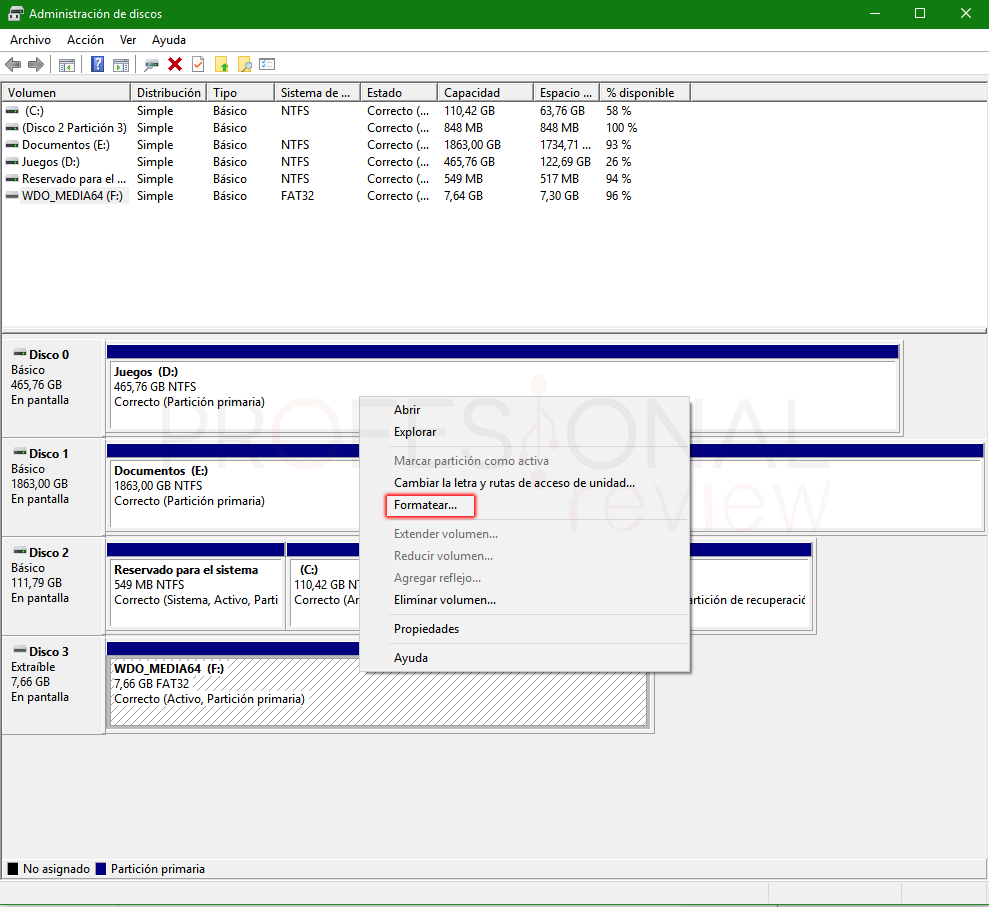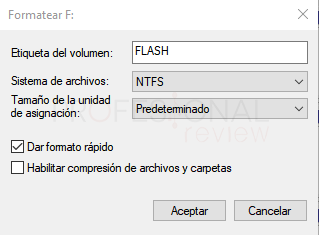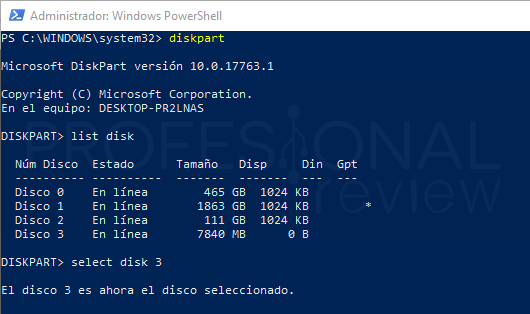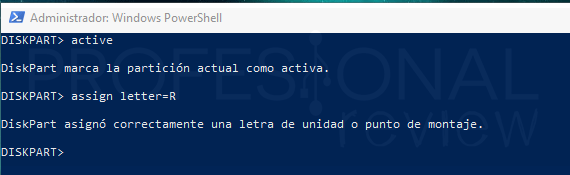Seguramente todos tengamos una o más unidades de almacenamiento USB, y es posible que nos aparezca el mensaje “Windows no pudo completar el formato”. Este mensaje suele aparecer con frecuencia si nuestra unidad flash USB, disco duro portátil o tarjeta SD encuentra algún mal funcionamiento. Hoy veremos cómo formatear de forma correcta estas unidades cuando nos aparece este error.
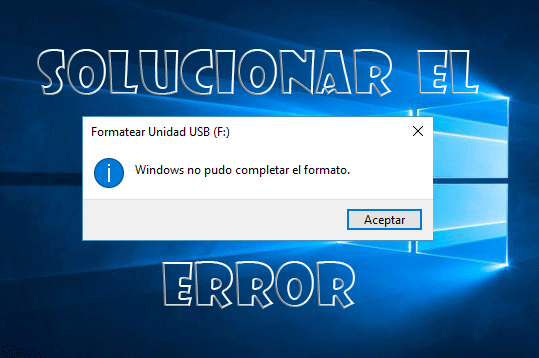
Índice de contenidos
Las causas de este error suelen ser diversas, y también suele ocurrir en versiones del sistema operativos anteriores a Windows 10. Pero éste no es la excepción. Las soluciones que adoptaremos aquí serán idénticas sea el sistema operativo Windows que sea.
Causas del error “Windows no pudo completar el formato”
Pues bien, las causas que nos llevan a este error puede ser distintas, y en la mayoría de ocasiones no son demasiado graves y tienen fácil solución, conociendo algunos truquillos.
- Error puntual de Windows debido a actualizaciones antiguas
- Que la unidad esté protegida contra escritura
- Puede ser que la unidad tenga un virus en su interior
- Que la unidad esté físicamente dañada, sus sectores o conexión
- Que el puerto USB del PC no haga bien conectado y pierda la conexión
Como vemos hay bastantes posibilidades, de las más leves a las más graves. Es por esto que veremos cómo abordar cada uno de estos sucesos.
Solución 1: Comprobar el conector USB
Lo primero que recomendamos hacer es extraer la unidad de almacenamiento del puerto USB que esté conectada y colocarla en otro distinto. A veces del continuado uso del conector, las patillas se degradan y terminan por no hacer bien contacto.
Es un hecho poco habitual, pero merece la pena probar esto antes de probar otras cosas que conllevan mayor tiempo.
Sería interesante incluso probarlo en otro equipo distinto al que estamos utilizando para descargar posibles errores.
Solución 2: Actualizar Windows 10 o eliminar una actualización
Otra acción que podemos llevar a cabo es la de actualizar el sistema operativo. A veces ocurre que los controladores USB dan ciertos fallos al no estar el sistema actualizado.
Esto es sencillo, solamente debemos de escribir en el menú inicio “update” y pulsar sobre el resultado “buscar actualizaciones”. Así se nos abrirá la sección de Windows Update de la Configuración y pulsaremos sobre “Buscar actualizaciones”.
Por otra parte, es posible que ocurra justo lo contrario, que una actualización reciente esté dando problemas en nuestro sistema.
Visita esta tutorial para saber cómo desinstalar una actualización de Windows.
Solución 3: formatear USB que esté protegido contra escritura
No es lo general, ya que actualmente pocos dispositivos cuentan con un sistema de proteccion ante escritura, o al menos no de forma manual como antaño. El caso es que este es uno de los posibles motivos por los que el formateo mediante el método normal falla.
Nosotros ya hemos tratado en profundidad este asunto en otros artículos, en donde proponemos distintas soluciones para ello.
Visita este tutorial para saber cómo formatear un disco duro protegido contra escritura.
Solución 4: Formatear USB de forma manual con Administrador de disco duro
Esta solución también ha sido aplicada en el artículo enlazado en el apartado anterior. Pero merece la pena colocarlo explícitamente porque también aborda otras causas de error de una unidad USB extraíble.
El Administrador de disco duro es una herramienta que está implementada en Windows desde sus primeras versiones y que es muy útil para gestionar todos nuestros discos duros. Con ella podremos formatear, crear particiones, extenderlas, asignar letras, etc. Pero es que además podremos hacer estas acciones tanto en discos duros internos como externos, y todo lo que tenga almacenamiento y esté conectado a nuestro equipo.
Vamos a pulsar con botón derecho sobre el menú inicio para desplegar un menú con fondo gris. En él, vamos a seleccionar la opción “Administración de discos”.
Se nos abrirá una herramienta en donde veremos la lista de discos duros de nuestro equipo. Nos debemos fijar en la zona inferior, donde estarán también representados juntos a sus particiones, nombres y letras.
Localizamos nuestra unidad flash según su etiqueta, tamaño o lo que sea. En nuestro caso está claro que es la de 8 GB de abajo.
Vamos a pulsar sobre la zona azul con botón derecho para elegir la opción “Formatear…”.
Inmediatamente se nos abrirá una ventana en donde tendremos que seleccionar parámetros como el sistema de archivos, tamaño de clúster y dar formato rápido.
Elegimos FAT32 si es una unidad flash o NFTS si es un disco duro portátil. El tamaño de clúster lo dejamos igual.
La opción de dar formato rápido convendría desactivarla para que el formateo sea completo y se elimine físicamente todo lo que haya, eso sí, tardará bastante más. Aunque podemos probar con formato rápido a ver si se soluciona el problema.
Solución 5: Formatear USB de forma manual con Diskpart
Otra herramienta muy potente de Windows para detectar y formatear todo tipo de unidades de almacenamiento conectadas a nuestro equipo es Diskpart. Su uso es bastante simple y es un seguro de vida en donde lo demás falla. Eso sí, esta herramienta tendremos que utilizarla mediante comandos desde símbolo del sistema o desde Windows PowerShell como administrador.
Pues bien, vamos a usar PowerShell. Pulsamos nuevamente con botón derecho sobre el menú inicio y elegimos “Windows PowerShell (Administrador)”. Ahora escribimos el siguiente comando y pulsamos Enter.
diskpart
Ahora debemos ver qué discos duros tenemos en nuestro PC, porque necesitamos seleccionar el número que tenga asignada nuestra unidad USB para poder formatearla. Escribimos:
list disk
Identificamos la unidad USB por su tamaño, nos fijamos muy bien en el número que tiene asignado en la primera columna y escribimos:
select disk <número>
En nuestro caso sería “select disk 3”.
Ahora vamos a borrar absolutamente todo lo que tenga, archivos y particiones, así que escribimos:
clean
Creamos una partición:
create partition primary
select partition 1
Si queremos que esté en FAT32 ponemos:
format fs=FAT32 label=”nombre usb” quick
Si queremos que esté en NFTS ponemos:
format fs=NTFS label=”nombre usb” quick
Ahora tenemos que activar la partición y asignarle una letra para que sea visible por el sistema operativo:
active
assign letter=F
O la letra que nosotros queramos.
Ya tendremos nuestra unidad USB o disco duro portátil formateado y listo para usarse. Esta es la mejor forma de formatear correctamente un USB y solventar el error.
También te podrían resultar interesantes estos artículos:
¿Has podido solucionar el error? Esperamos que estas soluciones hayan servido de algo, Diskpart es en el 99% de ocasiones un método infalible.