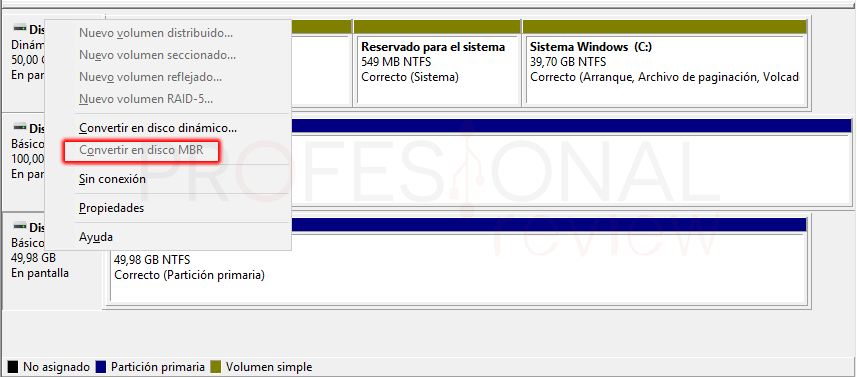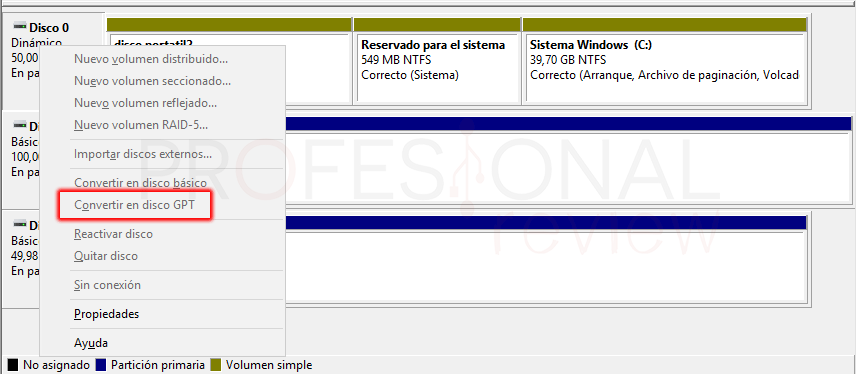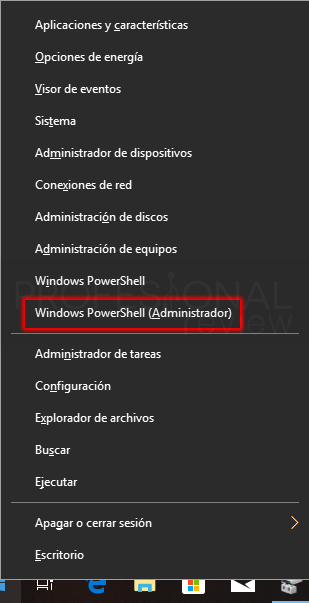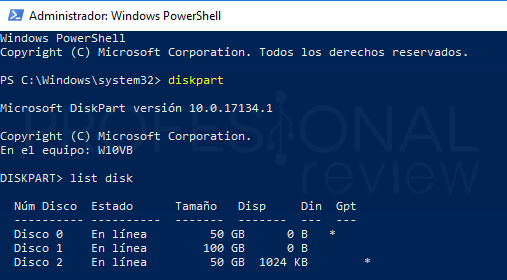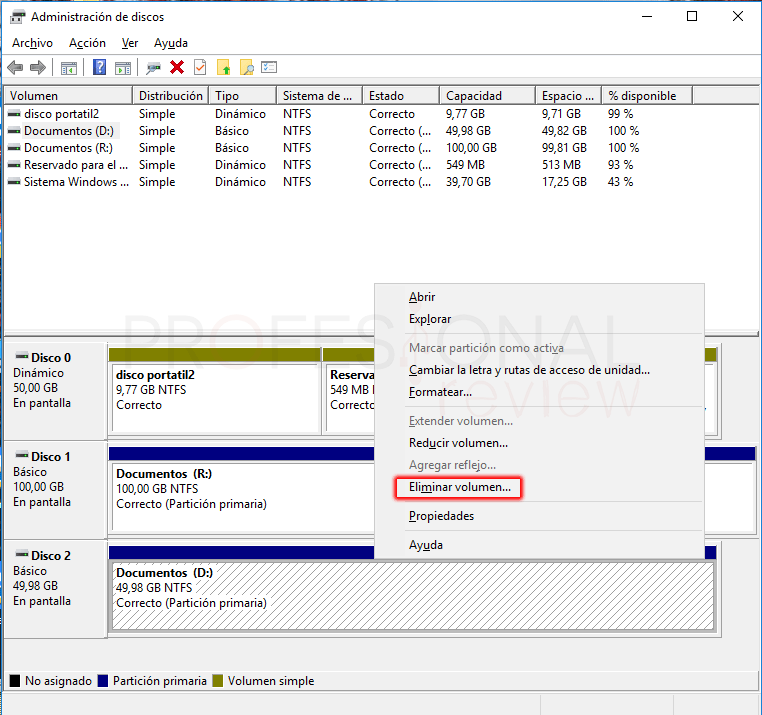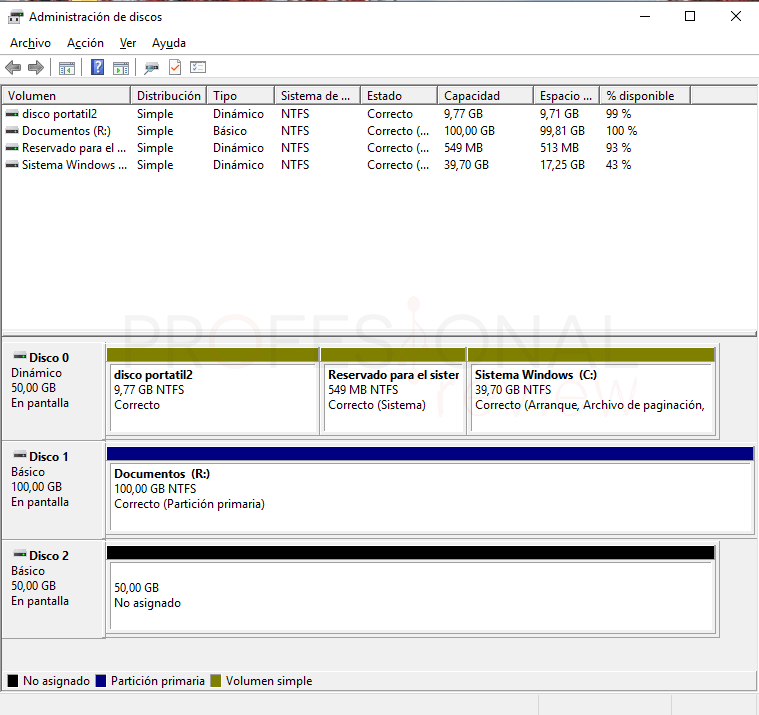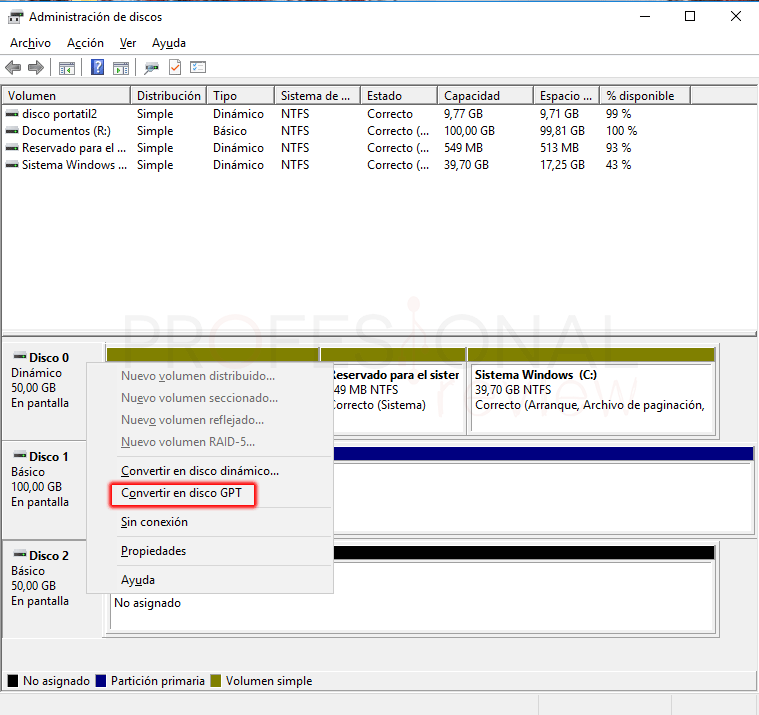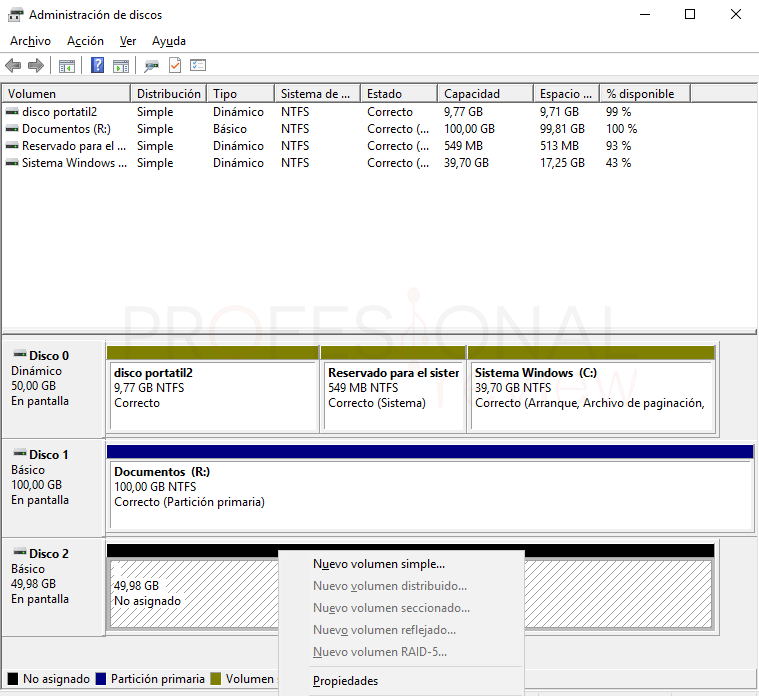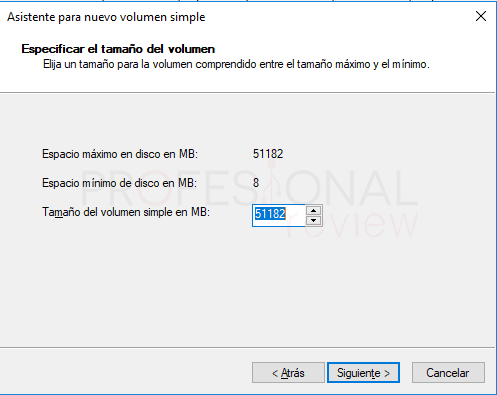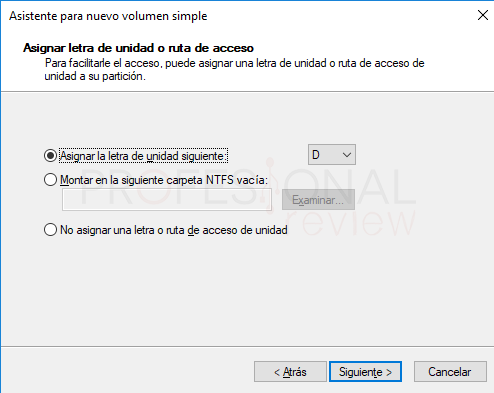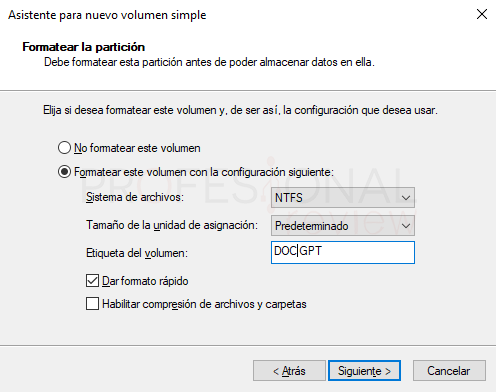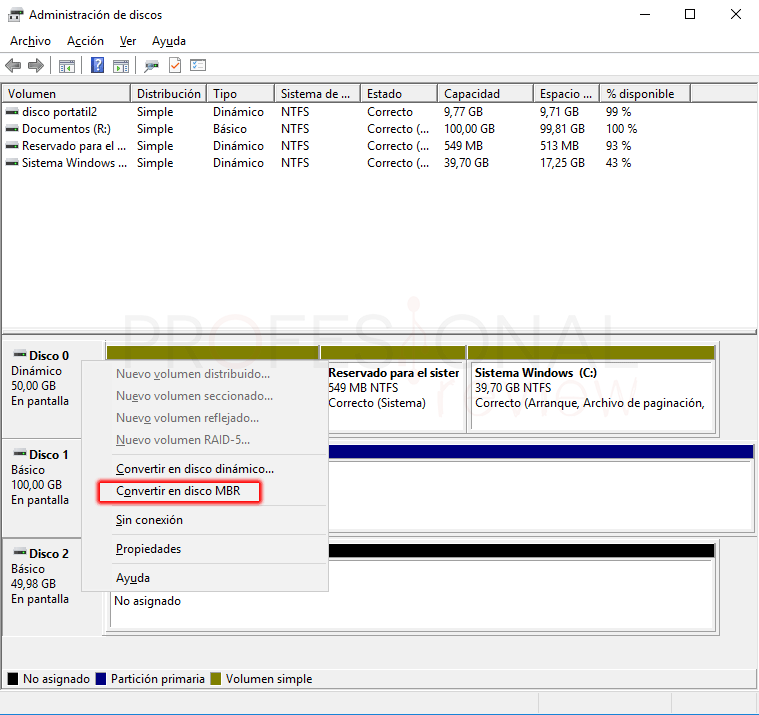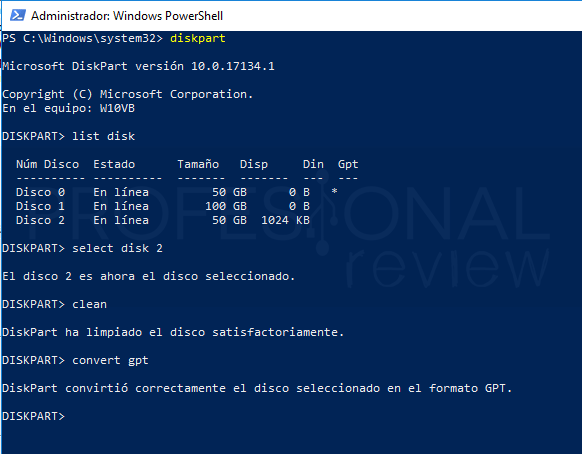Ya vimos en un artículo anterior qué es una partición GPT, así que ahora nos toca aprender a convertir disco duro en GPT para comenzar a utilizar las ventajas de este estilo de partición orientado a equipos basados en BIOS de tipo UEFI. Veremos los distintos métodos que hay y también veremos cómo pasar un disco GPT a MBR tradicional.

Índice de contenidos
Es posible que muchos de nosotros tengamos un portátil y tenga el disco duro ya preformateado en GPT, es bastante común en los nuevos equipos basados en UEFI. Ocurre lo contrario en los discos duros que compramos, estos lo más normal es que vengan totalmente vírgenes sin ningún estilo de partición concreto, por lo que seremos nosotros los encargados de asignar un estilo de particiones que nos convenga. Por supuesto esto lo podremos cambiar cuando queramos mediante las herramientas que Windows no pone a disposición.
Vamos a ver cómo realizar estas conversiones mediante el Administrador de disco y la herramienta en línea de comandos Diskpart. Utilizaremos estas porque son las que se encuentran disponibles de forma nativa con el sistema operativo de Microsoft, aunque por supuesto hay muchas otras gratuitas y de pago para realizar estas acciones.
Cómo saber si mi disco duro tiene una tabla de particiones GPT o MBR
Lo primero que tendremos que de identificar es si nuestro disco duro tiene un estilo de partición u otro. De esta forma podremos saber si es necesario el cambio o no, evidentemente.
Con administrador de disco duro
En principio, desde el administrador de discos, la herramienta gráfica de particionado de Windows, no podremos identificar explícitamente qué tipo de estilo de particiones tiene nuestro disco duro. Aunque sí que podremos saberlo mirando en un menú desplegable.
Pues para entrar a esta herramienta solo tenemos que pulsar con botón derecho sobre el menú inicio para elegir la opción “Administración de discos”. Nos aparecerá la clásica ventana con la lista de volúmenes que tenemos montados en nuestro sistema. En la zona inferior tendremos estos volúmenes agrupados para cada disco duro físico, junto a sus particiones, y es donde tenemos fijar nuestra atención.
Vamos a pulsar con botón derecho sobre la información de cada disco duro, en la parte izquierda de la representación gráfica de cada disco, y ahí podremos saber si es GPT o MBR. ¿Cómo?, veámoslo.
Si en el menú vemos la opción, aunque sea desactivada de “Convertir en disco MBR”, entonces nuestro disco duro tiene la tabla de particiones en GPT.
Si por el contrario aparece el mensaje de “Convertir en disco GPT” entonces nuestro disco duro será de tipo MBR.
Es un método simple pero efectivo.
Con Diskpart
También podremos hacer esto mediante la herramienta de modo comando Diskpart. En este caso sí que nos proporcionará algo más de información acerca del estado de las particiones de nuestros discos duros.
Para iniciar Diskpart tendremos que abrir una ventana de símbolo del sistema (CMD) o Windows PowerShell, elijamos ésta última. Para ello nuevamente pulsaremos con botón derecho sobre el menú inicio para elegir la opción de “Windows PowerShell (Administrador)”.
Ahora iniciamos el programa escribiendo:
diskpart
Para saber qué tipo de tabla de particiones tenemos, escribimos:
list disk
Debemos fijarnos en la última columna de todas, en donde dice “Gpt”, si en ella hay un asterisco en la línea correspondiente a un disco duro, significará que ese disco duro es GPT. El disco que no la tenga, significará que es MBR. Los datos de las columnas que se muestra están un poco movidos, y el asterisco que marca que el disco 2 es GPT está fuera de la columna correspondiente, esto es un error de visualización del programa.
Convertir disco duro en GPT desde MBR y viceversa
Una vez sabemos cómo mirar si nuestro disco duro tiene un estilo u otro, es turno para ver cómo cambiar correctamente éste desde los dos programas anteriormente citados.
Una cosa muy importante que debemos tener en cuenta, es que la conversión de GPT a MBR y viceversa, conlleva a eliminación completa de los archivos del disco duro, ya que necesitaremos eliminar por completo la tabla de particiones de la unidad y todo contenido se eliminará del disco. Si bien es cierto que no se eliminará físicamente, por lo que, mediante algún software de recuperación de archivos podríamos recuperarlos, pero nosotros recomendamos hacer un backup previo para no perder nada.
Convertir disco duro en GPT o MBR con Administrador de disco
El proceso es bien sencillo de realizar, lo primero que debemos hacer es dejar sin formato el disco duro objetivo. Sobra decir que éste método no se podrá aplicar al disco duro en donde esté instalado el sistema.
Pulsamos con botón derecho sobre el espacio asignado (Azul) para elegir la opción de “Eliminar volumen”.
Ahora el espacio pasará a representarse de color negro. Tendremos que hacer lo mismo con todas las particiones que tengamos hechas en el disco hasta dejarlo completamente uniforme y con “espacio no asignado”.
Ahora solamente tendremos que pulsar con botón derecho sobre el nombre del disco en el extremo izquierdo y elegir “Convertir en disco GPT”. Aunque parezca que no pasa nada, el disco ahora es GPT y lo siguiente es crear las particiones que correspondan.
Entonces pulsamos con botón derecho sobre el espacio no asignado y elegimos “Nuevo volumen simple”.
Iniciaremos un asistente de creación para elegir el espacio de la partición (en MB), la letra de la unidad, su etiqueta y sistema de archivos, tal y como ves en estas imágenes.
Ya tenemos un disco duro en GPT. Para convertir disco duro de GPT a MBR, tendremos que realizar exactamente los mismos pasos, solo que en este caso aparecerá la opción de “convertir disco en MBR”.
Convertir disco duro en GPT o MBR con Diskpart
Lo interesante de la herramienta Diskpart, es que podremos convertir el disco duro de un sistema a otro no solamente desde Windows, sino también desde un DVD o USB de instalación de Windows, ya que esta herramienta en modo comando está disponible en este tipo de unidades. De esta forma podremos cambiar el disco a nuestro gusto en el momento de la instalación del sistema.
Pues bien, iniciamos Diskpart como ya sabemos hacerlo con PowerShell y escribiendo:
diskpart
Listamos nuestros discos:
list disk
Y seleccionamos el que nos interese convertir, para ello nos fijaremos muy bien en el número de la unidad:
select disk <número>
En nuestro caso sería “select disk 2”. Ahora los comandos que ejecutemos se aplicarán solamente a la unidad seleccionada. Ahora limpiamos todo el disco de particiones:
clean
Y finalmente aplicamos la conversión:
convert gpt
Para convertir el disco duro en MBR seguiríamos los mismos pasos:
list disk
select disk <número>
clean
convert mbr
Ahora tendríamos que crear las particiones que quisiéramos en el disco duro formateado, aunque no trataremos este tema aquí, sino en otro tutorial.
Visita este tutorial para saber cómo utilizar Diskpart para, formatear, crear, borrar particiones y mucho más
Pues nada más, así es como podremos convertir disco duro en GPT y MBR. En otro tutorial trataremos de explicar cómo instalar Windows en un disco duro GPT, y ver algunos truquillos que hacen falta para que todo salga bien.
También te recomendamos estos tutoriales:
Ha sido bastante sencillo, ¿verdad? Si tienes un disco duro nuevo de gran capacidad bajo un sistema UEFI, recomendamos configurarlo como GPT, así estarás al día y te aprovecharás de las ventajas del nuevo sistema de particiones.