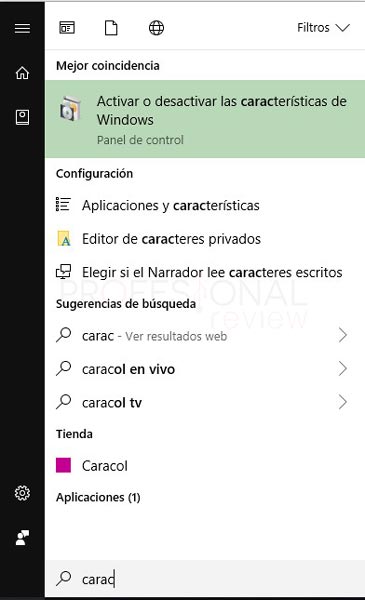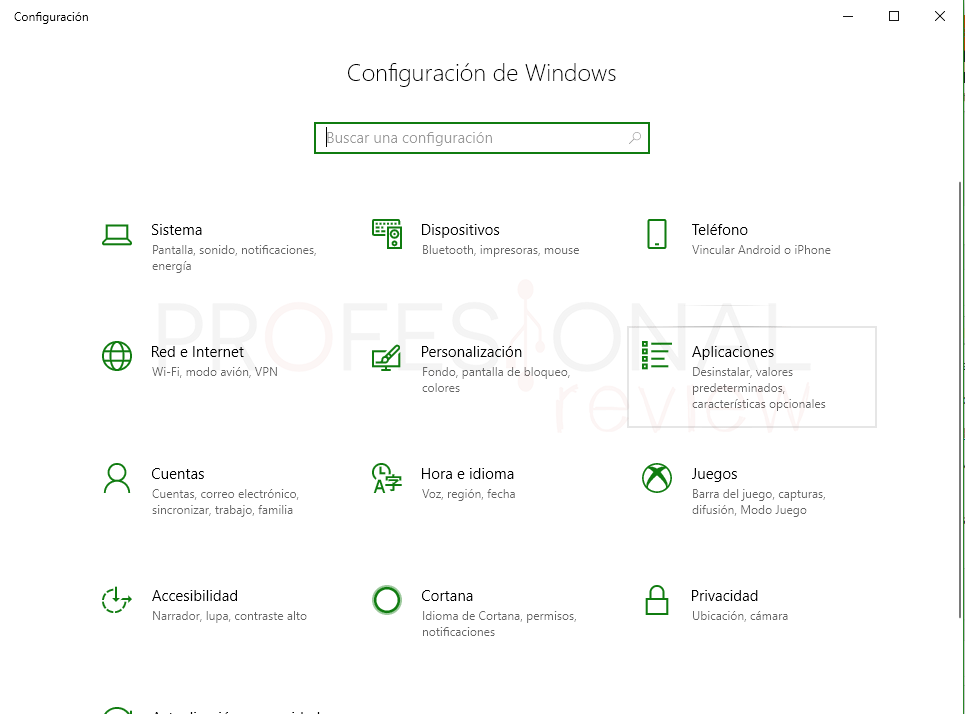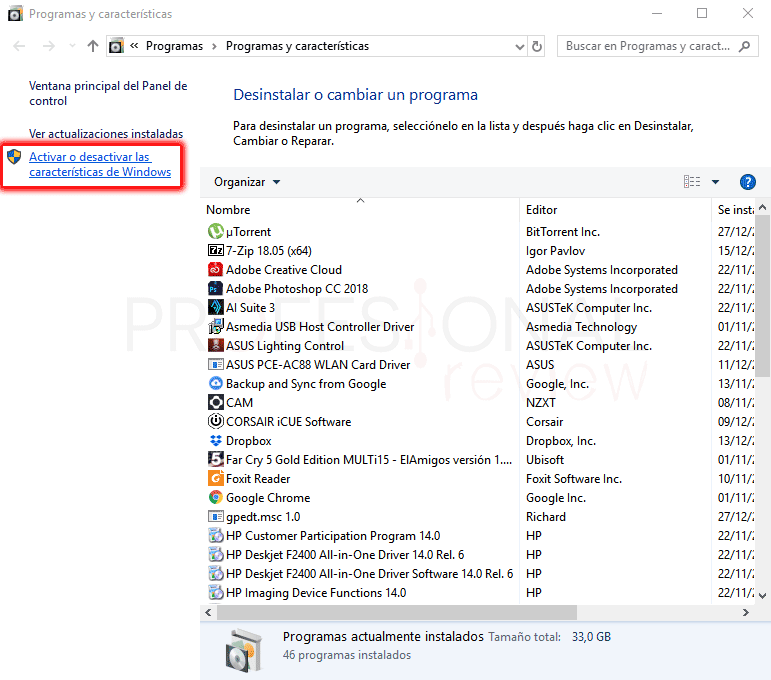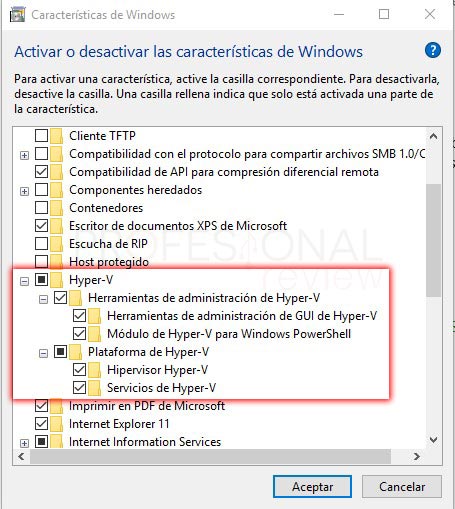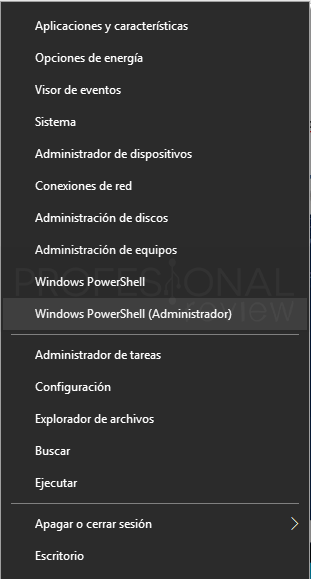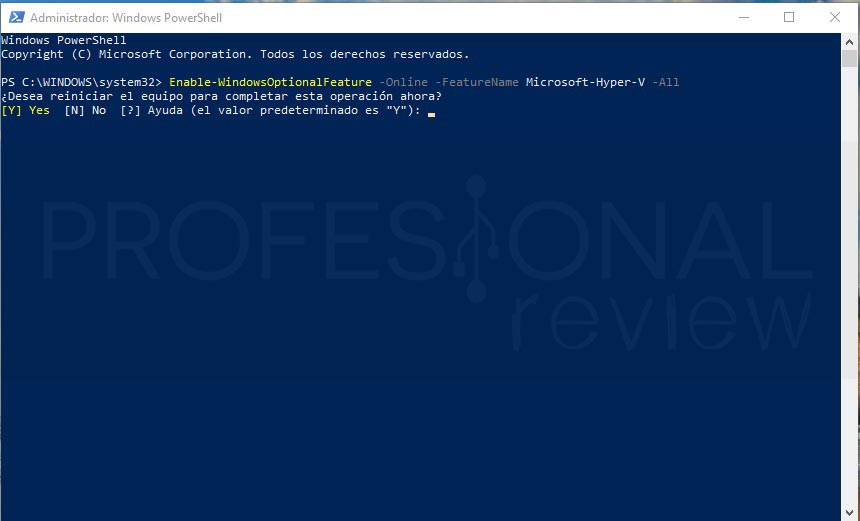La virtualización está al alcance de todos con Windows, y hoy vamos a ver de forma rápida cómo habilitar Hyper-V en Windows 10. Para ello te vamos a mostrar todas las formas que hay de hacerlo y así podrá elegir la que más te convenga, además veremos en qué versiones está disponible este Hypervisor de Microsoft.
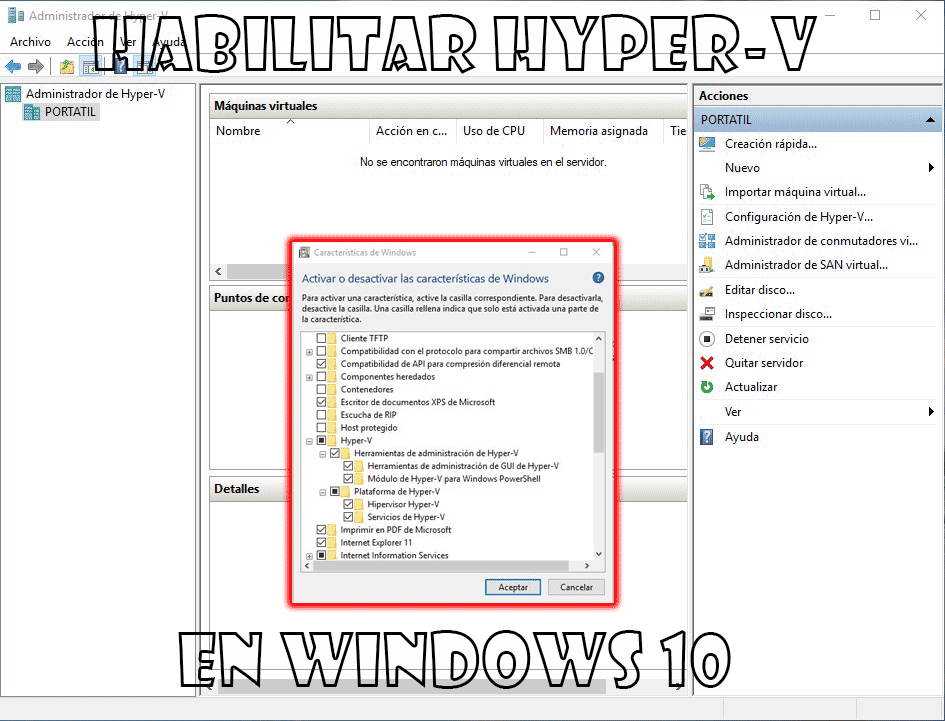
Índice de contenidos
Hyper-V es la herramienta de virtualización de Microsoft implementada en las versiones PRO de su sistema operativo. Además de una herramienta que está incorporada de forma nativa y gratuita en las distintas versiones de Windows 10 y Server.
¿Qué versiones tienen Hyper-V instalado?
Aunque nosotros no lo veamos en un principio, Hyper-V está disponible en nuestro sistema operativo. Para ello necesitaremos tener una de estas versiones de Windows:
- Windows 10 Enterprise
- Windows 10 Pro
- Windows 10 Education
- Windows Server 2008 R2 (hay que descargarlo)
- Windows Server 2012
- Windows Server 2016
A la hora de habilitar Hyper-V en Windows 10, tendremos que tener una cosa muy presente, y es que esta aplicación nos dará problemas si tenemos otra herramienta de virtualización instalada en nuestro equipo, por ejemplo, VMware o VirtualBox.
Habilitar Hyper-V en Windows 10
Pues bien, una vez vistas las versiones del sistema operativo Windows que implementan esta herramienta de forma nativa, vamos a proceder a habilitarla de las distintas formas que tenemos disponibles en nuestro sistema,
Activar Hyper-v desde la configuración
La primera de las opciones para activar Hyper-V en Windows 10, la tendremos disponible de forma gráfica. Los pasos a seguir son muy sencillos.
Lo primero que debemos hacer es pulsar sobre el menú inicio y escribir “Activar o desactivar las características de Windows” o solamente escribiendo características debería de aparecernos.
Si no nos aparece en el menú inicio, también podíamos dirigirnos a la configuración del sistema pulsando sobre la rueda dentada de la zona inferior izquierda del menú inicio.
Situados en el menú principal de la configuración deberíamos de pulsar en “Aplicaciones”.
Seguidamente tendríamos que dirigirnos hasta el final de la lista de programas instalados en nuestro equipo para ver la opción “Programas y características”.
Se nos abrirá una nueva ventana en la que deberíamos pulsar sobre la opción “Activar o desactivar las características de Windows”
De esta forma habríamos llegado exactamente al mismo sitio que buscándolo directamente en el menú inicio.
Pues bien, en la lista de características debemos localizar “Hyper-V” y activar tanto la opción principal como las opciones que cuelgan de él.
Ahora tendremos que reiniciar el equipo para que las características de apliquen, de lo contrario Hyper-V no se activará correctamente.
Activar Hyper-v en Windows 10 con PowerShell
La siguiente forma que tendremos de activar el Hypervisor de Windows será, por supuesto, mediante la consola de comandos Windows PoweShell. No será posible hacer esto mediante símbolo del sistema.
Vamos a pulsar con botón derecho sobre el menú inicio para abrir un menú con fondo gris. Aquí tendremos que elegir la opción “Windows PowerShell (Adminitrador)”. Ya que necesitamos permisos de administrador para activar esta característica.
Una vez dentro de terminal, tendremos que escribir está línea y pulsar Enter. Para confirmar la instalación tendremos que escribir “y” y pulsar también Enter.
Enable-WindowsOptionalFeature -Online -FeatureName Microsoft-Hyper-v –All
O si lo preferimos también tendremos esta otra opción:
DISM /Online /Enable-Feature /All /FeatureName:Microsoft-Hyper-v
El proceso comenzará y también en este caso tendremos que reiniciar el equipo
De esta forma ya tendremos habilitado Hyper-v Windows 10. Ahora sería turno para ponernos a crear máquinas virtuales en nuestro Hypervisor, pero esto lo haremos en otro artículo que ya tenemos disponible para todos vosotros.
Para seguir los pasos siguientes visita estos tutoriales:
Si no has podido habilitar Hyper-V en Windows 10 correctamente escríbenos en los comentarios para solucionar el error.