Hoy veremos una de las acciones que con más frecuencia llevamos a cabo los que utilizamos dispositivos de almacenamiento portátil, veremos cómo formatear disco duro portátil o unidad USB para eliminar todos los archivos que tengamos dentro de ésta y no tener que esperar varios minutos que se eliminen de forma manual.

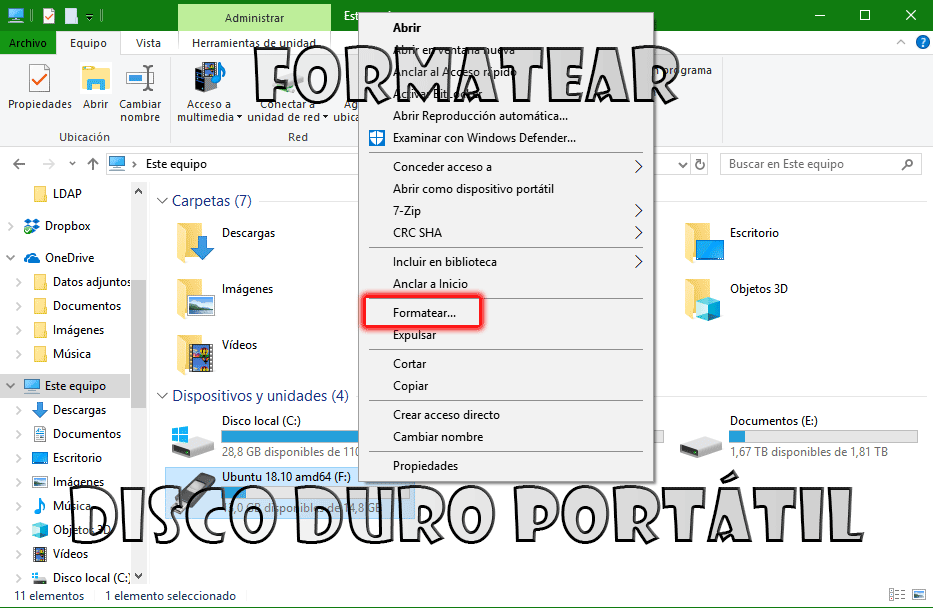
Índice de contenidos
Formatear disco duro portátil nos puede solucionar mucho la vida en determinadas ocasiones. Es una práctica interesante si no queremos estar borrando los archivos mediante el explorador de archivos, algo realmente cansino si tenemos gran cantidad de ellos almacenados.
Otro de los motivos por lo que posiblemente queramos formatear nuestra unidad de almacenamiento sea porque tenemos un virus dentro o queramos prestar a alguien el dispositivo. Por supuesto no querremos que accedan a archivos personales y la mejor, y más rápida forma de deshacernos de ellos es formateándolo.
Otro supuesto que planteamos, y que será necesaria esta acción, será cuando un dispositivo USB pierda su formato y quede como “unidad RAW” algo que suele pasar su damos un uso muy grande a este tipo de unidades.
El hecho de formatear un disco duro conectado a nuestro equipo mediante USB es que borraremos la información que está almacenada en él. Aunque si somos precisos, lo que realmente estamos haciendo con la típica opción de la que dispone de “formateo rápido” es borrar la tabla de particiones y crearla de nuevo para que, aparentemente tengamos una unidad sin ningún archivo. Por el contrario, usando Diskpart, borraremos absolutamente todo.
En este caso del formateo rápido no estamos borrando físicamente los ficheros que hay dentro de él, sino que, al crear una nueva tabla de particiones, estos no serán visibles y la información nueva que nosotros introduzcamos sobrescribirá a la que ya existe y se encuentra invisible.
Si utilizáramos un programa para recuperar archivos, como por ejemplo remo recover, o similar, podríamos recuperar mucha de la información que aparentemente hemos borrado al formatear de forma rápida nuestro disco duro portátil.
A la hora de formatear un disco duro portátil tendremos que conocer qué formatos existen y cuáles son los más indicados dependiendo de para qué vayamos a utilizarlo.
Existen muchos programas que son capaces de realizar la acción de formatear nuestro disco USB, aunque nosotros utilizaremos las que nos brinda Windows de forma nativa para no tener la necesidad de instalar nada extra en nuestro equipo.
Pues bien, la primera forma es ridículamente sencilla, ya que lo único que tendremos que hacer para formatearlo es abrir el explorador de archivos y dirigirnos a “este equipo”.
Aquí pulsaremos con botón derecho sobre nuestro disco duro portátil para elegir la opción de “formatear…”.
Se nos abrirá una ventana en la que tendremos que elegir una serie de parámetros para configurar el formato que deseamos darle al disco duro o unidad USB.
Sistema de archivos: tenemos las tres opciones que hemos visto antes, elige la que mejor te venga para el uso que le vas a dar al disco duro.
Tamaño de la unidad de asignación: el tamaño por defecto suele variar en función de cada unidad. Mientras más pequeño sea el tamaño de cluster menos espacios vacíos se quedarán si estamos almacenando archivos pequeños. Un buen tamaño de cluster puede ser 1024 bytes para NTFS, y exFAT y de 4096 para FAT32.
Lo siguiente que tendremos que hacer es pulsar sobre “iniciar” para aplicar los cambios. El disco se formateará y todo lo que había en su interior se eliminará.
Diskpart es una herramienta muy conocida y utilizada para llevar a cabo todo tipo de acciones en nuestro disco duro mediante el terminal de comandos.
Lo primero que haremos, por supuesto, es abrir un terminal de comandos de Windows, podrá ser PowerShell o Símbolo del sistema. Nosotros utilizaremos la primera opción.
Vamos a pulsar con botón derecho sobre el menú inicio para que nos aparezca un menú de fondo gris en el que tendremos que elegir la opción “Windows PowerShell (adminitrador)”.
Ahora colocaremos el comando:
diskpart
Para iniciar el programa.
list disk
Para listar los discos duros que hay en nuestro equipo. Aquí tendremos que fijarnos muy bien en el espacio de almacenamiento para identificar cuál es nuestro disco duro portátil. Nos quedamos con el número que tiene.
select disk <numero_disco>
Para entrar dentro de la unidad que queremos formatear.
clean
Eliminamos todo el sistema de archivos y particiones que tenga.
create partition primary
Creamos una nueva partición en el disco.
select partition 1
active
Entramos dentro de la partición para realizar los pasos para el formateo.
format fs=<sistema_archivos>
ó
format fs=<sistema_archivos> quick
Aquí tendremos que colocar “ntfs”, “vfat” o “exfat” para asignar un formato. También podremos colocar la palabra “quick” al final del comando para que el formateo sea rápido. Si no lo ponemos, se eliminará completamente todos los archivos de la unidad, pero será considerablemente más lento.
assign letter=<Letra para la unidad>
Asignamos una letra para la unidad, la que queramos que aún no esté en uso.
exit
Salimos del programa Diskpart.
Mediante estas dos opciones tendremos más que suficiente para poder formatear disco duro portátil tanto de forma rápida como lenta y asignar el sistema de archivos que queramos.
También te puede interesar esta información:
¿Para qué ves útil tú formatear un disco duro portátil o unidad USB? Esperamos que la información de haya sido útil. Escríbenos si quieres saber algo más o has tenido algún problema.
Intel estaría planeando un recorte de personal bastante grande, de un 20% de sus trabajadores…
Un análisis térmico de las tarjetas gráficas RTX 50 revelan “puntos calientes” de más de…
Es posible que hayas estado guardando las contraseñas en tu iPhone, pero no sepas muy…