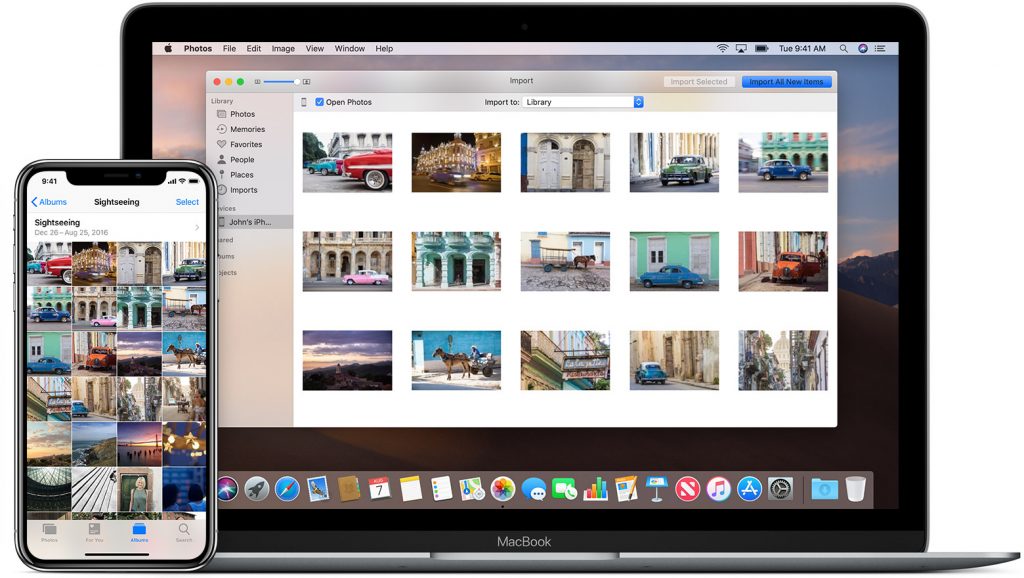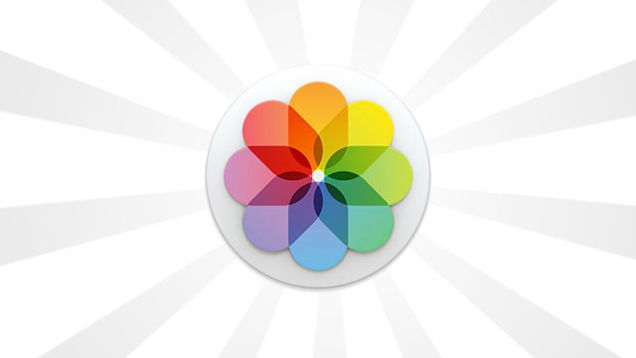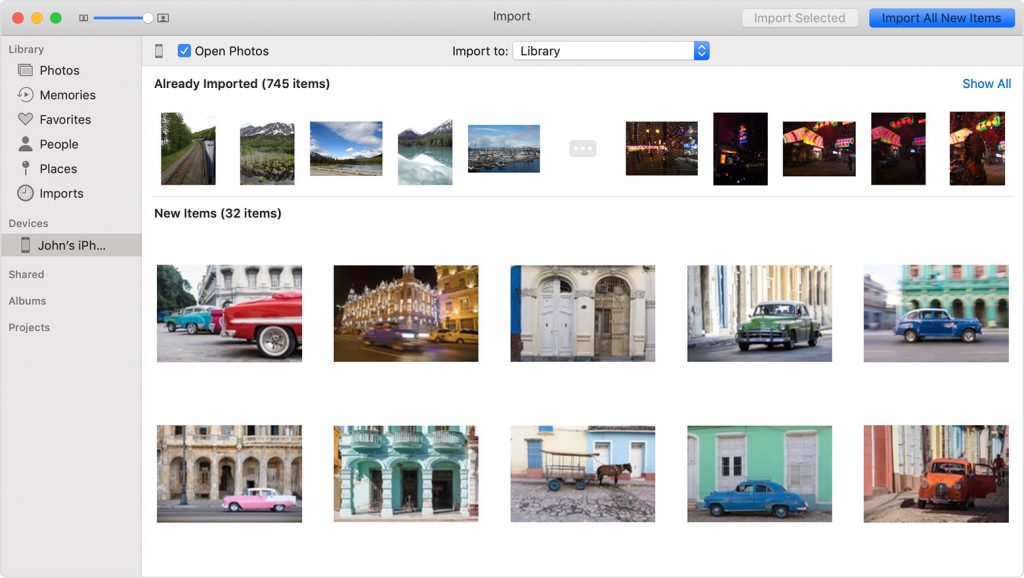A día de hoy, la inmensa mayoría de todos nosotros utilizamos el iPhone (o el smartphone que tengas) para realizar fotos y vídeos. Muchas de nuestras creaciones tienen como destino principal Instagram, Twitter u otras redes sociales, pero en ocasiones especiales (eventos, celebraciones, fotografía artística u otras), tal vez deseemos poder visualizar nuestras fotografías en una pantalla de mayor tamaño, o simplemente disponer de ellas más allá del pequeño terminal. Si este es tu caso, a continuación te contaré cómo pasar fotos del iPhone al ordenador. Además, las siguientes instrucciones son válidas para cualquier dispositivo iOS.
Tus fotos, siempre, en todas partes
En teoría, la tecnología está para facilitarnos la vida, aunque en ocasiones ocurra exactamente lo contrario. Partiendo de esta premisa, la opción más sencilla para pasar fotos y vídeos del iPhone a tu ordenador es utilizar iCloud.
Gracias al servicio Fotos en iCloud podrás tener acceso a todos tus vídeos y fotos desde el iPhone, el iPad, el iPod Touch, el Apple TV, el Mac y el PC sin tener que estar exportando archivos continuamente. Es un sistema automático de tal forma que, cuando tomas una foto o grabas un vídeo, de manera instantánea también lo tendrás disponible en el resto de dispositivos y equipos. Así de fácil.
Pasos previos a Cómo pasar fotos de iPhone a PC
Antes de llevar a cabo cualquier acción, debes observar algunas cuestiones previas:
- Asegúrate de que todos tus dispositivos y equipos trabajan sobre la última versión de software disponible.
- Inicia sesión en iCloud con tu ID de Apple en todos tus dispositivos. Si cuentas con un PC, descarga iCloud para Windows e inicia sesión con la misma cuenta de tus dispositivos iOS.
- Cerciórate de que el equipo se encuentra conectado a la red Wi-Fi.
- En el caso de que ya hayas sincronizado previamente fotos y vídeos a través de iTunes, recuerda que se eliminarán al sincronizar empleando iCloud. En consecuencia, si los deseas conservar, realiza una copia de seguridad o símplemente copia tus archicos a una carpeta en tu Mac o PC.
Una vez que hayas efectuado las comprobaciones necesarias, es el momento de activar Fotos en iCloud.
Activa las Fotos en iCloud
Como ya habrás supuesto de forma muy acertada, deberás activar Fotos en iCloud en todos tus dispositivos, de esta manera cualquier foto que tomes o vídeo que grabes estará siempre disponible en tu ordenador, en tu iPad y en tu iPhone.
Para activar Fotos en iCloud sigue los siguientes pasos de acuerdo con el dispositivo o equipo de que dispongas:
- En tu Mac, abre la app Preferencias del sistema, selecciona iCloud en el panel, pulsa en el botón Opciones que verás junto a Fotos, y selecciona Fotos de iCloud.
- En tu Apple TV, abre la app Ajustes, selecciona Cuentas (pulsa sobre la cuenta deseada en el caso de que hayas configurado más de una cuenta), pulsa en iCloud y pulsa ahora en Fotos de iCloud.
- En tu dispositivo iOS, abre la app Ajustes, selecciona tu cuenta de iCloud situada en la parte superior, pulsa en iCloud, selecciona Fotos y activa Fotos de iCloud.
- En tu ordenador con Windows, descarga iCloud para Windows aquí, abre la app descargada e inicia sesión con tu Apple ID, pulsa Opciones junto a Fotos, selecciona Fotos de iCloud, pulsa OK y pulsa Aplicar.
Como ves, se trata de un proceso bastante sencillo que te ahorrará mucho tiempo de aquí en adelante. Ahora bien, recuerda que para guardar fotos en iCloud necesitarás almacenamiento suficiente, por lo que tal vez necesites contratar un plan extra a partir de 0,99€ al mes los 50GB de almacenamiento. Entonces, ¿y si no deseo contratar almacenamiento extra? En este caso puedes optar por importar tus fotos y vídeos a tu Mac o PC de forma manual.
Pasar fotos a tu Mac
- Conecta tu dispositivo iOS al Mac .
- Si se te solicita, desbloquea tu iPhone, punsa “Confiar en este ordenador” en tu Mac. La app Fotos se abrirá de inmediato, si no es así, ábrela tú mismo.
- Fotos se abrirá en la pantalla Importar mostrando todos los vídeos y fotos que tienes almacenados en tu dispositivo. Pulsa Importar si deseas pasar todos los archivos a tu ordenador, o bien selecciona las fotos concretar que desar importar y pulsa Importar. Además, también puedes pasar todas las fotos y todos los vídeos nuevos desde la última importación pulsando sobre Importar todas las fotos nuevas.
- Una vez que hayas acabado, desconecta tu iPhone del Mac.
Opcionalmente, también puedes pasar fotos del iPhone a tu Mac usando AirDrop:
- En tu iPhone, iPad o iPod Touch, abre la app Fotos y selecciona todos aquellos archivos que deseas exportar a tu Mac.
- Pulsa el botón Compartir, identificado con un cuadrado y una flecha saliente y situado en la parte inferior de la pantalla.
- Espera un par de segundos y selecciona tu Mac.
La exportación comenzará de inmediato y las fotos y vídeos se almacenrán en la carpeta de Descargas. Ahora puedes hacer con ellas lo que desees.
Pasar fotos del iPhone a tu PC con Windows
Lo primero que necesitas en disponer de la última versión de iTunes en tu PC. Puedes obtenerlo aquí. A continuación, sigue los siguientes pasos:
- Conecta tu iPhone a tu ordenador.
- Si se te solicita, desbloquea el dispositivo y pulsa Confiar en este ordenador en tu PC.
- Si ya cuentas con Windows 10, selecciona el botón Inicio y, luego abre la aplicación Fotos pulsando en Fotos.
- Selecciona la opción Importar y pulsa en Desde un dispositivo USB.
- Sigue las instrucciones en pantalla para escoger las fotos y los vídeos que deseas importar y seleccionar el lugar en el que los quieres guardar.
Y así es como puedes pasar fotos del iPhone, del iPad o del iPod touch a tu Mac o a tu PC. Nuestra recomendación es usar Fotos de iCloud, especialmente si realizas muchas fotografías y debes pasarlas a tu ordenador con mucha frecuencia. Ahorrarás mucho tiempo y mucho trabajo que podrás dedicar a cosas mejoras, como editar tus imágenes y hacerlas perfectas.