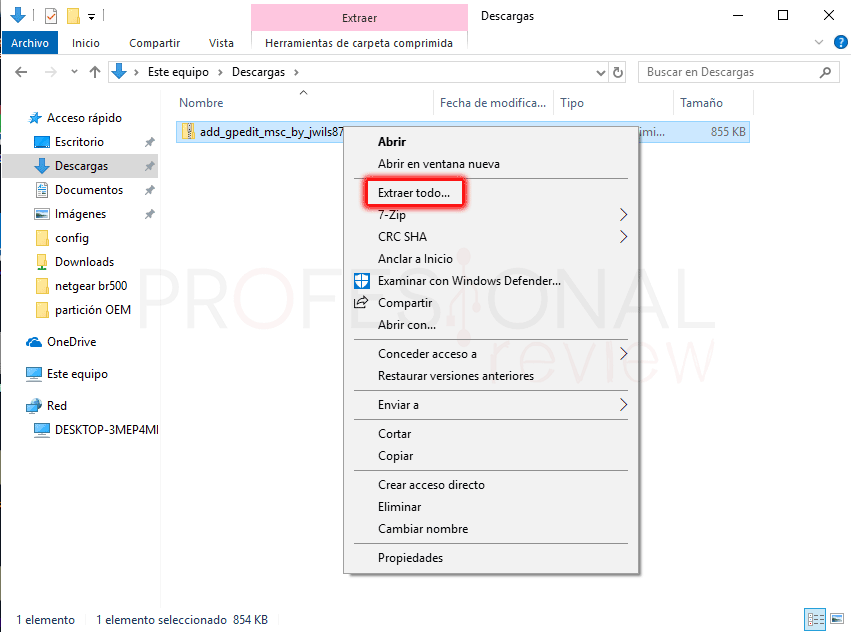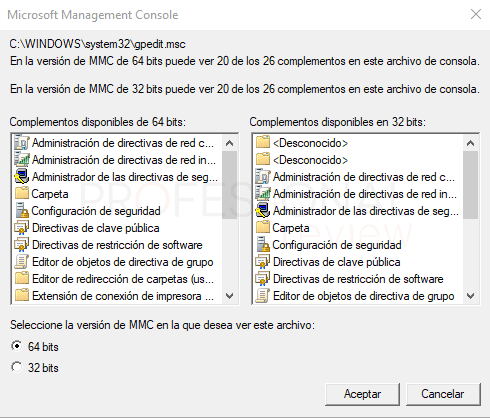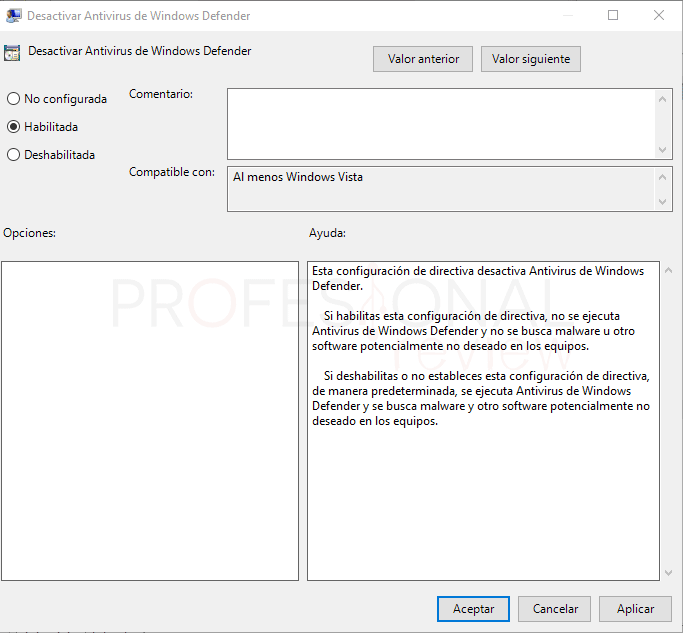Si somos un poco avispados, es sencillo encontrar la directiva de grupo para desactivar Windows Defender de forma permanente en nuestro equipo. Esto es precisamente lo que vamos a tratar de hacer hoy, no necesitaremos entrar en el registro ni nada por el estilo. Eso sí, para ello tendremos que tener muy presente el comando gpedit.msc porque debemos de tenerlo instalado en nuestro equipo, y no todas las versiones de Windows Lo traen.

Índice de contenidos
Nos guste o no, Windows Defender esta completamente Integrado en Windows 10 tanto como antivirus como firewall. Es por esto que no lo podremos desinstalar de ninguna forma, pero sí que tenemos la opción de desactivarlo permanentemente, y esto es lo que vamos a hacer aquí mediante una directiva de grupo que se encuentra en nuestro sistema.
Cómo acceder a las directivas de grupo de Windows 10
Las directivas de grupo son un conjunto de reglas que implementadas en una herramienta desde Windows NT que nos permitirá controlar el entorno de trabajo para nuestras cuentas de usuario del equipo. Esto significa que, por cada cuenta de usuario, se dispondrán de una serie de reglas que nosotros mismos podremos modificar para permitir o no ciertos elementos en nuestro sistema. Ejemplo de ello es precisamente Windows Defender.
Para acceder a estas directivas de grupo, lo más facil será mediante el comando:
gpedit.msc
El cual tendremos que colocar en la herramienta ejecutar de nuestro sistema.
Antes de meternos en faena, debemos de tener una cosa muy presente, ya que, según qué versión tengamos de Windows 10, éste tendrá instaladas estas directivas o no. Estas son las versiones que tienen implementadas de forma nativa las directivas de seguridad.
- Windows 10 Pro
- Windows 10 Enterprise
Por tanto, ni no disponemos de una versión de Windows 10 Education o Windows 10 Home, en principio, no tendremos instaladas estas directivas. Entonces, lo primero que vamos a hacer es precisamente instalarlas si tenemos una de estas versiones.
Instalar gpedit.msc
Esto solamente lo tendrán que hacer los usuarios que tengan la versión Windows 10 Home o Education tanto de 32 como de 64 bits.
Lo que tendremos que hacer en primer lugar, será descargar el fichero correspondiente para instalar la herramienta. No te preocupes si pone que es para Windows 7, también será válido para nuestro sistema Windows 10 o Windows 8. El fichero lo encontraremos en la página de Deviantart de forma gratuita.
Lo siguiente que tendremos que hacer, es descomprimir el archivo que hemos descargado, para ello pulsamos con botón derecho sobre el archivo y elegimos «extraer todo…».
A continuación, pulsamos con botón derecho sobre el archivo de instalación y elegimos «Ejecutar como administrador»
En principio, debería de haberse instalado correctamente la herramienta. Lo notaremos inmediatamente cuando procedamos a abrirla.
Acceder a gpedit.msc
Ahora lo que tendremos que hacer es acceder a la herramienta, para ello pulsaremos la combinación de teclas «Windows + R» para abrir la herramienta Ejecutar. Tendremos que escribir el comando que anteriormente comentamos, pulsando después Enter.
gpedit.msc
Ahora, se nos abrirá una ventana que nos pedirá que elijamos que versión de gpedit queremos ejecutar. Esto será síntoma de que la aplicación se ha instalado correctamente.
Directiva para desactivar Windows Defender
Se nos abrirá una ventana en la que veremos a la izquierda un árbol de directorios en donde nos tendremos que ir a la siguiente ruta:
Configuración del equipo/Plantillas administrativas/Componentes de Windows/Antivirus de Windows Defender
Aquí debemos de localizar la directiva de «Desactivar Antivirus Windows Defender«. Hacemos doble clic sobre ella para abrirla. En la zona superior izquierda, tendremos tres opciones distintas, en la zona derecha se nos explicará que pasará cuando activemos esta directiva.
Nosotros directamente la activamos, lo cual significará que el antivirus Windows Defender desaparecerá del mapa. Pulsamos en «Aplicar» para que los cambios surtan efecto.
Si ahora nos vamos al botón de nuestro antivirus y entramos dentro, podremos comprobar como aparece un mensaje diciéndonos que «Tu organización se encarga de la protección contra antivirus y amenazas«.
Pues ya estaría. Esta es la directiva de grupo para desactivar Windows Defender evitaremos que nos muestre notificaciones molestas sobre su estado, y podremos instalar el Antivirus que nos dé la gana, o ninguno si así lo preferimos.
También te recomendamos estos tutoriales:
¿Por qué no te gusta Windows Defender, qué antivirus tienes entonces? Déjanos en los comentarios tu opinión sobre éste tema y si has tenido algún problema al respecto.