Ya en mucho de nuestros tutoriales ha aparecido el comando SFC de Windows, en busca de reparación de errores típicos en nuestro sistema como problemas de arranque, errores que provocan un mal funcionamiento de nuestro sistema y otros similares. Es por esto que merece la pena adentrarse un poco más en este útil comando nativo del sistema y ver todas, o al menos las funcionalidades más importantes que tiene.

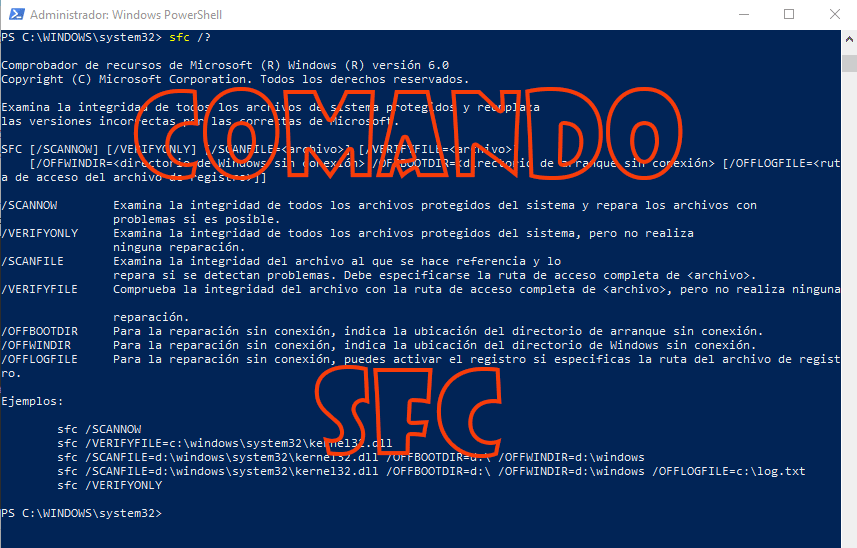
Índice de contenidos
SFC es un comando clave para intentar recuperar nuestro sistema en combinación con otros como CHKDSK o DISM. Ya hemos tratado en un artículo anterior de explicar el comando CHKDSK, para qué sirve y como utilizarlo, por lo que ahora será turno de hacer lo propio con el comando SFC. Merece la pena saber más en detalle que estamos haciendo cuando llegue la hora de usarlo.
Proveniente de las siglas en inglés System File Checker, que es lo mismo que si en español decimos Comprobador de Archivos de Sistema, es un comando nativo del sistema Windows desde las versiones de Windows 98 y Windows 2000. Su principal función es la de buscar y reparar daños en los archivos del sistema, como claves y carpetas de registro y ficheros críticos para el funcionamiento del sistema.
No debemos confundir esto con comandos como CHKDSK, el cual es una utilidad que se utiliza para analizar, verificar y reparar las unidades de almacenamiento de nuestro ordenador. Sus propósitos con diferentes, aunque para el caso de errores del sistema, se utilizan casi siempre en conjunto para verificar la estabilidad del disco duro y para recuperar archivos dañados del sistema.
Su funcionamiento se basa en la funcionalidad de proteccion de recursos de Windows o WRP, mediante la cual se crea una especie de cache de datos con el estado original de los archivos críticos del sistema. SFC puede detectar cambios en archivos críticos de Windows y extraer una copia de esta cache para restablecer el orden del sistema. en versiones anterior de Windows hasta la entrada de Windows Vista, esta cache se almacenaba con el nombre de “dllcache” en la ruta C:\Windows\System32. Actualmente podremos encontrar todo un directorio en donde se almacenan estas copias de archivos críticos y claves de registro en la ruta C:\Windows\WinSxS.
Este sistema de protección evitará que aplicaciones externas modifiquen los archivos que aquí se almacenan, siendo tanto ficheros dll como claves de registro necesarias para el sistema.
Para utilizar este comando, necesitaremos abrir un terminal de comandos, bien puede ser Símbolo del sistema o PowerShell. En cualquiera de los casos, necesitaremos tener permisos de administrador para poder ejecutarlo.
Si abrimos el menú inicio y escribimos “PowerShell” o “CMD” podremos acceder a las terminales en donde este comando puede ser ejecutado. En el resultado de búsqueda, tendremos que pulsar botón derecho sobre la opción para elegir “Ejecutar como Administrador”.
Si escribimos en el terminal alguno de estos dos comandos, y pulsamos Enter:
sfc
sfc /?
Obtendremos información acerca de este comando, así como toda la lista de opciones, que, situadas detrás del comando principal, nos darán determinadas funcionalidades.
En la parte superior veremos su sintaxis básica, que será simplemente el comando principal, seguido de una barra y la opción, bien en minúscula o en mayúscula.
SFC [/opción]
Estas opciones serán las siguientes:
En la mayoría de ocasiones utilizaremos simplemente SFC /SCANNOW, ya que es la opción que engloba todas las demás y que realiza un barrido completo y posterior reparación de los ficheros protegidos del sistema desde dentro del propio sistema (online) o con el disco en funcionamiento.
Para hacer esto, lo primero que tendremos que hacer es crear un DVD o USB de booteable o de instalación de Windows.
Visita esta tutorial para crear un USB de instalación de Windows 10
Lo siguiente será aprender como configurar la BIOS para modificar la secuencia de arranque del ordenador.
Pues visita esta tutorial para modificar la secuencia de arranque de la BIOS
Una vez hecho todo esto, tendremos que colocar el dispositivo en nuestro equipo y encenderlo. Pulsaremos una tecla cualquiera para que el USB/DVD arranque, y nos deberá de aparecer esta ventana.
Seguidamente pulsaremos en “Siguiente” y en la zona inferior pulsaremos sobre “Reparar equipo”.
Ahora elegimos la opción “Solucionar problemas”.
Para finalizar, pulsaremos sobre “Símbolo del sistema”.
Se nos abrirá el símbolo del sistema para poder colocar el comando. Debemos tener muy en cuenta, que al arranque desde un USB de instalación la unidad C no será ahora la partición del disco duro en la que está instalado el sistema.
En la mayoría de ocasiones, pasará a ser la unidad D:. Esto podremos comprobarlo mejor probando a acceder a la unidad en cuestión. Escribimos:
D:
dir
Para listar los archivos de la unidad, si no aparece nada, es que no es la unidad que buscamos. Vamos probando hasta que la encontremos.
En nuestro caso la hemos encontrado en la unidad E:. Hemos entrado, y hemos realizado un dir para ver que efectivamente contiene los archivos típicos del sistema.
Ahora ya podremos ejecutar el comando dentro de esta unidad.
Esto es básicamente todo lo que tenemos que saber acerca del comando SFC para explotar sus posibilidades cuando aparezca errores de funcionamiento en nuestro sistema.
También te recomendamos:
¿Sabías la verdadera utilidad de éste comando? Si necesitas ayudas acerca de otros comandos, escríbenos en los comentarios de cuál se trata.
Las nuevas cifras de ventas sobre la tarjeta gráfica Radeon RX 9070 XT han salido…
Se encuentra nueva evidencia sobre los procesadores Intel Bartlett Lake-S, que podría lanzarse próximamente. Leer…
Acer presenta sus nuevos ordenadores portátiles Nitro AI, así como su ordenador de sobremesa Nitro…