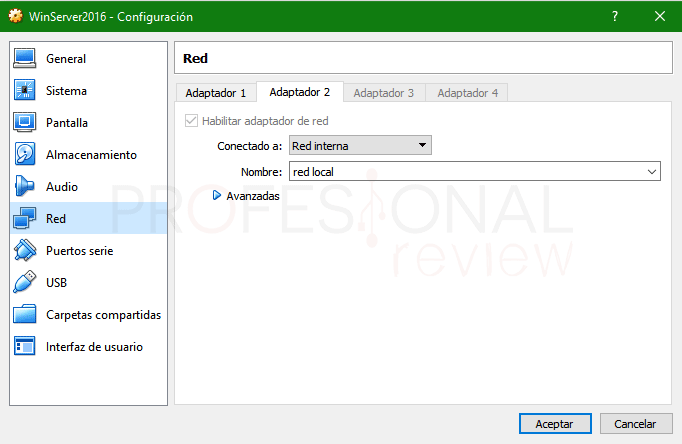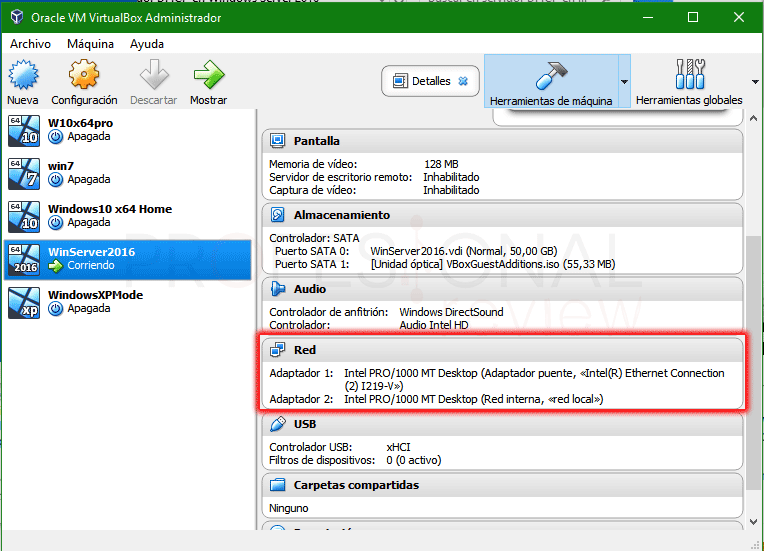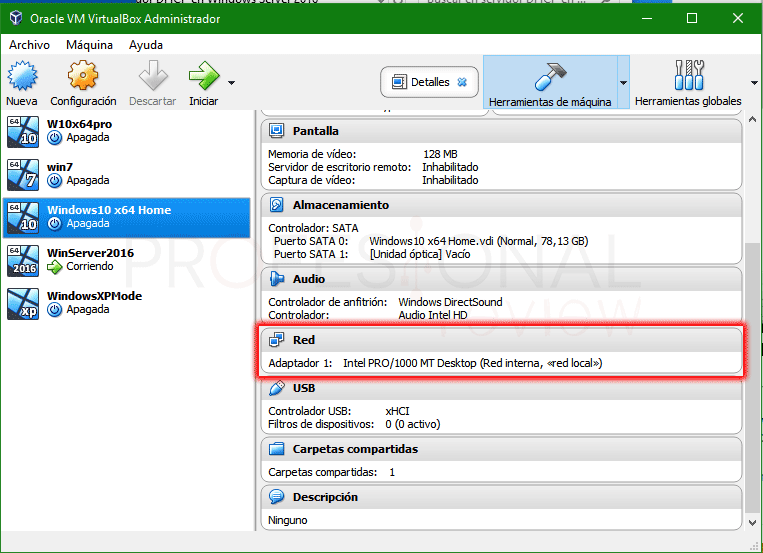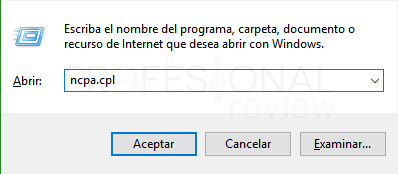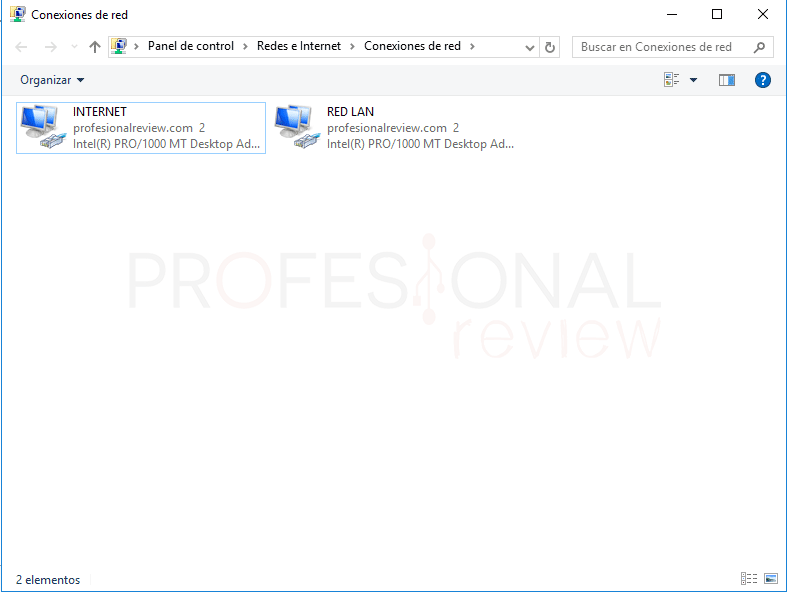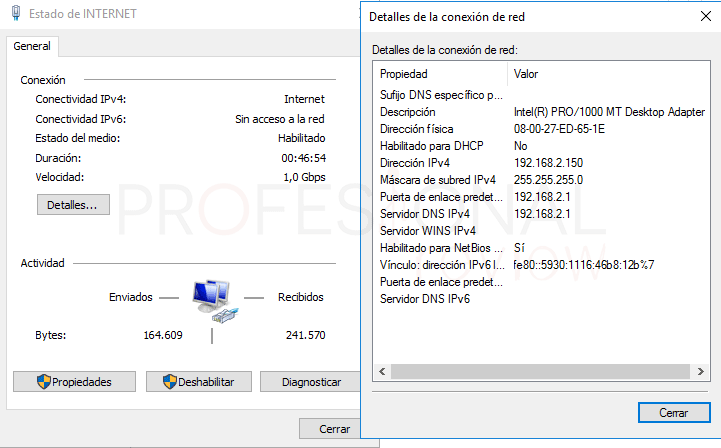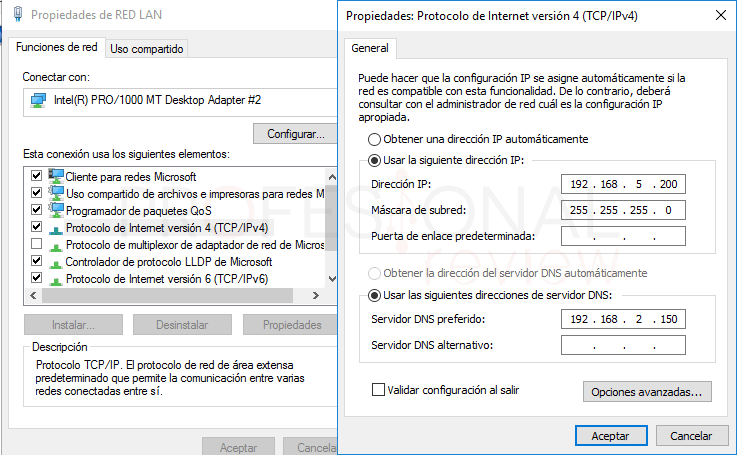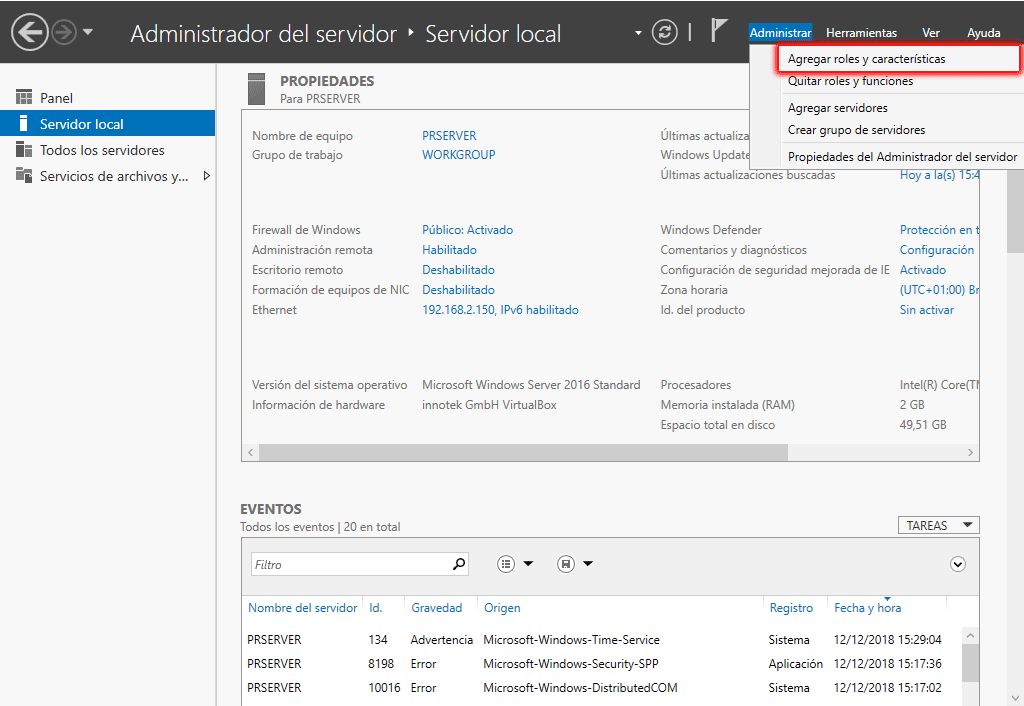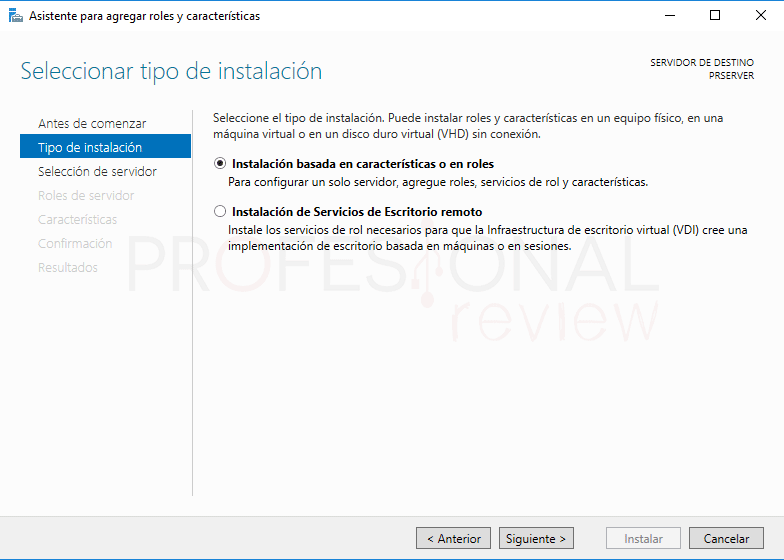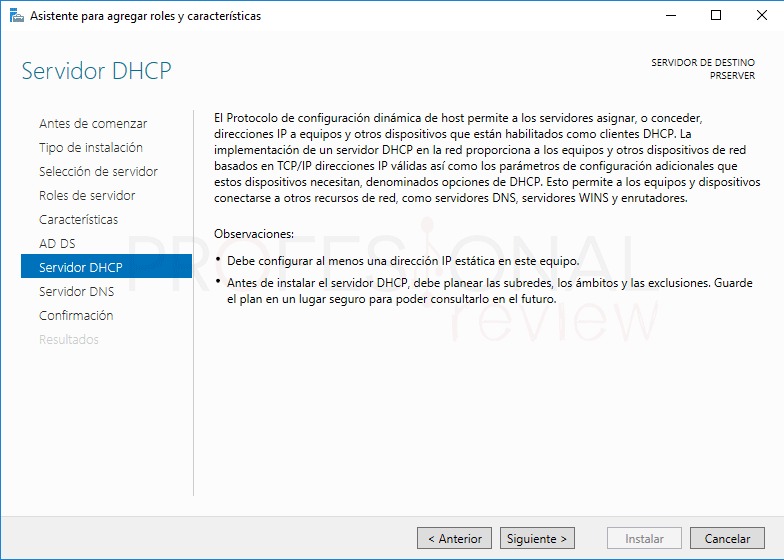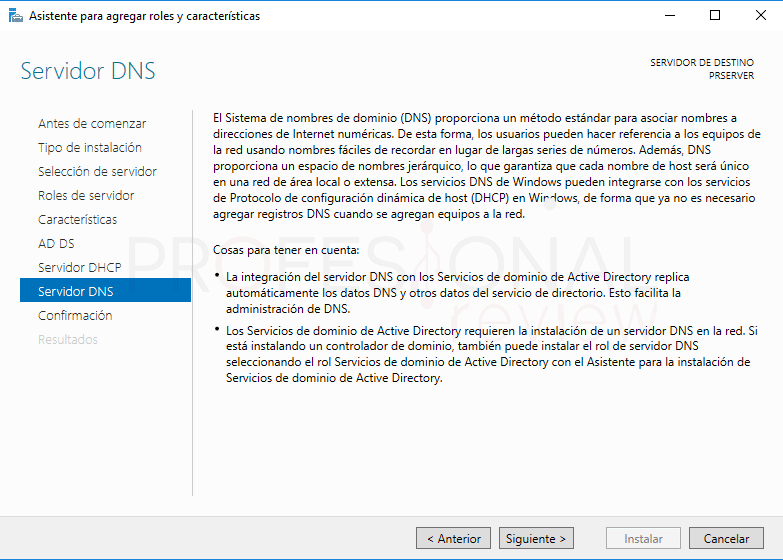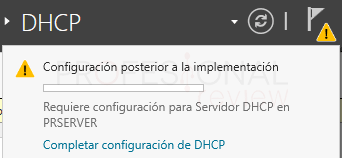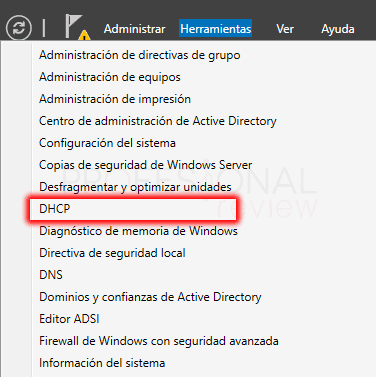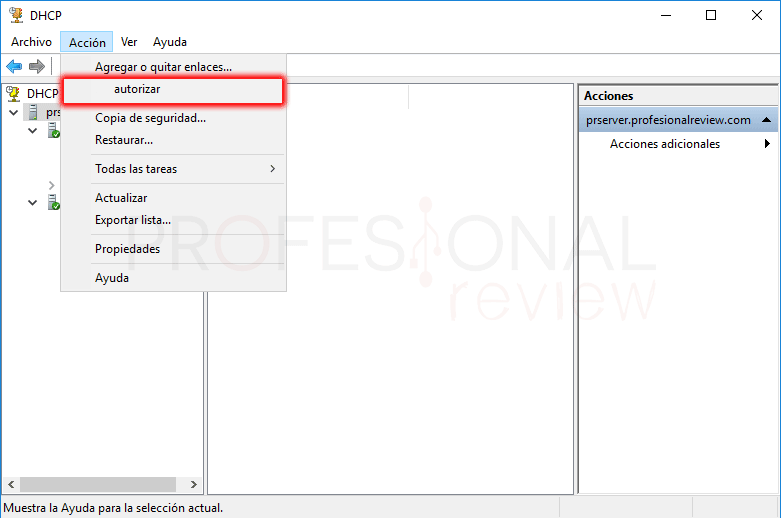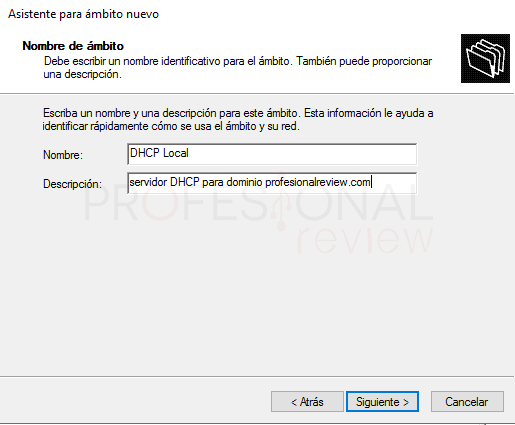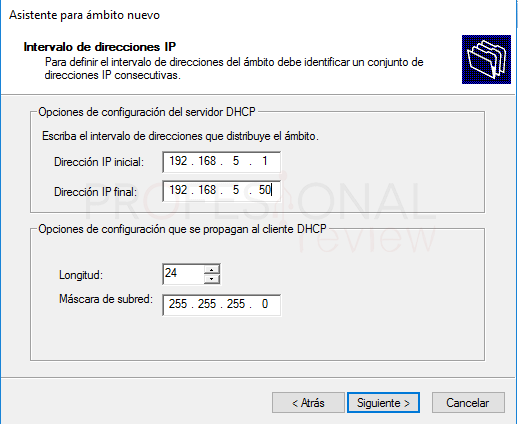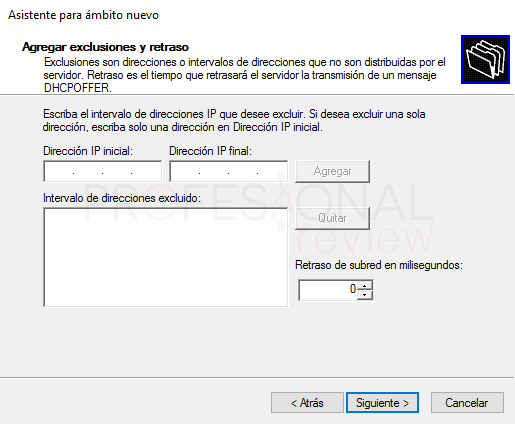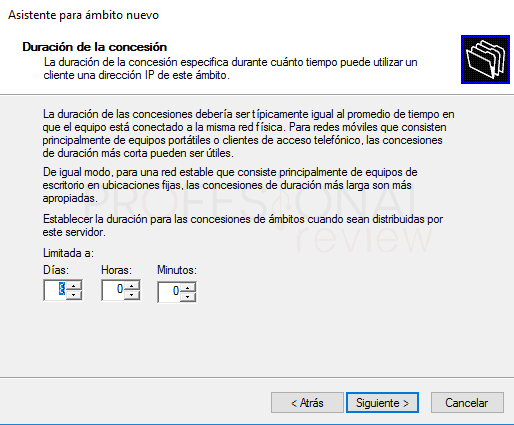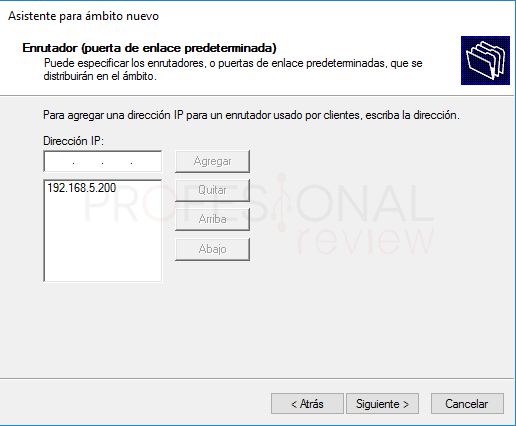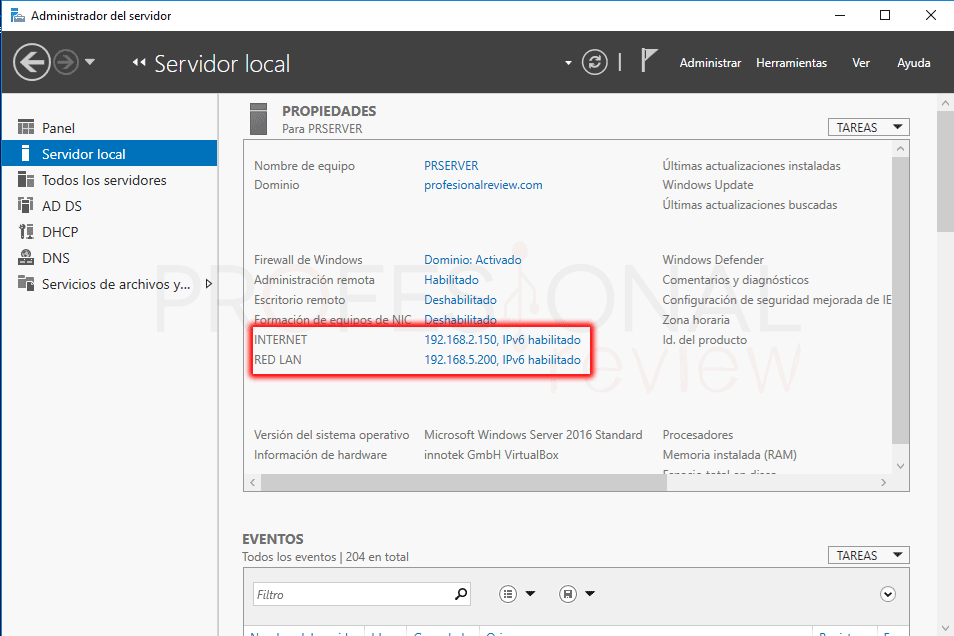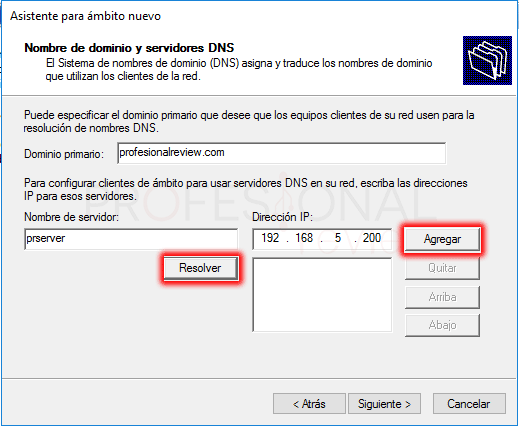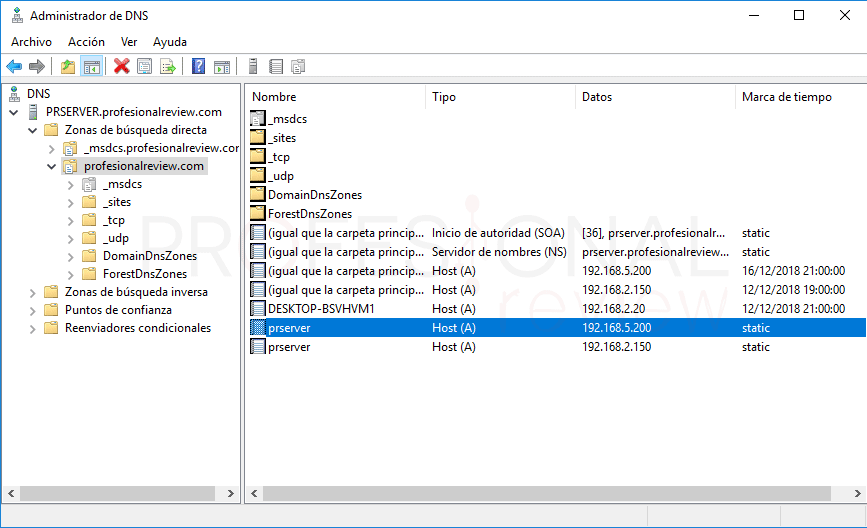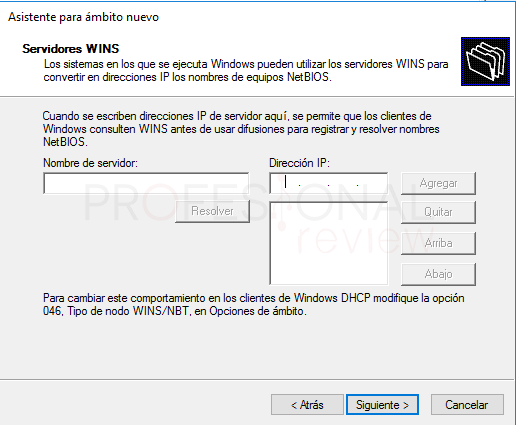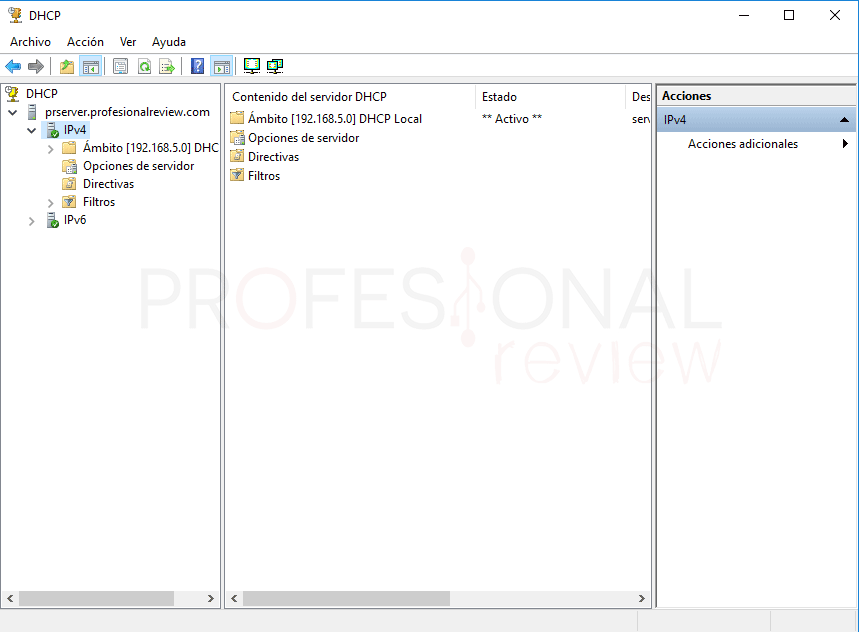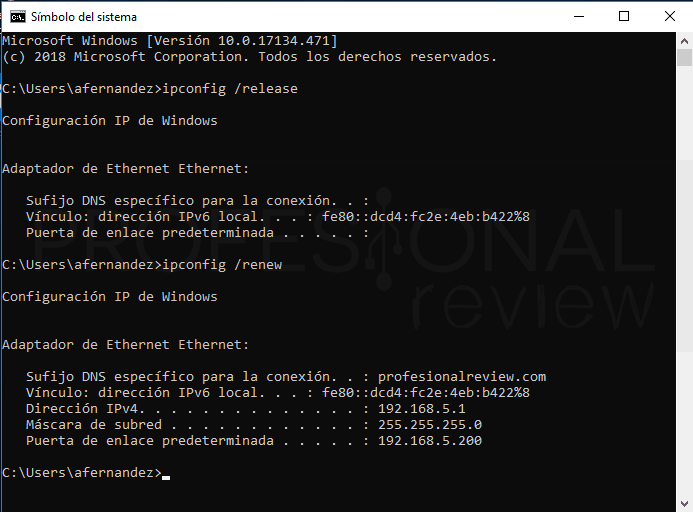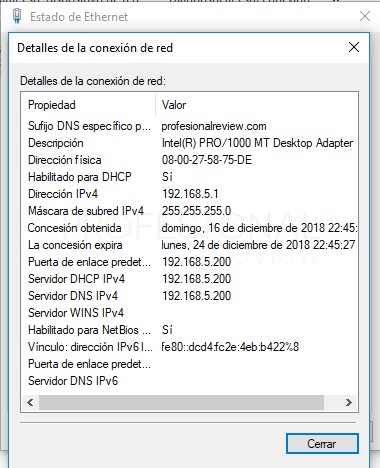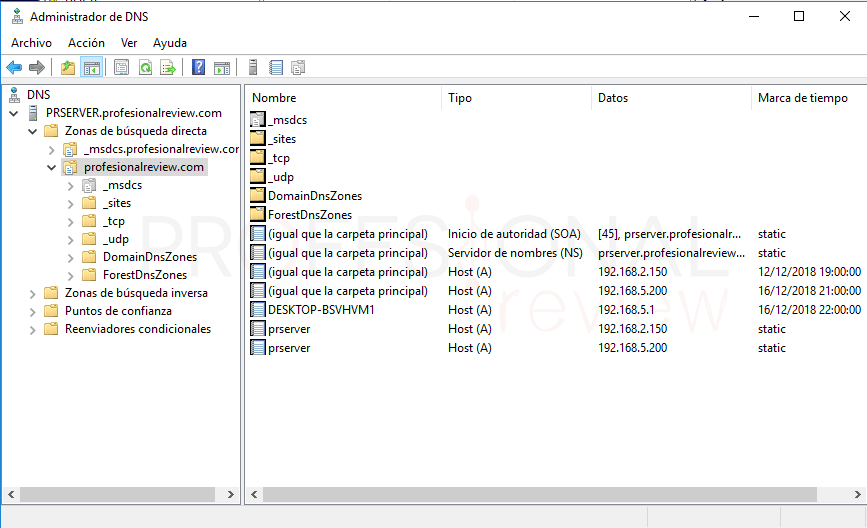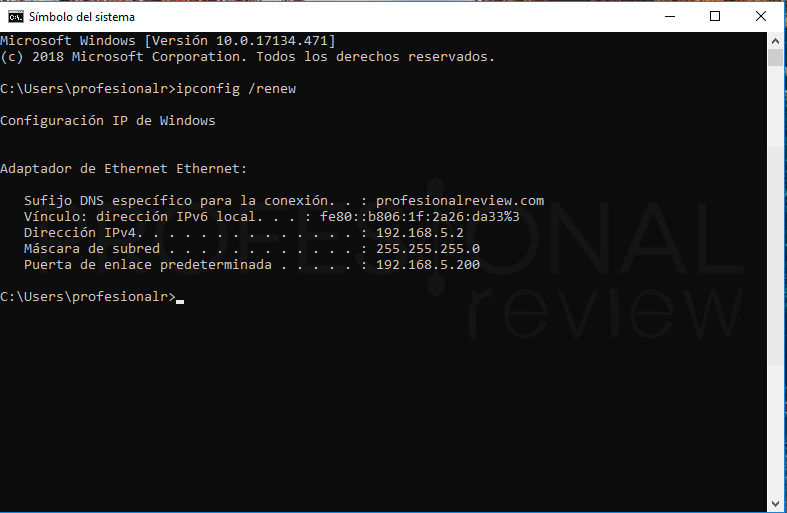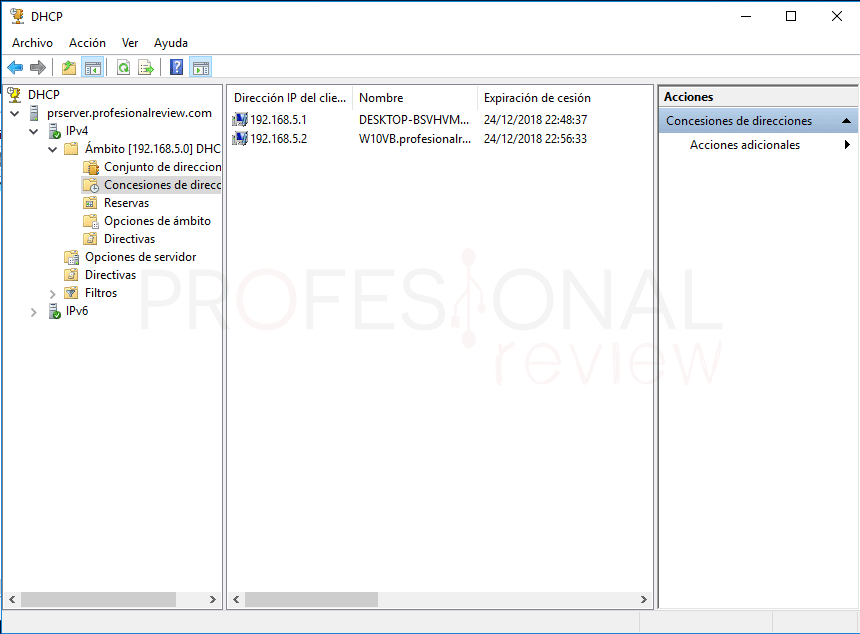Instalar un servidor DHCP en Windows Server 2016 es muy importante y casi necesario para facilitar la gestión de equipos conectados a un dominio Active Directory. Gracias a la implementación de este rol en un servidor, podremos asignar dinámicamente direcciones IP a los equipos que estén dentro de una red, totalmente aislada de la puerta de enlace principal.

Índice de contenidos
El sistema operativo servidor de Microsoft nos permite, entre otras cosas realizar estas acciones. Seguramente si nos encontramos en un domicilio, el servidor DHCP es nuestro propio router, estamos conectados a él, y él se encarga de facilitar la IP de nuestro equipo. Pero también podremos hacer estas funciones con un sistema operativo como este. Es precisamente lo que se hace en redes de gran tamaño, para así mantener aislada la puerta de enlace a Internet de toda la red interna, gracias a servidores con Firewall y otras soluciones de seguridad.
Que es un servidor DHCP
DHCP son las siglas de Dynamic Host Configuration Protocol o en español, Protocolo de Configuración Dinámica de Equipos.
Este nos permitirá realizar la asignación de direcciones IP a los equipos que se conecten directamente a él. Podremos hacer que nuestro servidor DHCP tenga un rango de direcciones IP disponibles para estos equipos que serán clientes en el dominio en donde estemos trabajando. De esta forma podremos gestionar de forma centralizada estos equipos, además de con Active Directory, también con sus direcciones IP.
Normalmente los equipos de una red LAN corporativa, necesitarán tener una dirección IP fija asignada. Como hacerlo equipo por equipo es algo tedioso, lo mejor es disponer de un servidor de este tipo en el que podamos gestionar todo este tipo de configuración. Tengamos en cuenta que, en una red de este tipo, un router no va a tener la capacidad suficiente para realizar estas labores, además de que toda la conexión hacia el exterior irá filtrada mediante firewalls y servidores.
Gracias a un servidor DHCP podremos obtener la siguiente información para un equipo cliente perteneciente al dominio:
- Dirección IP
- Máscara de subred
- Puerta de enlace
- Servicio DNS para resolución de nombres (instalado el correspondiente Rol)
Requisitos previos y a tener en cuenta
Antes de realizar la instalación del rol de Servidor de DHCP en Windows Server, es necesario configurar éste con una IP fija, no tiene ningún sentido que un servidor tenga IP dinámica a la hora de trabajar con este tipo de roles. Esto nos permitirá que el servidor nunca cambie de dirección IP en caso de producirse un reinicio, y además necesitaremos configurar determinadas puertas de enlace para los adaptadores de red WAN y LAN. De esta forma los equipos clientes siempre sabrán cual es la dirección y no tendremos ningún tipo de problemas.
Además, en nuestro caso, hemos utilizado VirtualBox para realizar toda la implementación de nuestro servidor Windows Server 2016 y los equipos clientes del dominio. Daremos un repaso a la configuración de estas máquinas para ver la mejor forma de crear y separar una red LAN y la red WAN de Internet. Esto nos va a permitir entre otras cosas adoptar un rol en nuestro servidor para el enrutamiento y enlace de equipos con internet, que es lo que realmente se hace.
Configurar adaptadores de red en VirtualBox para servidor DHCP
Pues bien, lo primero que vamos a comentar es la forma de configurar los adaptadores de red virtuales para crear nuestra copia de red interna de una empresa y la salida de solamente un servidor a internet. El procedimiento será el siguiente.
Con las máquinas apagadas, vamos a dirigirnos a una de las que vayamos a utilizar para conectarnos al dominio de Active Directory. Vamos a seleccionarla y a pulsar sobre “Configuración”. Seguidamente debemos situarnos en la sección de “Red” para configurar nuestro adaptador de red como “Interna”. Este modo lo que hará será permitir solamente conexiones entre las máquinas virtuales, en ningún momento podremos salir a Internet (por ahora) desde ellas. Así estamos simulando una red LAN que se conecta a internet a través de un servidor.
Si queremos, también podremos colocarle un nombre a esta red.
Ahora realizamos el mismo procedimiento para el servidor. Pero en este caso, colocaremos un segundo adaptador pulsando sobre “Adaptador 2”. Así tendremos el primero configurado como puente (WAN) y el otro como interna (LAN).
El resultado en configuración será entonces el siguiente:
Ahora tendremos configurado un sistema de equipos en el que los clientes irán conectados a un servidor de dominio para solicitar tanto credenciales como dirección IP y servicio DNS.
Configurar adaptadores de red de Windows Server 2016
Lo siguiente, y muy importante antes de ponernos de lleno con la configuración del rol DHCP, es configurar los adaptadores de red correctamente para crear esta relación entre uno y otro en cuanto a DNS, Dominio y DHCP. Veamos entonces.
Lo que haremos será abrir la herramienta ejecutar con “Windows + R” o desde símbolo del sistema, y escribiremos:
ncpa.cpl
Accederemos directamente a la sección de adaptadores de red de Windows.
Dispondremos de los dos adaptadores que habíamos configurado en VirtualBox. Será exactamente igual cuando tenemos un equipo con dos tarjetas de red físicas instaladas, así obtendremos la misma funcionalidad.
Llamaremos a una “INTERNET” que será el adaptador puente, y a la otra “RED LAN”, que será la red interna.
Para abrir la configuración de IP estática ya conoceremos el procedimiento. Pulsamos botón derecho y seleccionamos “propiedades -> Protocolo de Internet versión 4 -> Propiedades”.
En el adaptador de Internet, tendremos que conocer a IP de nuestro router para colocarla como puerta de enlace predeterminada. Para hacer esto, deberíamos de pulsar con botón derecho sobre el adaptador y pulsar sobre “Estado -> Detalles…”. Nos fijamos en el apartado de “Puerta de enlace predeterminada”. La configuración resultante en nuestro caso será esta.
También debemos de colocar la dirección del router como servidor DNS para este lado de la red WAN
Ahora pasaremos a ver cómo queda la configuración del adaptador para la red LAN.
- Hemos asignado una dirección IP de un rango distinto al adaptador, tenemos una red totalmente distinta, y podremos asignar la IP que queramos.
- La máscara de subred la hemos colocado en tipo C para obtener un broadcast de 255 direcciones. Di tuviéramos más equipos en nuestra red interna, colocaríamos 255.255.0.0 para así asignar direcciones desde la 192.168.0.1. hasta la 192.168.254.254.
- Puerta de enlace predeterminada, por ahora la dejaremos vacía, porque no necesitamos una puerta de enlace en este red. El servidor es la propia puerta.
- DNS preferido, colocaremos la dirección IP principal de nuestro servidor (la que hemos asignado en el adaptador de INTERNET. ¿por qué? Pues porque el rol DNS lo hace el propio servidor y su dirección IP es esta.
Como nosotros tenemos instalado ya el rol DNS en nuestro servidor, colocaremos la misma dirección IP que le damos al servidor, como DNS en el adaptador de la red LAN, para que sea él mismo el que resuelva las direcciones NETBIOS del dominio interno.
Instalar DHCP en Windows Server 2016
Una vez hecho esto, podremos comenzar en el proceso de instalación del servidor DHCP en Windows Server 2016. Antes de nada, debemos tener en cuenta que antes, o durante la instalación de dicha característica, también debemos instalar el servidor DNS, ya que ambas funcionalidades van cogidas de la mano.
Debemos acceder a la herramienta “Administrador de servidor”. Esta herramienta se inicia de forma automática con nuestro servidor, en caso de no tenerla abierta, la encontraremos en el menú inicio con este mismo nombre.
Una vez dentro, pulsamos en el botón de la zona superior “Administrar” y pulsaremos en la opción “Agregar roles y características”
En la primera pantalla se nos informa de forma detallada de algunas recomendaciones que debemos de cumplir. Como nosotros ya hemos configurado nuestro servidor con IP fija, solamente tendremos que hacer clic en “Siguiente”.
En la siguiente ventana debemos de elegir la opción “Instalación basada en características o en roles”, ya que lo que pretendemos instalar es un rol en nuestro servidor.
Tras pulsar en siguiente, veremos una ventana en la que debemos de elegir la opción de “Seleccionar un servidor del grupo de servidores”. Si tenemos varios servidores, que no es nuestro caso, tendremos que elegir uno de ellos, que será al que le instalemos el rol. Cuando acabemos, pulsar en “siguiente” de nuevo.
En la nueva pantalla, sí que tendremos que realizar ciertas acciones. Desde aquí debemos de buscar en la lista la opción de “Servidor DNS” y la de “Servidor DHCP” y activarlas las dos. (no hagamos caso a la opción de Active Directory)
Una vez hecho, pulsamos en “Siguiente”.
En las siguientes pantallas, el asistente nos facilitará información acerca de las características de vamos a instalar. Indicándonos que, tras esta, tendremos que realizar la correspondiente configuración.
Una vez situados en la ventana final, se nos mostrará un resumen de lo que vamos a instalar. Solamente tendremos que pulsar en “Instalar” para comenzar el proceso. Fijémonos en que en la ventana se nos muestra la información de que este servidor requiere configuración adicional.
Ahora ya podremos dirigirnos nuevamente a la herramienta de Administrador de servidor para seguir el proceso de instalación. Una vez terminado, vamos a ver como configurarlo.
Configurar Servidor DHCP en Windows Server 2016
Una vez situados en la pantalla principal de administración, pulsaremos sobre el icono de notificaciones. Veremos que hay una opción en la lista con nombre “Completar configuración DHCP”, pulsamos sobre ella.
De nuevo, estaremos ante otro asistente. Pulsamos en “siguiente” para entrar en materia.
Ahora tendremos que colocar un nombre de usuario, que normalmente será Administrador, y el dominio, si tenemos activo el rol de Active Directory, y de nuevo pulsamos en “Siguiente”. (Normalmente el sistema detectará automáticamente tanto usuario como dominio). Con esto terminaremos este pequeño asistente.
De nuevo en la ventana de Administrador de servidor, nos situamos sobre la opción de “Herramientas” y accedemos al apartado “DHCP”
Autorizar DHCP en el Dominio
En este punto, es posible que nosotros hayamos instalado también el rol Active Directory y se nos muestre el servicio DHCP con una “x” roja en el árbol que cuelga de nuestro servidor. Esto significa que nuestro DHCP no está autorizado por el dominio para realizar funciones.
En este caso, lo que haremos será seleccionar el nombre del servidor con botón derecho, y pulsar sobre “Autorizar”. (si está autorizado, mostrará “No autorizar”)
De esta forma, el estado pasará a tener símbolos en verde. De lo contrario nuestro DHCP no va a funcionar.
Proceso de configuración de DHCP
En la nueva herramienta de configuración, encontraremos básicamente dos apartados, uno para IPv4 y otro para IPv6. Nosotros vamos a centrarnos en el primero de ellos, que es conocido y utilizado por todos.
Pulsamos con botón derecho sobre él para elegir “Ámbito nuevo…”
Para variar, nos aparecerá un nuevo asistente para la configuración de ése. Colocamos un nombre cualquier para el ámbito y pulsamos en “Siguiente”.
Ahora estaremos situados en una ventana en donde tendremos que configurar el rango de direcciones IP que va a poder dar nuestro servidor a los ordenadores que se conectan a su dominio.
Nosotros vamos a asignar por ejemplo un rango de 50 direcciones, desde la 1 hasta la 50, ambas inclusive. En este apartado debemos de colocar direcciones IP pertenecientes al ámbito de la que hemos configurado en nuestra tarjeta de red LAN.
Como longitud dejamos el parámetro por defecto de 24 y como máscara de subred asignamos una de tipo C, es decir, 255.255.255.0. ya que es más que suficiente para nosotros. Pulsamos en “Siguiente”.
En la siguiente ventana, podremos establecer una lista de exclusiones en este rango de IP para que no sean asignadas. De esta forma podríamos excluir por ejemplo la IP 192.168.5.200, que ya está asignada. También colocaríamos algunas que por ejemplo queremos destinar a impresoras con IP fija u otros clientes especialmente importantes. En nuestro caso, no estableceremos ningún tipo de exclusión, ya que el rango asignado no influye en las IP ya asignadas.
En el siguiente paso, podremos establecer durante cuanto tiempo queremos que un equipo tenga asignada la misma IP. Cuando este tiempo expire, la dirección IP será reasignada de forma automática.
Nosotros la dejaremos por defecto en 8 días y pulsaremos en “Siguiente”.
Pasaremos por una pantalla en la que debemos elegir la opción de “Configurar estas opciones ahora”, de esta forma podremos dejar completa la configuración del servidor DHCP. Pulsamos en “Siguiente”.
Ahora tendremos que escribir la dirección de la puerta de enlace o el enrutador que tengamos. Como pretendemos que nuestro servidor sea el que proporcione todo el servicio DHCP de la red, vamos a añadir la dirección IP de la tarjeta de red a la que irá la red LAN conectada, en nuestro caso 192.168.5.200. NO será la IP de nuestro servidor para la red WAN.
Si no la recordamos exactamente, podremos verla en el panel de “Administrador del servidor” en la sección de “Servidor local”.
En la siguiente pantalla tendremos que colocar un nombre de dominio, y especificar qué equipo utilizaremos para revolver nos nombres DNS y convertirlos en direcciones IP. Aquí podremos hacer una comprobación interesante para comprobar que el servicio DNS está funcionando correctamente, y que nuestra tarjeta de red apunta correctamente a él.
Vamos a escribir el nombre de nuestro servidor en el apartado de “Nombre de servidor” y vamos a darle a “Resolver”. La dirección IP que se debería mostrar, es la de la tarjeta de red LAN.
Si ahora nos fuéramos a la configuración del rol DNS desde la ventana principal de administrador de servidor, podríamos comprobar que efectivamente nuestro nombre de servidor está asociado a la dirección IP del adaptador LAN.
En la siguiente pantalla podremos configurar los servidores WINS para resolver nombre de NetBIOS. Nosotros pasaremos de esto olímpicamente.
Finalmente pasaremos por un par de pantallas más para finalizar el asistente. Ya tendremos configurado nuestro servidor DHCP en Windows Server 2016.
Ahora volveremos a la ventana principal en donde veremos el ámbito configurado. Dispondremos de varias opciones donde de éste las cuales podremos configurar:
- Conjunto de direcciones: será el rango de direcciones que hemos configurado durante el asistente.
- Concesiones de direcciones: aquí se mostrarán los equipos que se han conectado a nuestro servidor.
- Reservas: al igual que antes, serán las IP que habíamos configurado como exclusiones en el rango designado.
- Opciones de ámbito: desde aquí podremos editar los parámetros relativo al enrutador, dominio o servidor DNS.
- Directivas: opción para la configuración y asignación de directivas a los clientes conectados.
En cualquier caso, en la sección principal veremos el mensaje de “Activo”, por lo que ya podremos dirigirnos a un cliente para ver si el servidor nos da una IP para él.
Conectar un cliente a servidor DHCP de Windows Server 2016
Como dijimos al inicio de nuestro tutorial, debíamos de configurar la tarjeta de red de los clientes en modo “interna”, para que no cogieran la dirección IP de otro lugar. Esta es la forma más correcta de simular una red LAN interna de una empresa o lugar de trabajo.
Supongamos que nuestro equipo cliente ya se encontraba arrancado antes de configurar el servidor DHCP. Si abrimos una ventana de comandos y hacemos un ipconfig, podremos comprobar que la dirección IP que se nos muestra no tiene nada que ver con el rango que nosotros hemos designado.
Entonces lo que tendremos que hacer es colocar el comando:
Ipconfig /reléase
Para releer la red de conexión, y seguidamente:
Ipconfing /renew
De esta forma el equipo cliente detectará automáticamente el servidor DHCP que opera en la red interna, y tomará una dirección IP del rango que hemos configurado.
Podemos ver que efectivamente así ha sido. Si vemos más en detalle las características de la red que ha tomado el cliente, distinguiremos una IP perteneciente al rango, concretamente al 192.168.5.1.
Además, veremos que la puerta de enlace predeterminada es precisamente la IP de la tarjeta de red LAN del servidor, así como el servidor DHCP y el servidor DNS.
Pero todavía podremos ir un poco más allá con nuestra mentalidad de administradores y explorar nuestro servidor para ver cómo se han reflejado estos cambios en la configuración de red.
Vamos a irnos primero a la sección de “Concesiones de direcciones” del panel de control del servidor DHCP y podremos comprobar que nuestro equipo cliente aparece ahí. Vemos dirección IP y nombre del equipo, símbolo de que el DNS está funcionando.
De igual forma, si nos vamos al panel de control del servidor DNS, en la sección de nuestro dominio, también podremos ver que hay una nueva entrada que resuelve la dirección IP con el nombre del equipo.
¿Es necesario estar conectado a un dominio para que funcione el servicio DHCP?
Esta pregunta se la podrán hacer todos los que leáis esto. Habréis observado que también tenemos instalado Active Directory en este servidor. Además, el equipo cliente del ejemplo está dentro de este dominio con un usuario perteneciente a él, ya que fue el equipo que utilizamos para el tutorial de Active Directory.
Nada más lejos de la realidad, vamos ahora a arrancar otro cliente con la tarjeta de red configurada en modo interna, y que no está conectado a ningún dominio ni nada por el estilo.
Abrimos la consola de comandos para colocar nuevamente el comando de ipconfig /renew. Nota que el usuario es distinto.
Efectivamente el DHCP nos dará la dirección IP igualmente.
Si miramos ahora en el monitor del servidor, veremos que hay un equipo más conectado.
Mi cliente DHCP no tiene Internet
Claro que no la tiene, lo único que hemos configurado por ahora es un rol DHCP para que nuestro servidor proporcione una identidad de red interna en nuestro cliente. Es en el propio servidor en donde tendremos que crear un sistema de enrutamiento que conecte la tarjeta de red LAN a la tarjeta de red WAN.
Pero esto lo haremos en otro tutorial, porque éste ya es largo de narices.
También te recomendamos los siguientes tutoriales para ampliar las posibilidades de tu servidor
Esperamos que, a pesar de que el tutorial ha sido largo, hayas podido montar sin problemas tu propio servidor. Si tienes algún problema, háznoslo saber. Volveremos con más.