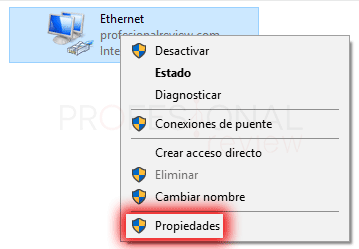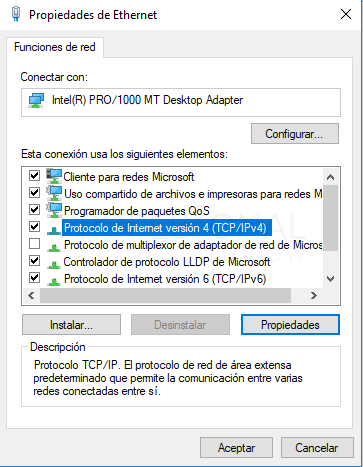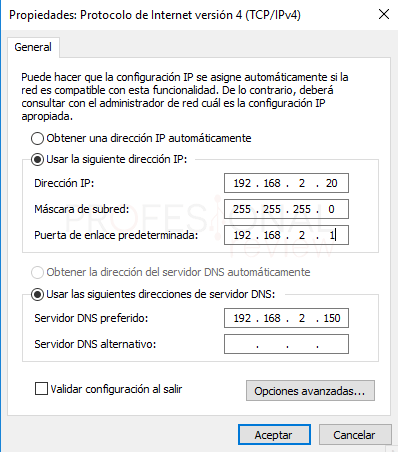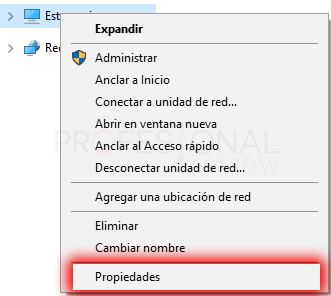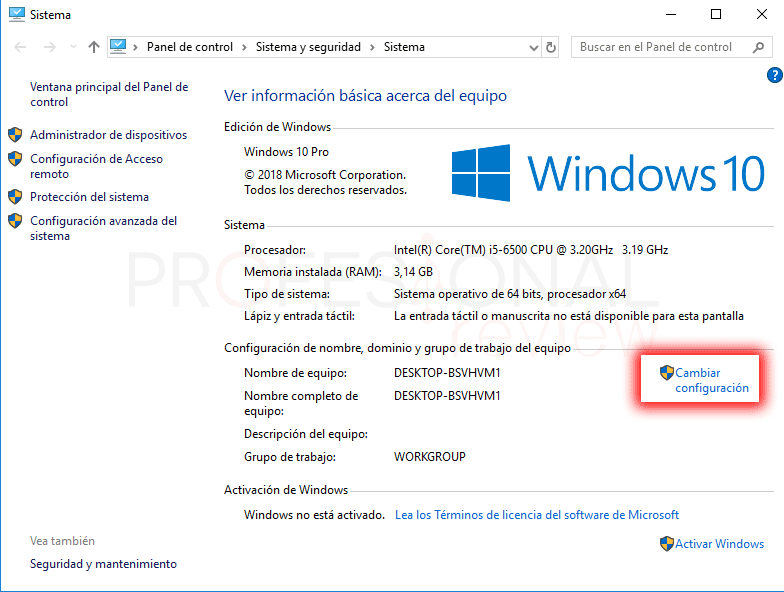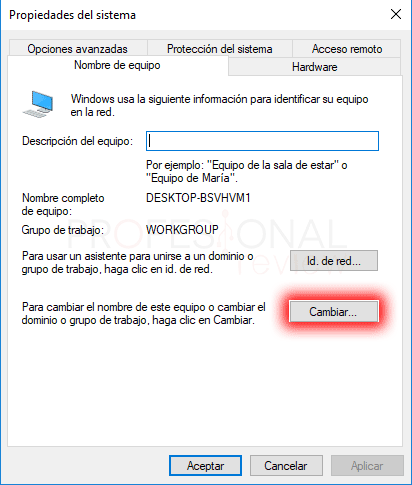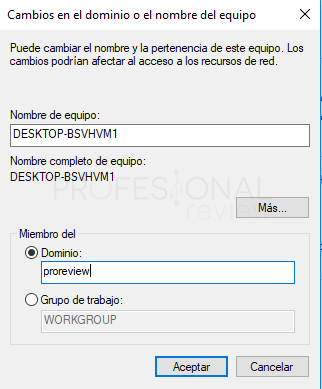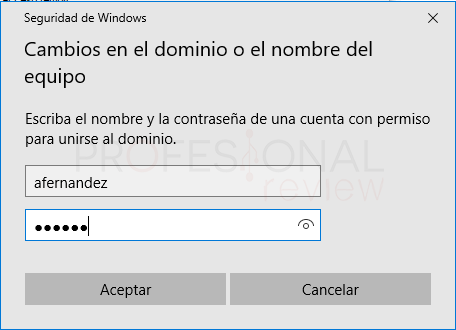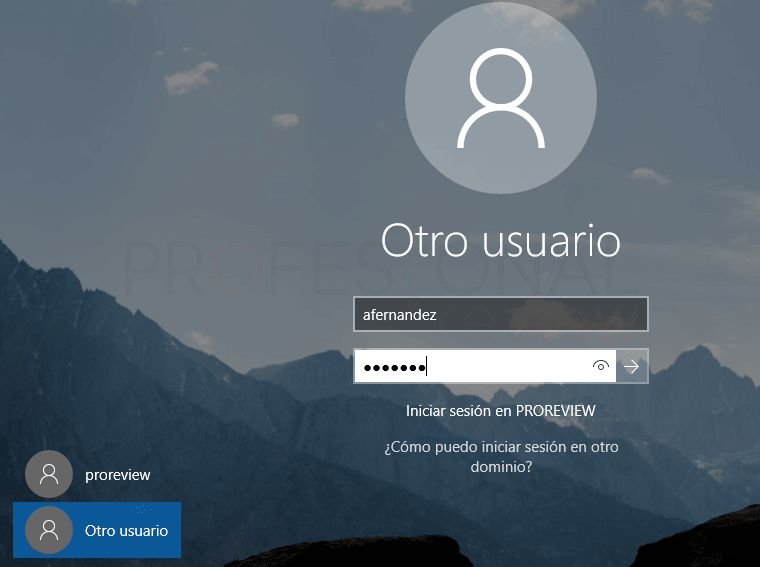En este artículo vamos a ver qué debemos hacer para conectar ordenador a Active Directory y acceder con un usuario que haya en este. Ya en otros artículos hemos visto como instalar y configurar Active Directory en Windows Server 2016. Ahora es turno de hacer efectiva esta configuración y darle la utilidad para la que está diseñada.

El propósito de Active Directory es precisamente el de contener una base de datos en la que podremos almacenar objetos como usuarios, equipos, o directorio compartidos al que asignaremos unos permisos de acceso.
Nuestro propósito será el de conectarnos con un ordenador a un servidor Active Directory y registrarnos con un usuario que previamente hemos creado en éste. Así veremos qué es lo que debemos hacer para conseguir esto. Para ello, utilizaremos un equipo con Windows 10 instalado.
Configuración de DNS en el equipo cliente
Antes de poder unirnos al dominio y conectarnos mediante un usuario a nuestro servidor, tendremos que configurar nuestra conexión de red para que apunte al servidor DNS correcto. Este precisamente será nuestro Windows Server 2016.
Nos dirigiremos a la barra de tareas para abrir las opciones del adaptador de red. Pulsaremos sobre el icono del adaptador para acceder a la ventana de configuración. Es esta, pulsaremos sobre la opción “Cambiar opciones del adaptador”.
Ahora se nos abrirá la ventana en donde aparece nuestro adaptador de red, debemos de pulsar con botón derecho sobre él y elegir “Propiedades”
Una vez dentro, elegimos la opción “Protocolo de Internet IPv4” y pulsamos nuevamente en “Propiedades”
Asignamos como parámetro de “Servidor DNS preferido” la dirección IP de nuestro servidor Windows Server 2016 el cual tienen instalado un servidor DNS para estos menesteres.
De forma opcional, podremos también configurar una dirección IP estática para que ésta quede prefijada en el equipo. como DNS secundario podremos colocar por ejemplo 8.8.8.8 que es la IP del DNS de Google.
De esta forma Windows Server podrá resolver en nombre NetBIOS de nuestro dominio.
Configurar equipo para conectarlo a un dominio
Para hacer esto, debemos asegurarnos de que nuestro equipo cliente pertenezca al dominio que hemos creado. Para hacer esto, abrimos el explorador de archivos y pulsamos sobre “Este equipo” con botón derecho y nos vamos a “Propiedades”.
En la ventana de propiedades, nos situaremos sobre el apartado de nombres y pulsaremos sobre “Cambiar configuración”.
Ahora se nos abre una ventana en la que debemos de situarnos sobre “Nombre de equipo”. pulsamos sobre el botón de “Cambiar”.
En esta ventana, es donde tendremos que hacer las modificaciones. Debemos elegir la opción “Dominio”, y escribir el dominio que tengamos creado en Active Directory.
No escribiremos el nombre completo del Dominio, sino el nombre NetBIOS que configuramos durante la creación del mismo.
Nos aparecerá una ventana en donde tendremos que colocar las credenciales de un usuario para unirse al dominio. En nuestro caso será un usuario que creamos en un artículo anterior sobre instalar Active Directory.
Debemos colocar el nombre NetBIOS que el dimos a nuestro dominio cuando creemos el bosque. En nuestro caso será “proreview”.
El equipo nos notificará que nos hemos unido correctamente al dominio. Ahora nos pedirá que reiniciemos el equipo para que los cambios surtan efecto. Aceptamos todas las ventanas, y el equipo procederá reiniciarse.
Ahora en la ventana de bloqueo tendremos que elegir “Otro usuario” para conectarnos con el usuario de Active Directory, por lo que pondremos las credenciales correspondientes para iniciar sesión.
Una vez dentro con el usuario, podremos ver como en la red se muestra que estamos conectados al dominio de Active Directory que hemos creado.
Ésta será la forma de conectar un equipo como cliente de Active Directory y así aprovechar sus recursos.
También te recomendamos:
Esperamos que el tutorial haya sido de tu utilidad. Déjanos en los comentarios que te ha parecido.