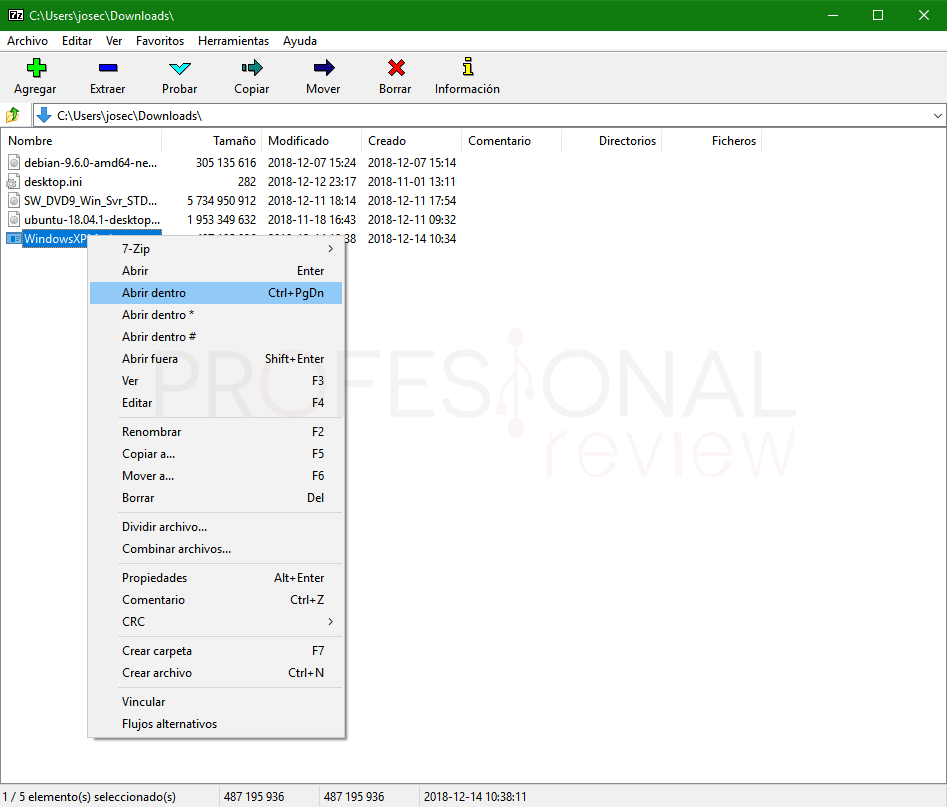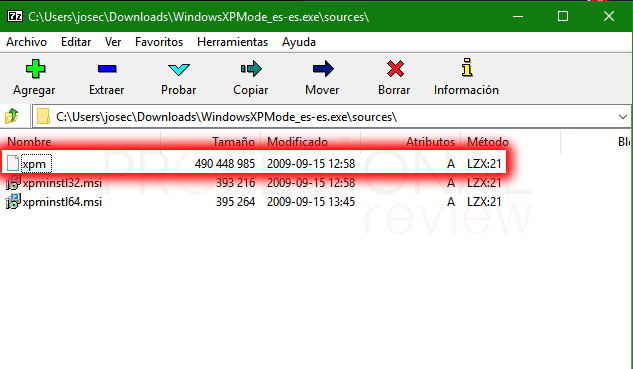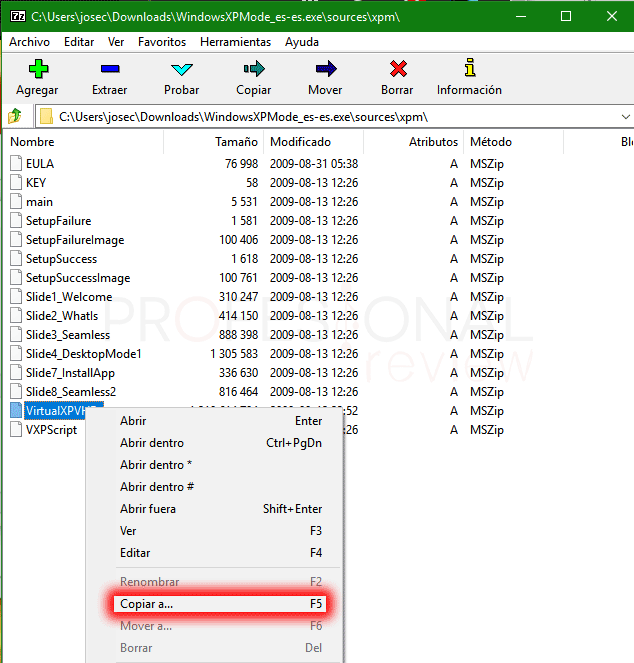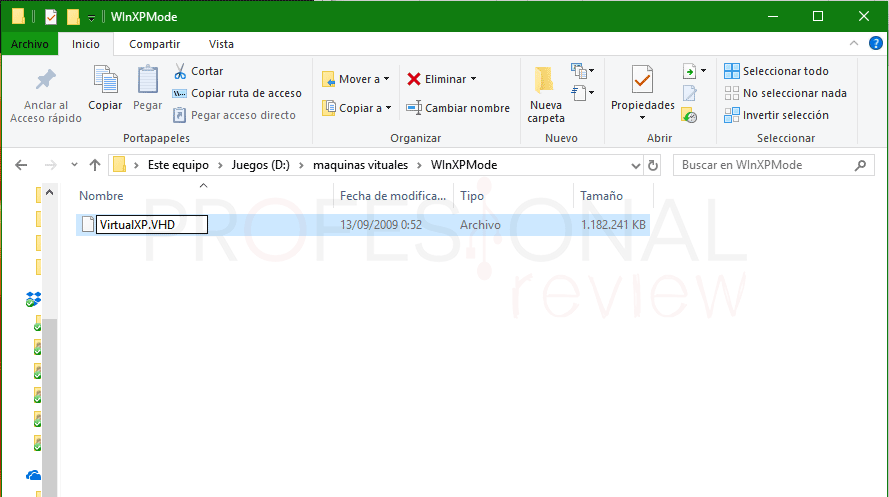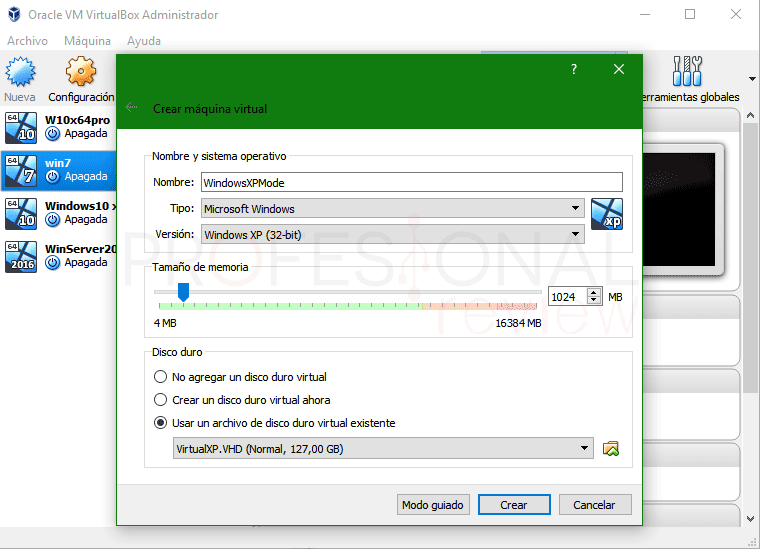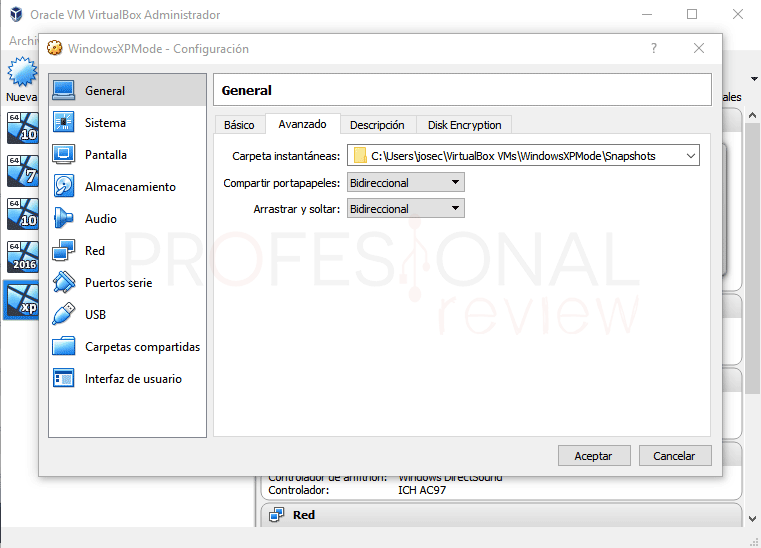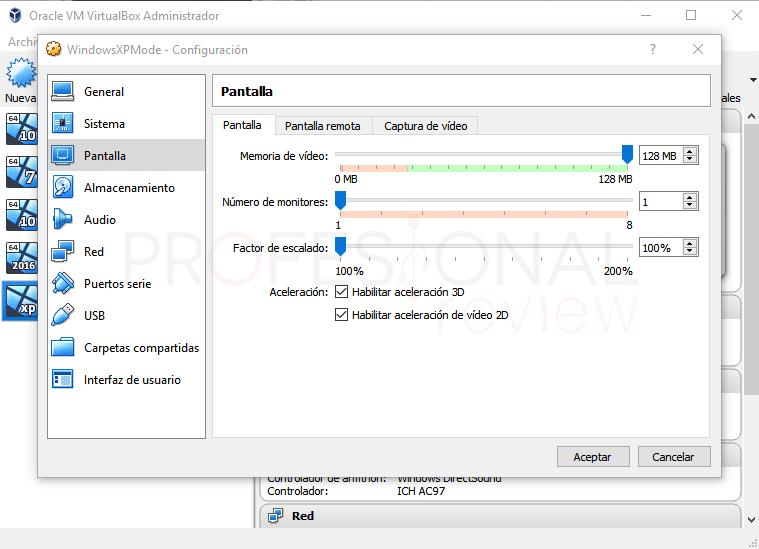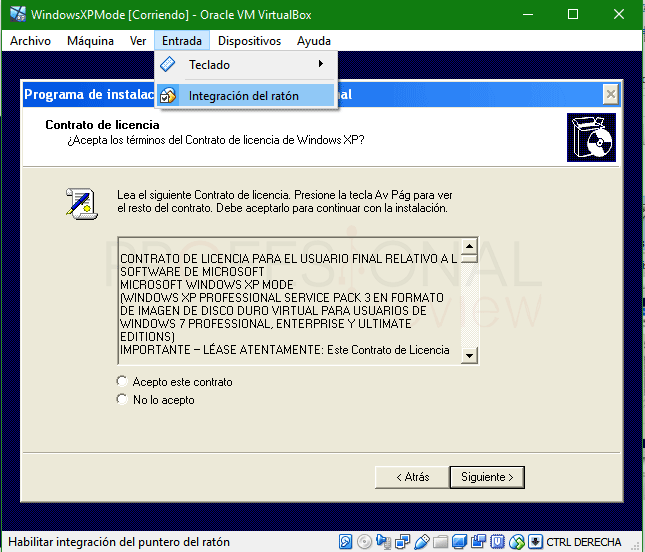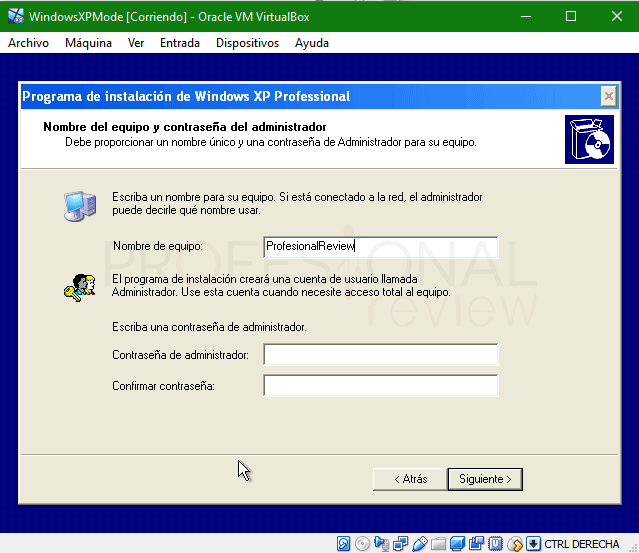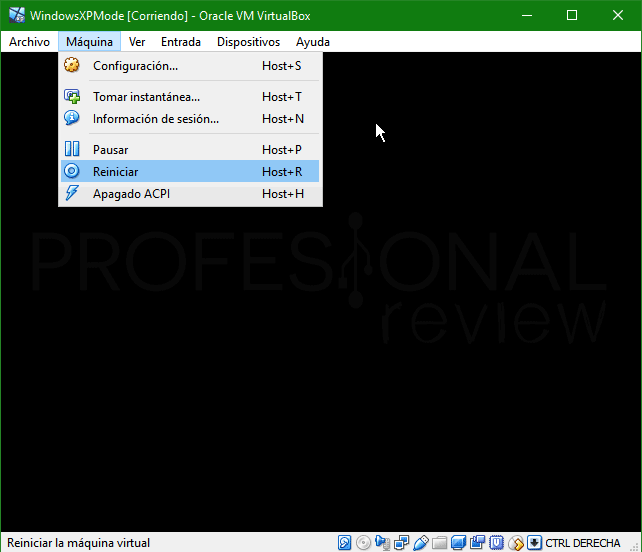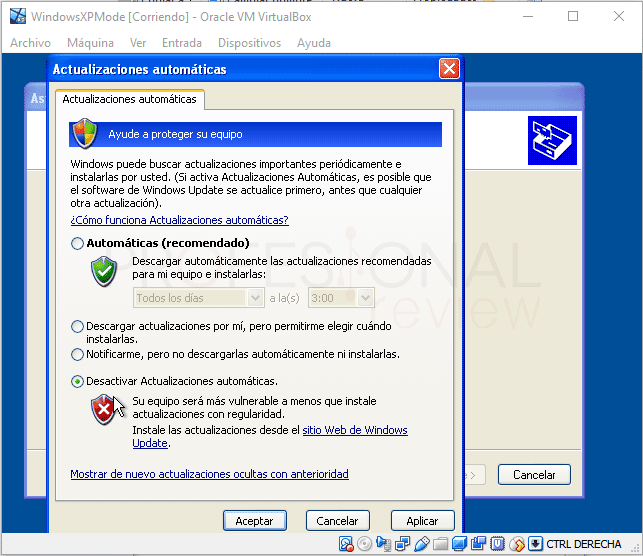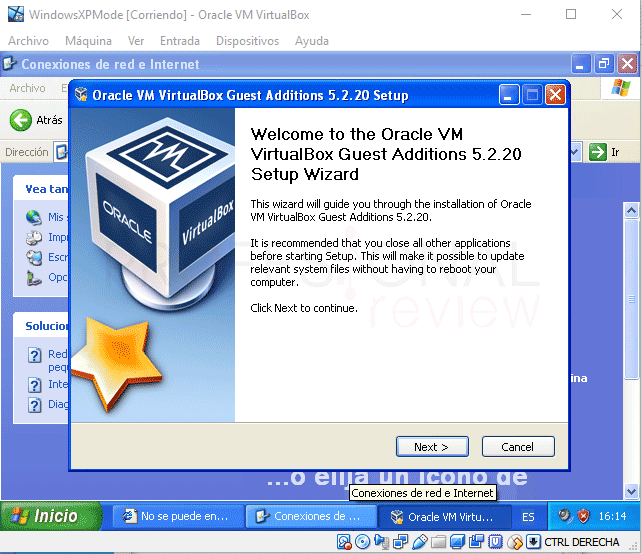En este artículo vamos a ver como instalar Windows XP Mode en VirtualBox. Ya ha llovido desde aquellos tiempos cuando utilizábamos nuestro querido Windows XP. Incluso después de la salida de fracaso de Windows Vista y posteriormente de Windows 7, aún había usuarios que utilizar el sistema operativo por excelencia de Microsoft. Este sistema aún no ha caído en el olvido para muchos, incluso Microsoft nos facilita de forma gratuita una copia de este para que podamos virtualizarlo balo el sistema operativo que tengamos.

Índice de contenidos
La virtualización se ha extendido por todos los lugares y prueba de ello son la gran cantidad de aplicaciones que existen para poder crear nuestras propias máquinas dentro de nuestro sistema operativo principal.
VirtualBox es un ejemplo de ello, y además gratuito, por lo que aprovecharemos las ventajas de éste y la disponibilidad de Windows XP para unirlo todo y poder crear nuestra propia máquina virtual en Windows 10, Ubuntu, Mac o sea el sistema que sea.
Que es Windows XP Mode
Este paquete disponible de forma gratuita, no es más que una copia completa de Windows XP Service Pack 3 Virtualizada. Aunque como veremos, esta copia que podremos descargarnos, en principio está orientada a ser utilizada por un Hypervisor propio de Windows como Virtual PC y ahora Hyper-V
Esta máquina virtual viene en formato VHD, aunque en principio lo único que veremos es un archivo ejecutable del cual tendremos que sacar lo que a nosotros nos interesa. ¿Cuál es el problema? Pues que al utilizar un Hypervisor distinto del de Windows, perderemos ciertos archivos de configuración de la licencia de usuario. En consecuencia, tendremos un sistema operativo sin activar, cada uno puede hacer lo que quiera en este sentido¡, Internet es amplio.
Dicho esto, vamos a comenzar con el procedimiento de instalación de esta máquina virtual de Windows XP.
Instalar Windows XP Mode en VirtualBox
Antes de entrar de lleno, vamos a ver que vamos a necesitar para que todo vaya sobre raíles.
Pasos previos a la instalación
Vamos a realizar el planteamiento de los programas que vamos a utilizar durante este tutorial. Si ya los tienes todos, pasa directamente al siguiente apartado.
Instalar VirtualBox
Imaginamos que esto lo tendremos ya hecho, ya que si has entrado aquí es por algo. En caso contrario, lo que tienes que hacer es descargar VirtualBox de su página web oficial.
Instalar 7-Zip
7-Zip es un el mejor programa de compresión para sistemas operativos, así lo demuestra en nuestro artículo sobre WinRAR vs 7-ZIP. El caso es que podremos descargo de forma gratuita desde su sitio web. La instalación será tan simple como darle a todo “Siguiente”
Windows XP Mode
Por supuesto necesitaremos una copia del sistema operativo que deseamos instalar. En este caso dispondremos de una copia directa de la máquina virtual, por lo que no tendremos que realizar los pasos típicos para instalar el sistema operativo.
Podremos descargarlo directamente desde la página web de Microsoft. En esta página podremos seleccionar el idioma que queramos para windows XP Mode y luego pulsar en “Descargar”. Seleccionaremos el fichero de “WindowsXPMode_es-es.exe”, ya que la versión N es igual, pero sin el reproductor Windows media.
Una vez todo listo, comencemos.
Acceder a Disco duro virtual de Windows XP Mode con 7-Zip.
Una vez descargado todo, vamos a abrir directamente el programa 7-Zip desde nuestro menú inicio. En su ventana principal disponemos de un explorador de archivos mediante el cual, podremos dirigirnos a la ruta en donde hayamos descargado Windows XP Mode.
En nuestro caso la ruta será directamente la carpeta de descargadas. Identificaremos el fichero .exe de Windows XP y pulsaremos sobre él con botón derecho. Debemos de elegir la opción “Abrir Dentro” (la que no tiene ni un asterisco * ni una almohadilla #).
Ahora aparecerán dos archivos y una carpeta llamada “Sources”, debemos de acceder a ésta. Seguidamente pulsamos sobre el archivo “xpm”, para acceder a otra lista de ficheros.
En esta lista de ficheros, tendremos que identificar el de nombre “VirtualXPVHD”. Pulsamos con botón derecho sobre este, y seleccionamos “Copiar a…”, y elegimos el directorio en donde lo queremos colocar. En este punto, podríamos almacenarlo en donde tengamos más máquinas virtuales, ya que como veremos ahora, esta es la máquina virtual propiamente dicha.
Ahora nos vamos rápidamente al directorio en donde lo hemos guardado y debemos de cambiar el nombre a éste. Entramos en el modo de editar y colocamos un punto “.” Entre “VirtualXP” y “VHD”, quedando la estructura como sigue.
Automáticamente el fichero tomará la extensión propia de un disco duro virtual como es “.VHD”. Ya podremos irnos a VirtualBox para seguir el procedimiento.
Crear Máquina virtual Windows XP Mode con VirtualBox
Pues bien, nos situamos en la ventana principal del Hypervisor de Oracle y pulsamos el botón de “Nueva”. De esta forma abriremos el asistente para la creación de una máquina virtual.
Debemos de colocarle un nombre a la máquina, asignarle una cantidad de memoria RAM y finalmente lo más importante, seleccionar la opción “Usar un archivo de disco duro virtual existente”. En cuyo caso pulsaremos sobre botón de la derecha para localizar el fichero recién editado en el apartado anterior. El resultado será el que sigue, solamente tendremos que pulsar en el botón de “Crear”.
Antes de iniciar la máquina virtual podríamos realizar algunas configuraciones extras desde la configuración de ella. Por ejemplo, podríamos activar en el apartado “General” y pestaña “Avanzado” el portapapeles bidireccional para podres copiar y pegar archivos desde nuestro host hasta a la máquina virtual y viceversa.
También podríamos activar la aceleración 3D para obtener mejor gráficos en el sistema virtual. o incluso configurar el tipo de red para nuestra máquina.
Una vez todo este conforme a lo que queremos, pulsaremos en el play para arrancar la máquina virtual. Para interactuar con las pantallas que nos aparecerá ahora, tendremos que dirigirnos a la barra de tareas de la máquina virtual y pulsar en “Entrada” y seguidamente en “Integración del ratón”.
Nos aparecerá una ventana con el contrato de licencia de Windows XP, el cual debemos de aceptar para continuar.
Tras algunas pantallas del asistente, nos tocará poner nuestro nombre de usuario y contraseña, si así lo deseamos.
Seguramente el sistema se conectará a la red y se quedará la ventana totalmente en negro. En este punto, tendremos que pulsar sobre “Máquina” y elegir “Reiniciar”
La máquina se reiniciará y volveremos a obtener algunos pasos para realizar la configuración que queramos, en cuanto a actualizaciones y demás. Da lo mismo porque Windows XP no cuenta ya con soporte para actualizaciones.
Ya tendremos nuestra máquina virtual con Windows XP Mode totalmente funcional. Ahora podremos instalar las típicas cosas como las Guest Additions para mejorar la operatividad o los programas que queramos.
Con estos truquillos instalar Windows XP Mode en VirtualBox es cosa fácil.
También te recomendamos estos tutoriales:
¿Tenías ganas de usar Windows XP una vez más? Qué es lo que quieres hacer con él. Esperamos que el tutorial te haya servido de ayuda.