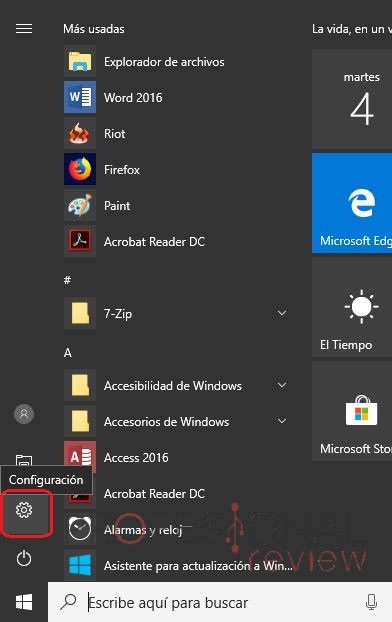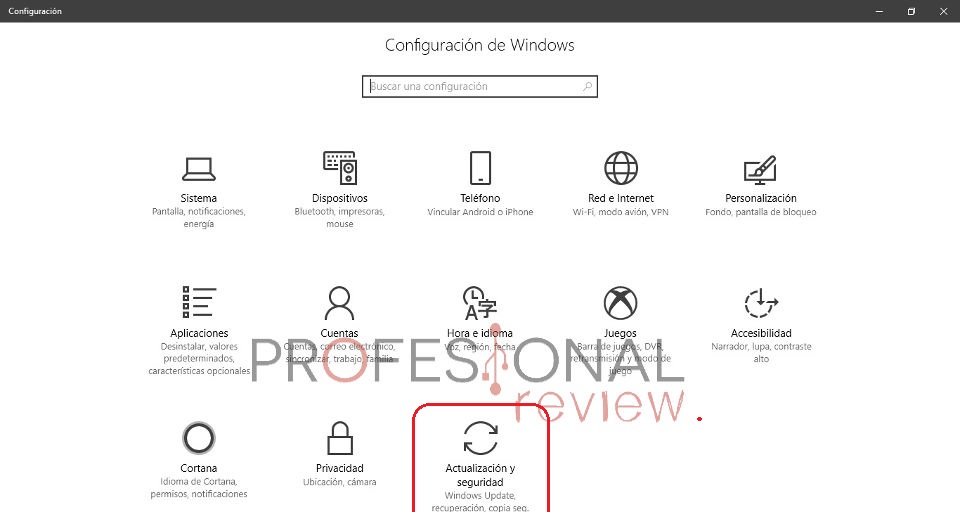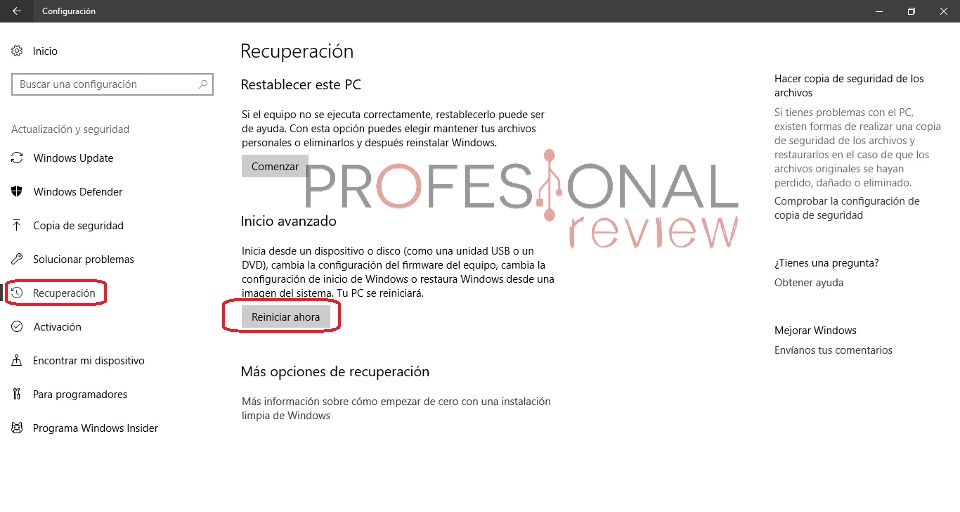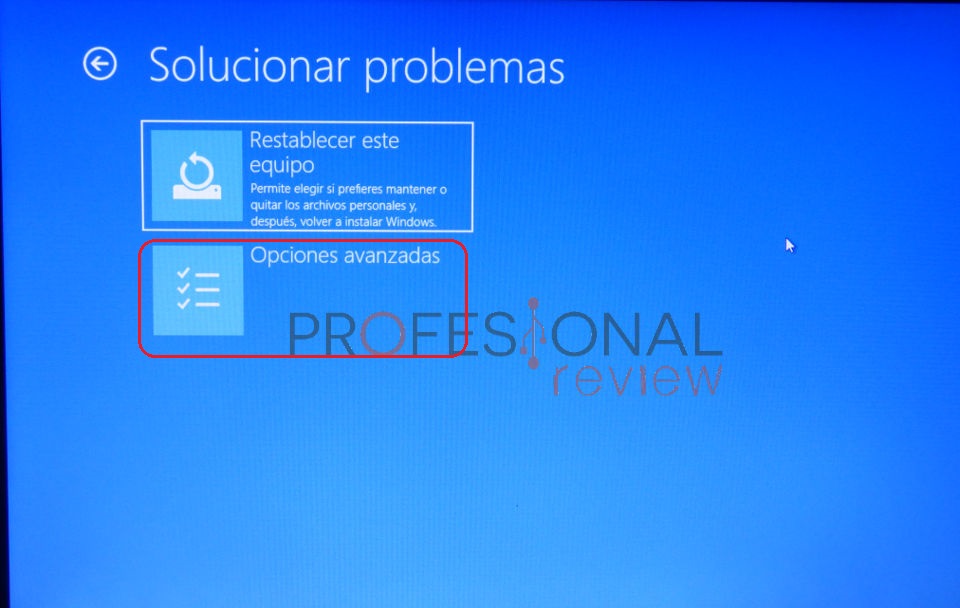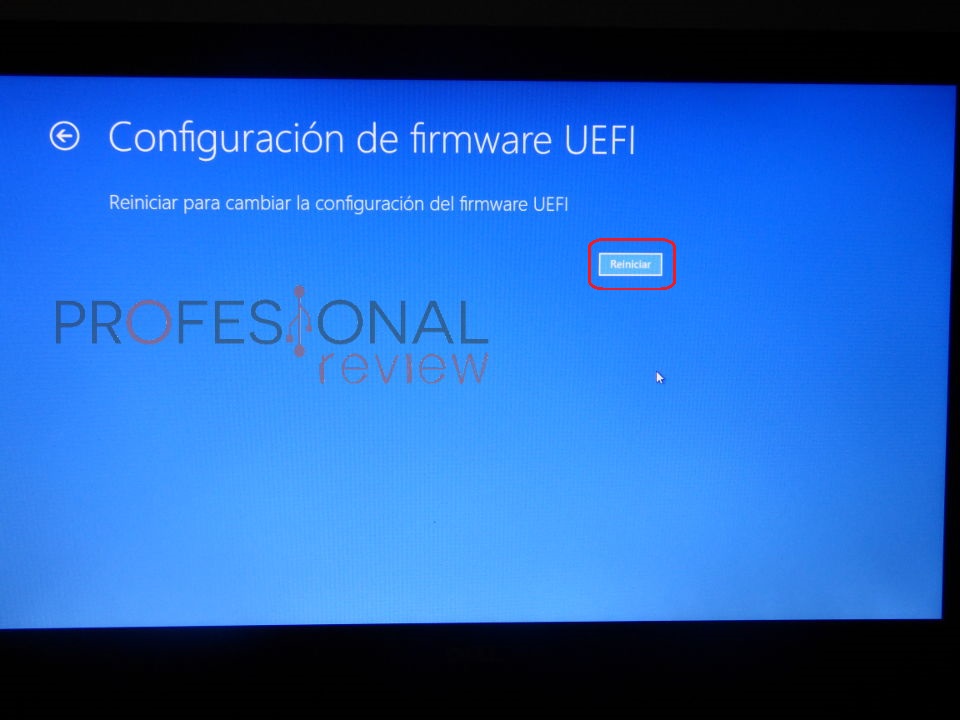La BIOS es el sistema básico de entrada / salida del PC. Este software verifica el estado del hardware de un ordenador, y permite que Windows se inicie con normalidad. Cuando enciendes tu PC, la BIOS ejecuta una autoprueba de encendido (POST) para garantizar que los dispositivos conectados como el disco duro, la tarjeta de sonido, teclado y similares están conectados y funcionen correctamente. Si la prueba no encuentra problemas, la BIOS transfiere el control de tu PC al sistema operativo. En este artículo te explicamos como acceder a la BIOS para cambiar su configuración.
Cada PC tiene una BIOS y es posible que debas acceder de vez en cuando. Dentro de la BIOS puedes establecer una contraseña, administrar hardware y cambiar la secuencia de inicio. La interfaz de usuario de la BIOS es sencilla y de fácil acceso, pero debes tener cuidado al tocar los parámetros, no cambies la configuración si no sabes lo que haces.
Te recomendamos la lectura de nuestro artículo sobre Como eliminar virus de PC con Windows Defender Offline
Índice de contenidos
Cómo acceder a la BIOS de tu PC
Para acceder a la BIOS debes iniciar el PC y presionar una tecla del teclado antes de que la BIOS entregue el control a Windows. Tienes solo unos segundos para realizar este paso. Para ello presta mucha atención a la primera pantalla que aparece. Busca un mensaje que indique qué tecla necesitas presionar para acceder a la BIOS. En algunos PCs, ingresar a la BIOS puede requerir presionar otra tecla o una combinación de teclas. Mantén tus ojos abiertos para ver un mensaje en pantalla.
Es probable que sea una de las siguientes opciones:
- Una tecla de función (como F1, F2 o F3)
- La tecla Esc
- La tecla Supr
Si no lo atrapas la primera vez, simplemente inténtalo de nuevo, pues es normal que no te de tiempo a hacerlo a la primera. La documentación de tu placa base también puede decirle qué tecla presionar. Cuando sepas la tecla correcta, vuelve a iniciar el PC y presione la tecla cuando aparezca la primera pantalla. Es posible que escuches un tono de confirmación o que aparezca un mensaje nuevo.
También puedes acceder a la BIOS desde Windows 10
Windows 10 ofrece muchas opciones que puede configurar directamente dentro del sistema operativo, pero en cada PC, hay algunas configuraciones que solo puedes cambiar en la BIOS. Desafortunadamente, debido a que el BIOS es un entorno previo al inicio, no puedes acceder directamente desde Windows. Sin embargo, la mayoría de los PCs creados en los últimos cuatro años con Windows 10 ofrecen una opción para forzar el reinicio del sistema hasta la BIOS desde el propio sistema operativo. Para acceder a la BIOS en un PC con Windows 10, puedes seguir estos pasos.
Navega a la configuración. Puedes llegar allí haciendo clic en el icono de engranaje en el menú Inicio.
Selecciona “Actualizar y seguridad”.
Selecciona “Recuperación” en el menú de la izquierda.
Haz clic en “Reiniciar ahora” en Inicio avanzado. El PC se reiniciará a un menú especial.
Haz clic en “Solucionar problemas”.
Último paso para entrar en la BIOS
Haz clic en “Opciones avanzadas”.
Selecciona “Configuración de Firmware UEFI”.
Haz clic en “Reiniciar”.
Con ello, el sistema se reiniciará y te llevará a la BIOS. Esta forma de acceder a la BIOS es muy útil y sencilla, por lo que ha sido un gran acierto por parte de Microsoft incluir esta posibilidad dentro de Windows 10.
Te recomendamos la lectura:
Con esto finaliza nuestro artículo sobre cómo acceder a la BIOS tanto desde la secuencia de arranque del PC como desde Windows 10. Recuerda que debes ser muy cuidadoso al modificar los parámetros de la BIOS, si no entiendes algo es mejor que nos preguntes antes de hacer alguna modificación, ya que puedes llegar a dejar tu PC inservible..