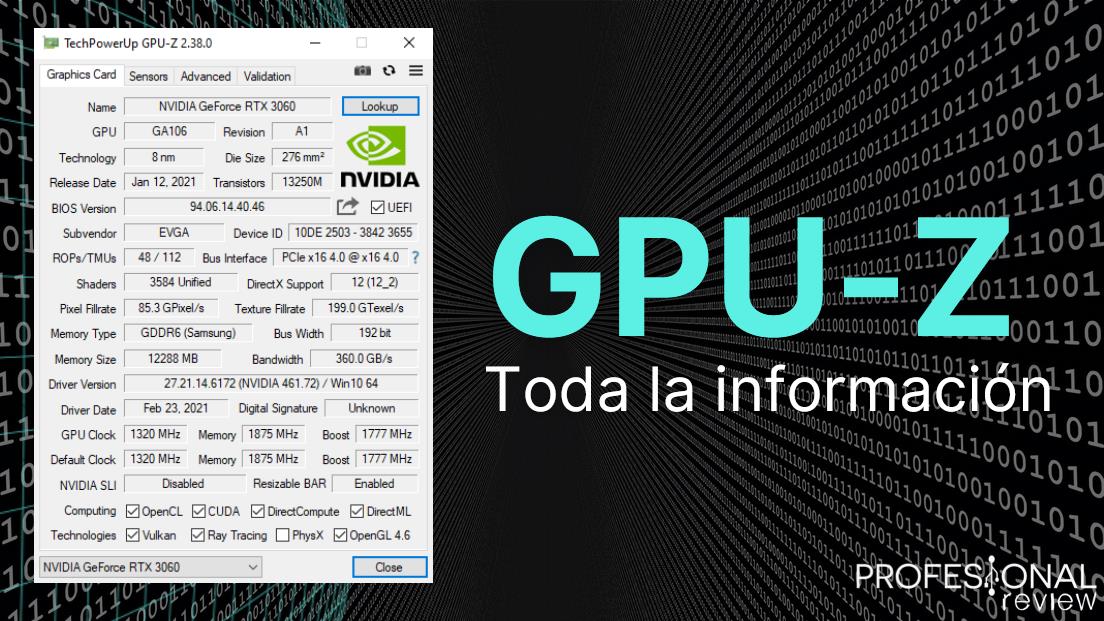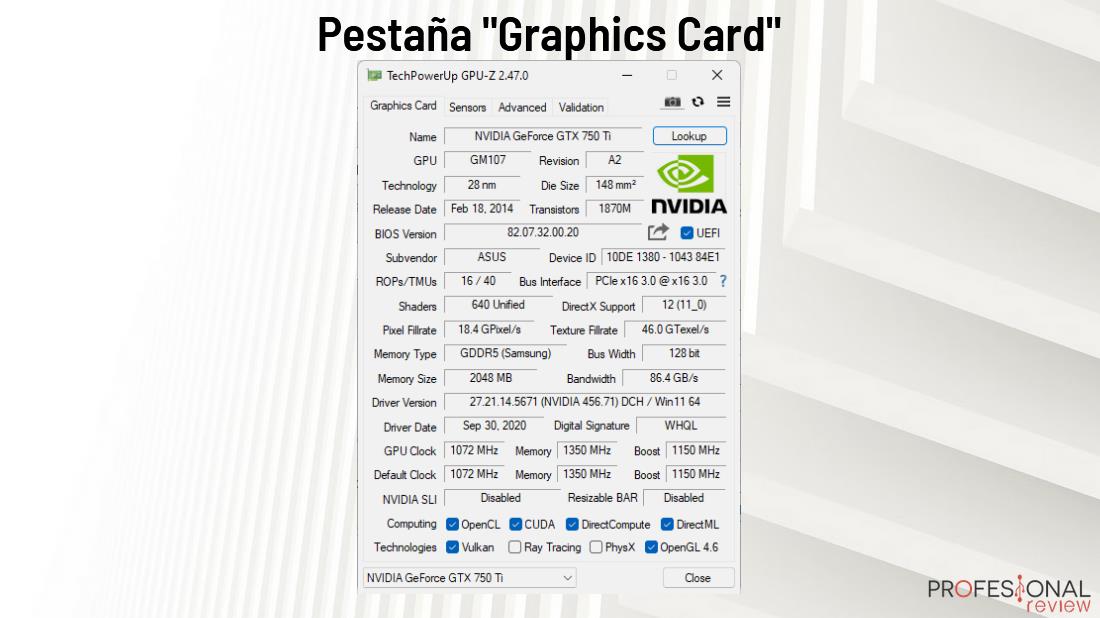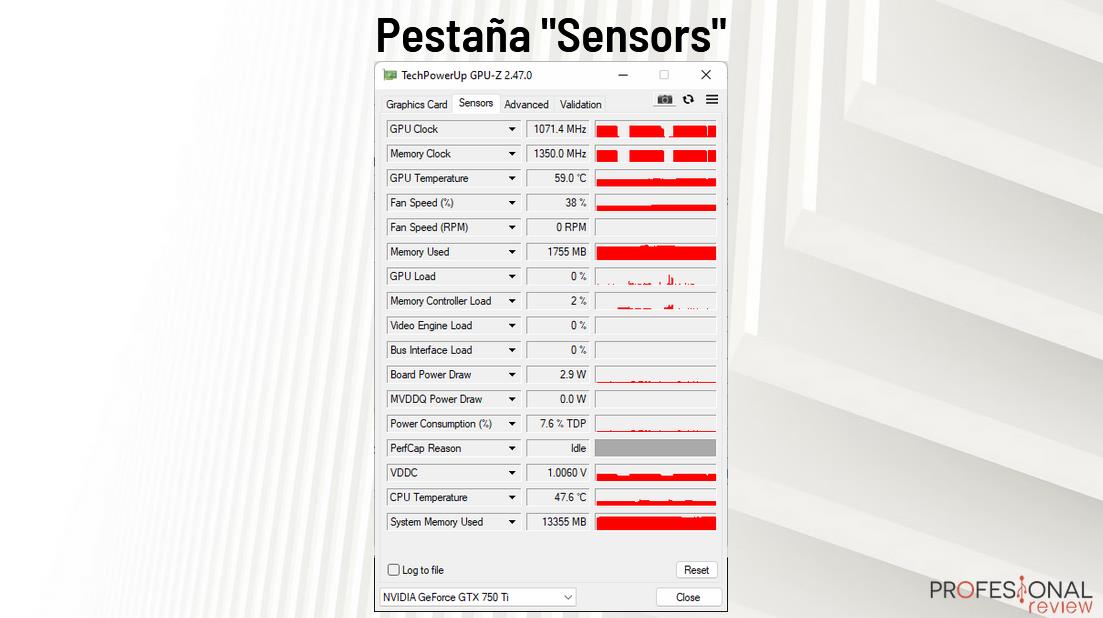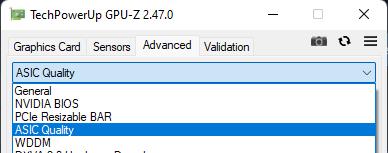GPU-Z: ¿Qué es? ¿Para qué sirve? Como monitorizar tu GPU
GPU-Z es uno de los programas más importantes del mundo del hardware, y concretamente de todo lo que tiene que ver con las tarjetas gráficas. Este software lleva años siendo de gran ayuda a todo tipo de usuarios de PC, tanto overclockers entusiastas como aficionados del PC gaming en general. En este artículo, vamos a dar repaso a todo lo que nos ofrece este maravilloso programa gratuito.
Índice de contenidos
Qué es GPU-Z y por qué es tan usado en el mundo del hardware
GPU-Z es un programa nacido en el año 2007 con el propósito de proveer información clave sobre las tarjetas gráficas o GPUs instaladas en un ordenador. Además de las especificaciones detalladas, muestra información de distintos sensores, datos como la ASIC Quality, entre otras muchas funcionalidades, como detectar tarjetas gráficas falsas o limitadas para minería.
¿Para qué tipos de usuarios sirve este programa? Pues básicamente para cualquier usuario de PC, pero estos son algunos de los casos de uso más importantes:
- Para realizar overclocking, conocer la calidad del chip gráfico que tenemos y consultar los distintos valores de monitorización.
- Para solucionar problemas o por simple curiosidad, al poder obtener toda la información relacionada con la GPU.
- Al comprar o vender una GPU, comprobar sus parámetros, ver que tenemos la tarjeta gráfica correcta y que todo parece estar bien.
 GPU-Z emerge de Techpowerup, que es uno de los blogs de referencia en todo el mundo en cuanto a hardware, siendo todo un líder en el ámbito del habla inglesa. Además de GPU-Z, proveen muchos más contenidos de interés a los usuarios como sus bases de datos de tarjetas gráficas. Este es, pues, simplemente uno más de sus grandes trabajos en favor de la comunidad entusiasta del hardware y el PC Gaming.
GPU-Z emerge de Techpowerup, que es uno de los blogs de referencia en todo el mundo en cuanto a hardware, siendo todo un líder en el ámbito del habla inglesa. Además de GPU-Z, proveen muchos más contenidos de interés a los usuarios como sus bases de datos de tarjetas gráficas. Este es, pues, simplemente uno más de sus grandes trabajos en favor de la comunidad entusiasta del hardware y el PC Gaming.
Dicho esto, veamos cómo podemos descargar GPU-Z e instalarlo con facilidad.
Cómo descargar y usar GPU-Z: un repaso a fondo a sus menús y los datos que provee
Para descargar GPU-Z, podemos hacerlo desde Techpowerup, que es su web oficial. Hay otras páginas que dicen ser oficiales, pero nosotros dudamos enormemente que sea así, ten mucho cuidado. Además, este software es totalmente gratuito, no des dinero nunca por él, a no ser que quieras donar directamente a Techpowerup.
Pues bien, el enlace de descarga oficial lo encontramos haciendo click aquí.
No debes confundir GPU-Z (de Techpowerup, que explicamos en este artículo) con CPU-Z, que es un programa totalmente distinto desarrollado por CPUID.
 Lo bueno es que, una vez lo descarguemos, no tenemos que preocuparnos ni de descomprimir ni de instalar nada, porque no tenemos por qué hacerlo. Así que, simplemente, abramos el programa y esperemos a que cargue.
Lo bueno es que, una vez lo descarguemos, no tenemos que preocuparnos ni de descomprimir ni de instalar nada, porque no tenemos por qué hacerlo. Así que, simplemente, abramos el programa y esperemos a que cargue.
Menú «Graphics card»
Dentro de GPU-Z hay varias pestañas, y vamos a analizar la principal, Graphics Card, que nos muestra una cantidad inmensa de valores sobre nuestra tarjeta gráfica que nos permiten identificarla y conocerla. Es la parte más esencial del software, y de donde sin duda más capturas de pantalla se han publicado. Estos son todos los valores que se nos muestran desde aquí:
- Name: nombre de modelo de la tarjeta gráfica. Es un valor que puede ser manipulado en tarjetas gráficas falsas. Afortunadamente, el programa puede identificar las famosas tarjetas gráficas falsas sin problemas.
- GPU: muestra el nombre del chip GPU usado, tal y como lo define el fabricante.
- Revision: indica la revisión exacta del chip.
- Technology: muestra la litografía de fabricación de la GPU. En general, cuanto menos sea más eficiente será la gráfica. Es algo que depende de la fabricación.
- Die Size: se refiere al área física que ocupa el chip GPU dentro de la tarjeta gráfica.
- Release Date: fecha de lanzamiento al mercado de la tarjeta gráfica.
- Transistors: número de transistores del chip (M por millones).
- BIOS Version: todas las tarjetas gráficas tienen una VBIOS, y aquí se indica su versión. Es muy importante para algunos overclockers y modders. Cuenta con un «botón de compartir» al lado en el que podemos descargar la BIOS actual por si la necesitamos, para modificarla o para tener guardada la original.
- Subvendor: indica el ensamblador de la tarjeta gráfica.
- Device ID: identificador único de nuestra tarjeta gráfica.
- ROPs / TMUs: muestra el número de ROP, seguido del número de TMU, son dos partes importantes de la arquitectura de una GPU.
- Bus Interface: interfaz PCI Express usada actualmente. También indica la interfaz soportada por la placa. Deberíamos esperar «x16» (número de líneas) y «3.0», «4.0» o más, que es la versión de PCI Express.
- Shaders: indica los procesadores shader de la tarjeta gráfica, no tiene por qué asociarse a más rendimiento ya que depende de la arquitectura.
- DirectX Support: indica la versión de DirectX soportada por el sistema operativo, y de shader model soportada por la gráfica.
- Pixel Fillrate: mide la cantidad de píxeles que pueden ser renderizados en pantalla por segundo.
- Texture Fillrate: una magnitud como la anterior, pero en Texels en vez de píxeles.
- Memory type: hace referencia al tipo de VRAM que se utiliza, normalmente será GDDR5, GDDR6, GDDR6X o HBM2. Entre paréntesis nos indica quién es el fabricante del chip de memoria, que es algo importante con muchas familias de GPU.
- Bus width: se refiere al ancho del bus de memoria de la GPU. Tiene mucho que ver con la VRAM que se puede montar y su velocidad.
- Memory size: el tamaño (en MB) de la memoria VRAM.
- Bandwidth: el ancho de banda efectivo entre GPU y memoria.
- Driver version: indica de forma muy detallada qué versión de drivers tenemos instalada.
- Driver date: fecha de publicación de los drivers. Nos viene muy bien para detectar fácilmente que los drivers están anticuados, por ejemplo los de nuestra imagen de ejemplo tienen ya 2 años, son muy viejos.
- Digital signature: indica si los drivers están firmados con WHQL, una certificación de Microsoft para asegurar que los drivers funcionan bien.
- GPU Clock: se nos indica el reloj actual del chip de la GPU, de la memoria (Memory) y la frecuencia turbo (Boost).
- Default clock: igual que antes, pero si tenemos overclock esto nos mostrará la velocidad por defecto (sin OC), si no lo tenemos entonces serán iguales.
- NVIDIA SLI: indica si hay activada alguna tecnología multi GPU. Si tienes una gráfica AMD debería salir CrossfireX, si lo estás usando. Con una sola tarjeta gráfica montada, no saldría habilitado.
- Resizable BAR: es una tecnología muy importante de las GPU actuales (sobre todo a partir de 2020-2021) para mejorar el acceso a memoria y el rendimiento de las GPU. Con una gráfica de última generación debería estar habilitado. Consulta qué es NVIDIA Resizable BAR y AMD Smart Access Memory.
- Finalmente, en la parte de Computing y Technologies aparecerán marcadas qué tecnologías soporta nuestra tarjeta gráfica, en las más modernas deberíamos esperar marcados por lo menos DirectML y Ray Tracing y varias más.
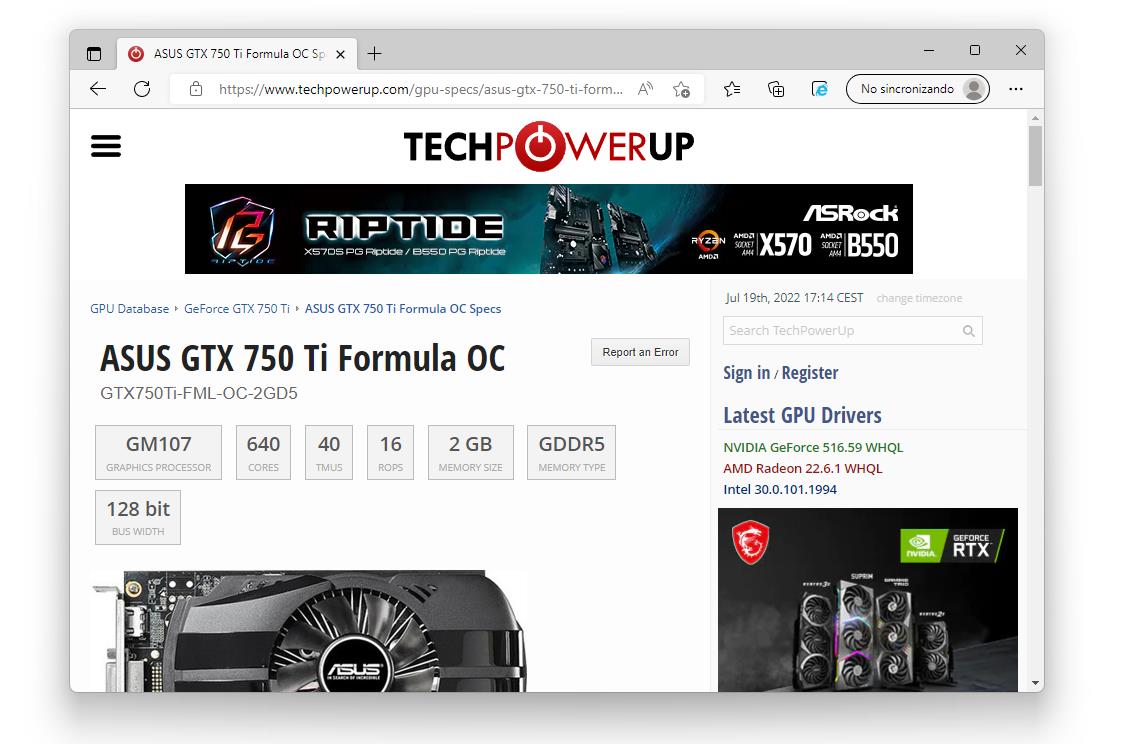 Como vemos, la cantidad de información que nos proporciona GPU-Z sobre nuestra tarjeta gráfica en esta parte es inmensa. Todavía hay más: si le damos al botón de Lookup, en la parte superior, nos llevará directamente a la web de Techpowerup, con información sobre nuestra tarjeta gráfica, y nuestro modelo específico, con ensamblador y todo.
Como vemos, la cantidad de información que nos proporciona GPU-Z sobre nuestra tarjeta gráfica en esta parte es inmensa. Todavía hay más: si le damos al botón de Lookup, en la parte superior, nos llevará directamente a la web de Techpowerup, con información sobre nuestra tarjeta gráfica, y nuestro modelo específico, con ensamblador y todo.
También podemos hacer capturas de pantalla directamente dándole al botón con icono de cámara de la parte superior derecha.
Hay muchas más cosas específicas que GPU-Z puede identificar en esta sección. Por ejemplo, podrá indicar si una GPU NVIDIA moderna cuenta con el limitador LHR que reduce la hashrate en minería de criptomonedas.
Menú «Sensors»
Nos movemos ahora al menú de sensores, donde GPU-Z nos vuelve a dar una inmensidad de datos útiles sobre nuestra tarjeta gráfica. Creo que en este punto ya es fácil comprender por qué este software es tan popular, ¿no?
De nuevo, preparaos para una gran lista de los sensores que este software nos ofrece:
- GPU Clock y Memory clock. El reloj actual de la GPU, y sus memorias como vimos antes.
- GPU Temperature y Hot spot. La temperatura de la GPU es la medición de los sensores del chip, mientras que el hot spot (que no tiene por qué darlo tu GPU, las NVIDIA más recientes no lo dan) se refiere a la temperatura más alta medida en todos los sensores que hay repartidos por la tarjeta gráfica y el chip.
- Fan Speed (%) y RPM. Velocidad del ventilador, el % se refiere a lo que está configurado por el controlador del ventilador, y los RPM son la velocidad real de funcionamiento.
- Memory Used. La memoria VRAM en MB que está utilizando la gráfica actualmente.
- GPU Load, Memory Controller Load, Video Engine Load, y Bus Interface Load. Son distintas métricas de carga de la GPU, el controlador de memoria, el motor de vídeo y la interfaz de bus.
- Board Power Draw. Se corresponde al consumo energético de la placa de la tarjeta gráfica en su consumo.
- MVDDQ Power Draw. Consumo de las memorias de la GPU.
- Power Consumption. Se expresa en relación al TDP total de la tarjeta gráfica.
- PerfCap Reason. Si el rendimiento de la GPU está limitado, explica por qué se está limitando:
- Pwr: La GPU consume demasiado y alcanza el power limit.
- Thrml: La GPU está demasiado caliente.
- VRel / VOp tiene que ver con voltajes.
- Idle: el equipo no está en carga.
- VDDC. Voltaje al que funciona la GPU.
- CPU Temperature. Nos indica la temperatura del procesador.
- System Memory Used. Uso en MB de la RAM del ordenador
Además de esto, tenemos una muy interesante función: si hacemos click en Log to file, GPU-Z empezará a registrar todos estos valores continuamente y los almacenará en un fichero. Luego, podemos visualizar ese fichero con programas como GenericLogViewer, que soporta GPU-Z.
Menú «Advanced»
En esta pestaña, la clave está en el menú desplegable que podemos encontrar, en el que se diferencian distintas subsecciones. En cada una, verás información avanzada sobre la tarjeta gráfica.
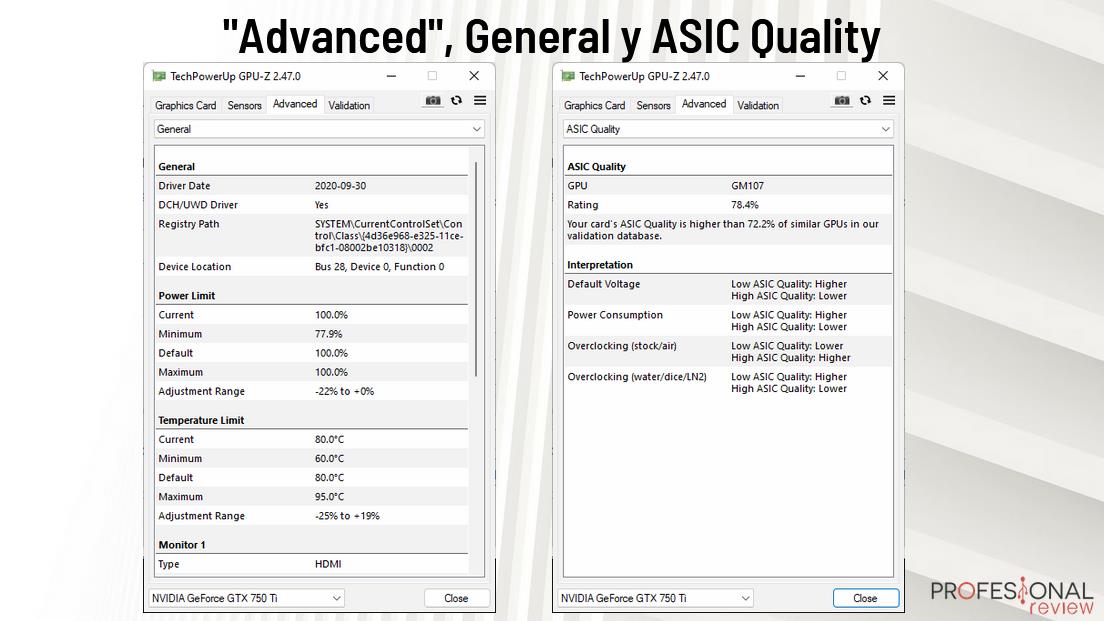 Por ejemplo, en General nos hablan de los drivers, el power limit configurado, límites de temperatura, datos de los monitores conectados, etc. Pero, sin duda, el dato más importante es el que encontramos en ASIC Quality. Veámoslo.
Por ejemplo, en General nos hablan de los drivers, el power limit configurado, límites de temperatura, datos de los monitores conectados, etc. Pero, sin duda, el dato más importante es el que encontramos en ASIC Quality. Veámoslo.
ASIC Quality, una de las características fundamentales de GPU-Z
La ASIC Quality o calidad de ASIC es una medición de GPU-Z que nos permite saber cómo de bueno es el binning de nuestra tarjeta gráfica. El ASIC bajo o alto influye en lo siguiente:
- Voltaje por defecto. Las tarjetas gráficas con una calidad de ASIC baja traerán voltajes por defecto más altos, para cumplir con los requisitos de frecuencia de la GPU.
- Consumo de energía. Por culpa de lo que estamos explicando, un menor ASIC Quality que lleve a más voltaje también llevará a más consumo.
- Overclocking con refrigeración de aire o de stock. Se conseguirá más con un mejor ASIC Quality.
- Overclocking por refrigeración líquida o nitrógeno líquido. Curiosamente, aquí se nos indica lo contrario: que cuanto menor sea el ASIC Quality mejor será el OC con refrigeración líquida o LN2. Parece ser que esto sí se aplicaba en algunas GPUs, que conseguían mejor OC con una peor ASIC Quality, gracias al beneficio de los mayores voltajes de serie. No es algo que esté claro actualmente.
Ten en cuenta que el ASIC Quality no es una «medición perfecta» de cómo de bueno es el overclock de tu tarjeta gráfica. Simplemente calcula la fuga de voltajes que se da en el chip de la GPU, que será menor cuanto mejor sea el chip, pero hay mucho más en juego.
Menú «Validation»
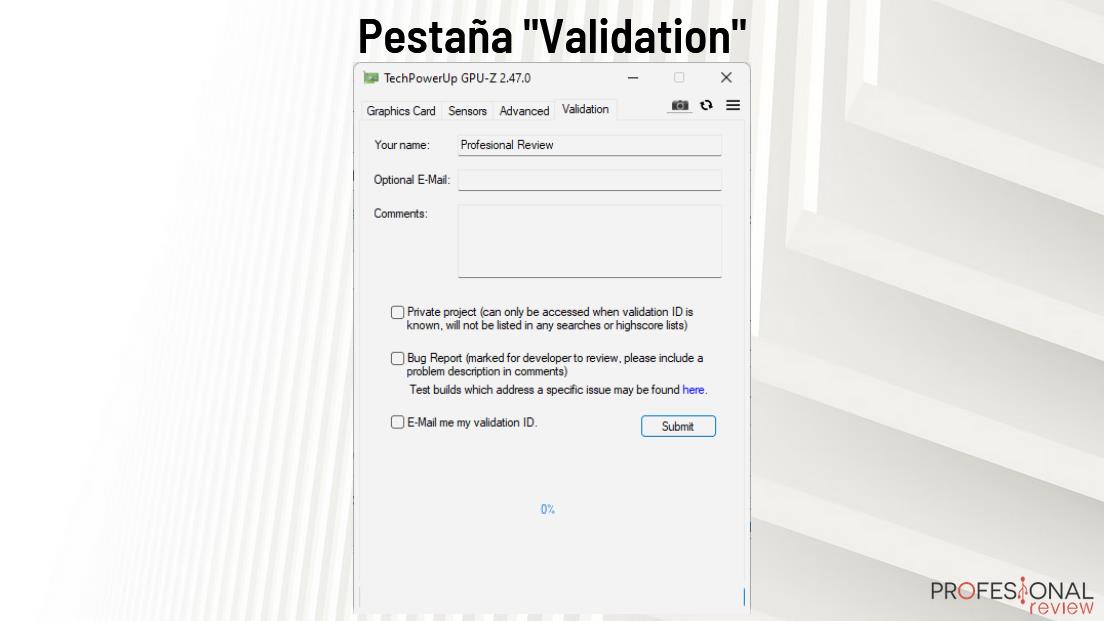 Finalmente, en el menú Validation podrás subir a la web de Techpowerup todos los valores y detalles recogidos por tu GPU, esto puede ser muy útil si haces un overclock y quieres mostrar el resultado, por ejemplo. Básicamente genera un enlace a la web de TPU en donde están estos datos.
Finalmente, en el menú Validation podrás subir a la web de Techpowerup todos los valores y detalles recogidos por tu GPU, esto puede ser muy útil si haces un overclock y quieres mostrar el resultado, por ejemplo. Básicamente genera un enlace a la web de TPU en donde están estos datos.
Alternativas a GPU-Z y otros programas para monitorizar tu gráfica
 GPU-Z es de lo mejor que hay en cuanto a monitorización de tarjetas gráficas, pero eso no significa que no haya alternativas importantes con distintos usos. Vamos a ver algunos de los programas más importantes de monitorización y benchmarks de GPU.
GPU-Z es de lo mejor que hay en cuanto a monitorización de tarjetas gráficas, pero eso no significa que no haya alternativas importantes con distintos usos. Vamos a ver algunos de los programas más importantes de monitorización y benchmarks de GPU.
- Furmark: una de las pruebas de estrés de tarjetas gráficas por excelencia. FurMark es un benchmark magnífico, funciona realmente bien y nos permitirá probar cómo se comporta nuestra GPU en una situación más extrema, con temperaturas y consumos altos.
- AIDA64: esta es una suite completa con todo tipo de posibilidades de monitorización y benchmarking. Es uno de los programas más avanzados y conocidos que hay, si bien en este caso no es gratis ni mucho menos.
- HWiNFO64: en este caso, solo nos permitirá monitorizar sensores y comprobar información, pero es mucho más completo que GPU-Z (sirve para todos los componentes) y comparte mucha de la información que provee GPU-Z.
- MSI Afterburner: otro programa mítico para tarjetas gráficas, además de monitorización nos permite hacer OC a la GPU.
- Unigine Superposition: otro benchmark, en este caso tan severo o más que FurMark, pero con un estilo de «juego» para darle un toque de realismo que haga a las GPU más fáciles de comparar.
- 3DMark: suite completa de benchmarks relacionados con tarjetas gráficas, los tenemos para probar todo tipo de cosas: API DirectX 12 vs DirectX 11, resoluciones varias, etc.
Te recomendamos la lectura de las mejores tarjetas gráficas del mercado.
Como hemos visto, GPU-Z es uno de los programas más importantes a la hora de controlar, monitorizar e informarnos sobre nuestra tarjeta gráfica. Esperamos que te haya gustado nuestro artículo, en el que resumimos sus características principales.