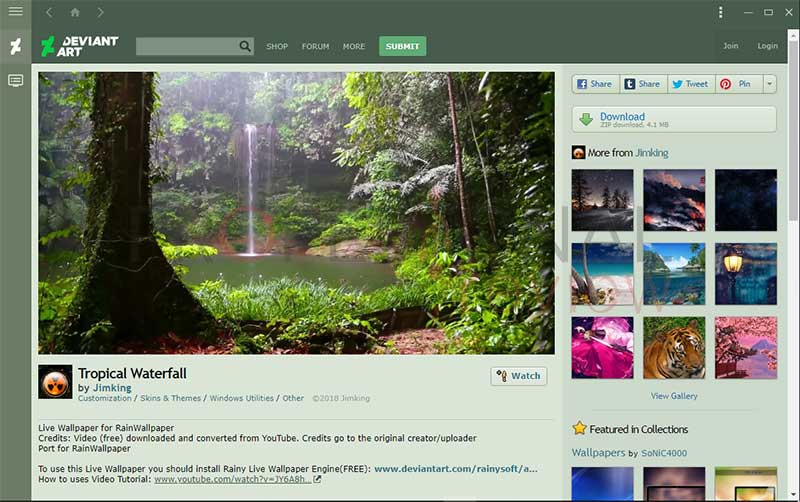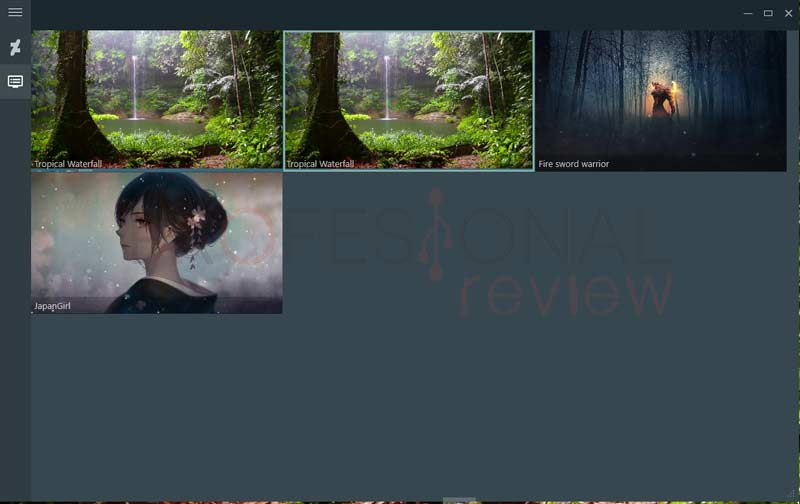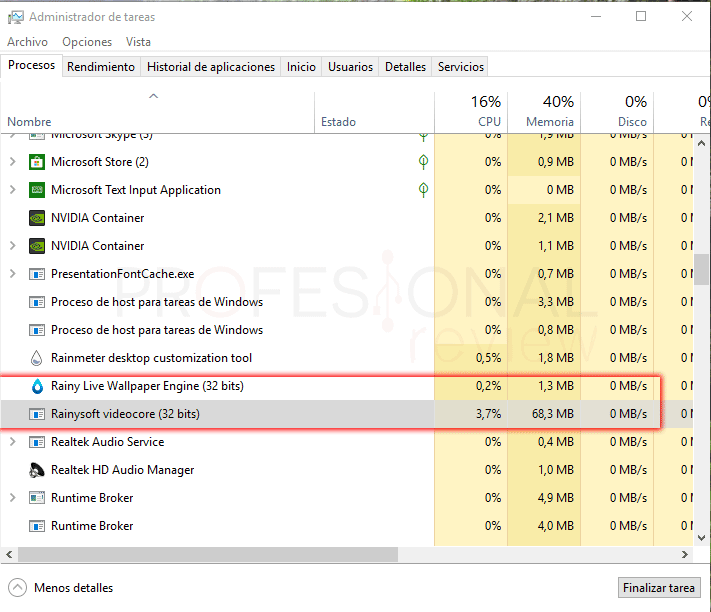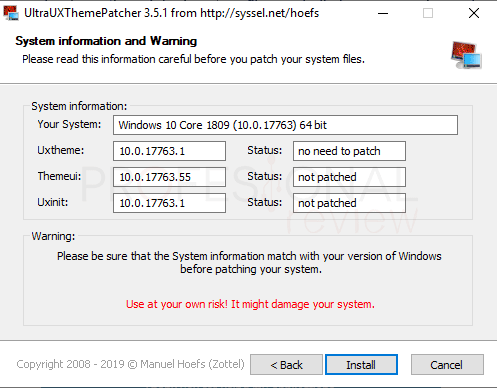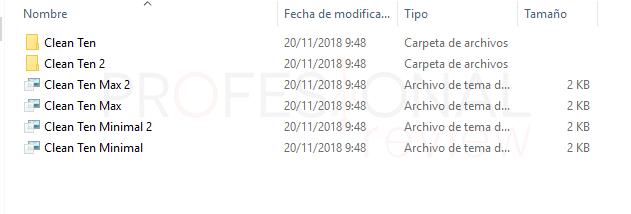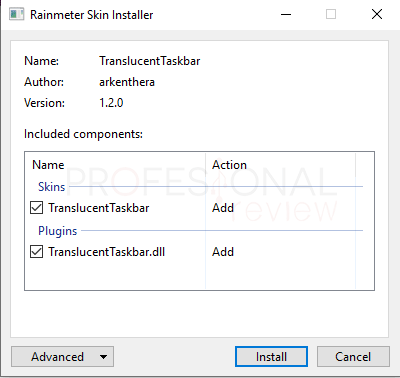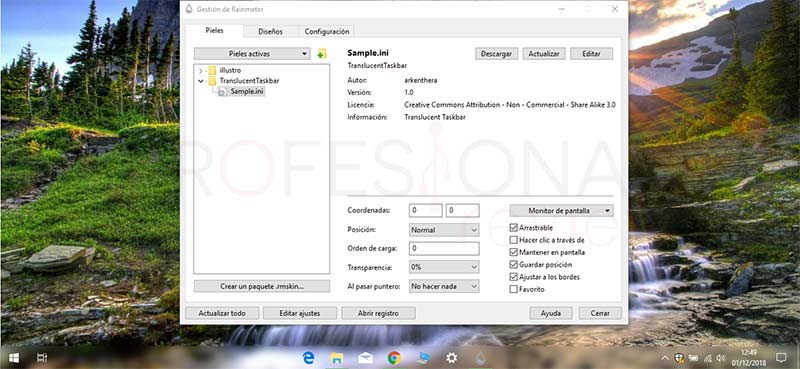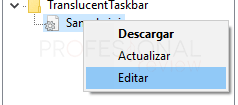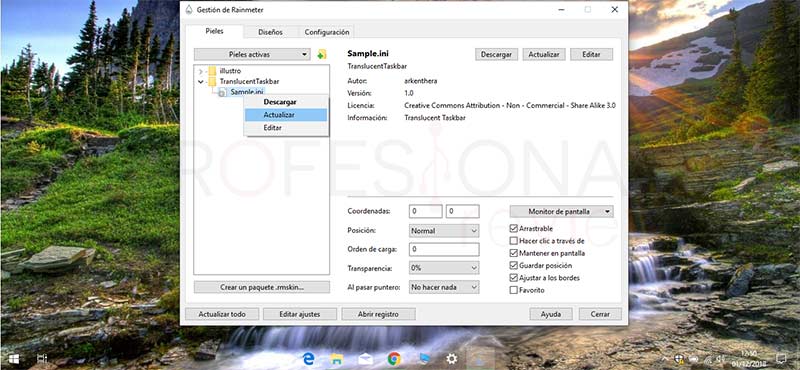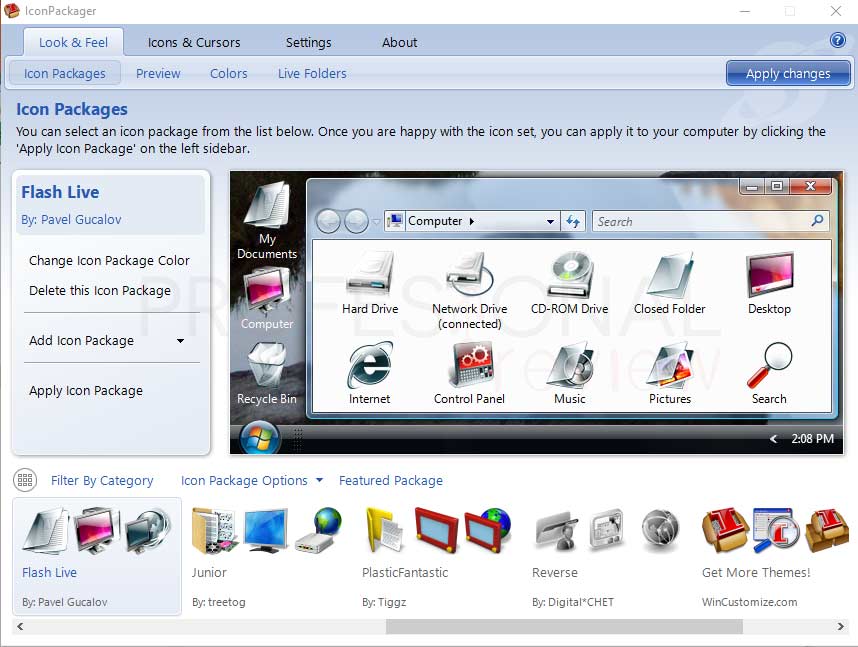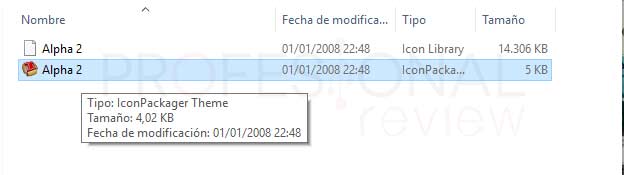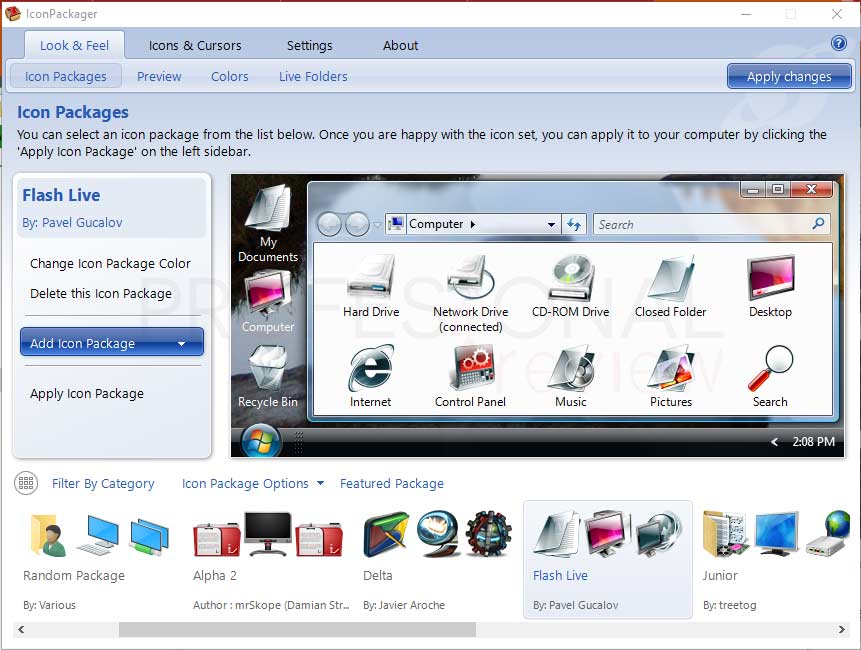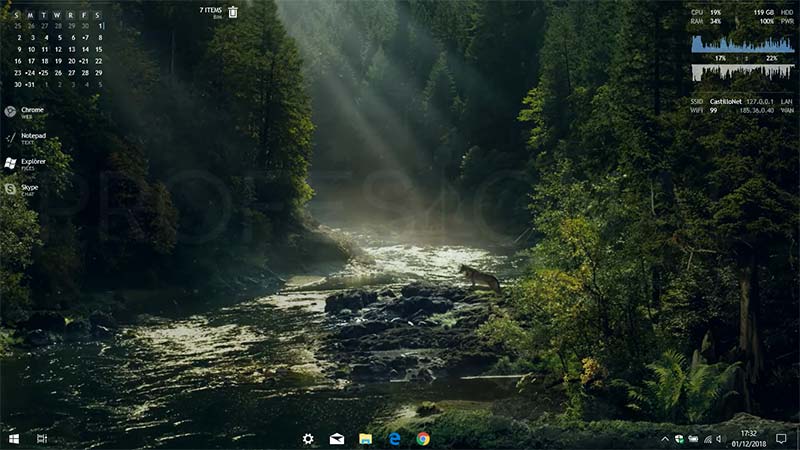La personalización es algo que está dentro de nuestro ADN. Si estamos horas pegados al ordenador lo mínimo que podemos hacer es personalizar Windows 10 al máximo, dejarlo completamente a nuestro gusto para que nos sea lo más cómodo y alegre posible trabajar con nuestro equipo. Es por eso que hoy vamos a recopilar todos nuestros tutoriales de personalización en uno solo, para así formar una guía lo más completa posible sobre la personalización del sistema de Microsoft.
Índice de contenidos
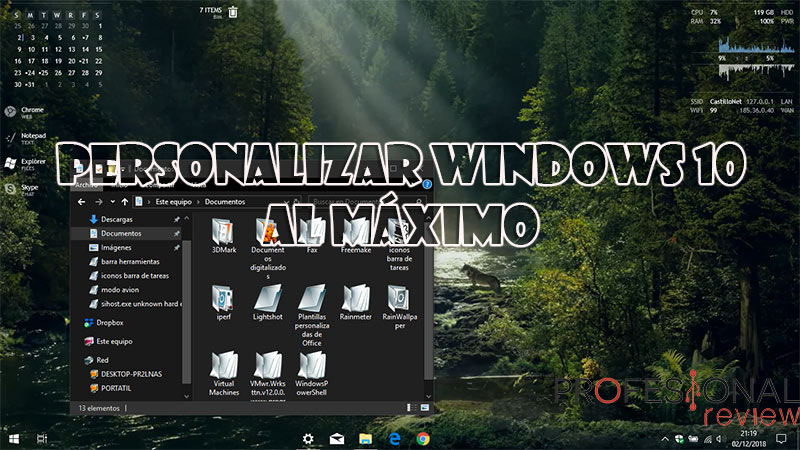
Como es lógico hacer un artículo desarrollando todo lo que se puede personalizar en nuestro sistema operativo sería demasiado largo. Como ya contamos con gran cantidad de artículos hablando sobre distintos aspectos de personalización, lo que haremos es enlazar con cada uno de ellos explicando qué podemos hacer.
Además, mostraremos aquí algunos de los trucos más llamativos para transformar nuestro Windows 10 en algo mejor, o al menos más bonito.
Cambiar fondo de pantalla
Pues por algún lado tendremos que empezar, y lo más visible de nuestro equipo cuando entramos es precisamente el fondo de nuestro escritorio. En este sentido lo que más cuenta sin duda es nuestra habilidad y buen gusto para buscar el fondo de pantalla que más nos guste.
En nuestro tutorial hemos tratado los siguientes temas con el objetivo de ayudarte lo máximo posible y proporcionarte algunos trucos:
- Cambiaremos el fondo del escritorio de distintas formas dándote algunos consejos para mejorar el aspecto
- Encontraremos el directorio donde los temas almacenan las imágenes que traen
- Veremos los mejores sitios para descargar buenos fondos
Además, si tu Windows no está activado, supuestamente no tendrás posibilidad de cambiar al fondo de pantalla. Pero sabemos varios trucos para saltarnos estas restricciones. Por ello visita también el correspondiente tutorial si es tu caso.
Como poner un video o fondo animado en Windows 10
Como complemento de lo anterior, vamos a mostrar un método para poder instalar videos o fondos animados en nuestro escritorio de Windows 10. El apartado anterior lo conoceréis casi todos, pero este seguramente no tantos. Es por esto por lo que lo haremos directamente aquí.
Como es lógico, para hacer esto, necesitaremos un software de terceros. Entre las opciones que existen, quizás la mejor es RainWallpaper. Este programa es totalmente gratuito y lo podremos instalar desde su página web oficial. El proceso para su instalación es tan simple como darle a todo siguiente.
Pues bien, una vez instalado, lo abriremos y tendremos básicamente tres botones. El primero es para mirar las opciones de configuración y el segundo, es para acceder directamente a la sección de videos de Deviantart y descargarnos el fondo animado que más nos guste. Hay un motón para elegir y todos ellos son gratuitos.
Para descargarlos pulsaremos en el botón “Download” de la parte superior derecha y automáticamente quedará almacenado en el programa
Y el tercer botón es precisamente para poder ver todos los videos que hemos descargados y seleccionar el que nos guste para colocarlo como fondo. En las opciones de configuración podremos hacer que el programa se inicie con Windows para tener siempre el fondo animado activo
El consumo de memoria RAM y CPU del programa es bastante reducido, teniendo en cuenta la función que realiza. Recomendamos que se utilicen en equipos que tengas suficientes recursos para no notar el funcionamiento en segundo plano del mismo. Aun así, el consumo que hemos registrado es de unos 70 MB de RAM y un 4% de CPU.
Cuando tengamos este programa funcionando nuestro equipo no se suspenderá ni la pantalla se apagará, ya que interpreta que estamos viendo una película.
Tener varios escritorios en Windows 10
Lo siguiente que podemos hacer o más bien saber es cómo conseguir tener varios escritorios en Windows 10. Al igual que otros sistemas operativos, Windows implementa una función para poder crear varios escritorios para trabajar de forma simultánea en una sola pantalla. Seguramente muchos ya sepan sobre esta opción, pero no está de más mencionarla y dejaros aquí el tutorial correspondiente.
Instalar Skins en el escritorio con Rainmeter
Rainmeter es un programa que nos brinda la posibilidad de personalizar a un nivel increíble nuestro escritorio mediante skins o pieles que nos monitorizar nuestro equipo o insertar barras de iconos personalizados.
El programa es totalmente gratuito y también las skins que podemos instalar. Tenemos un tutorial muy completo enseñando:
- Descargar e instalar Rainmeter
- Opciones principales y como instalar skins
- Personalizar o crear skins
- Lugares para descargar pieles para Rainmeter
Cambiar el tema de Windows 10
Lo siguiente que podemos hacer para personalizar Windows, es cambiar el tema. El tema consiste en la configuración de ventanas de Windows, así como la representación de estas, pantalla de bloqueo o otros aspectos. Si bien es cierto que Windows en este aspecto no permite hacer grandes modificaciones, puedes entrar en nuestro tutorial para ver todas las opciones disponibles hacerca del tema de Windows 10. Mostraremos:
- Como acceder a temas de la tienda de Microsoft para descargar temas
- Todas las opciones acerca de la personalización de éste
Como poner tema oscuro en Windows 10 y Microsoft Egde
Además de las opciones de las que disponemos para modificar el tema de Windows 10, una de las más llamativas e implementadas hace poquito, es la posibilidad de activar el tema oscuro de Windows 10 para que nuestro explorador de archivo adquiera una apariencia en alto contraste en fondo negro.
Parece una tontería, pero la verdad es que le sienta muy bien este aspecto. Y más aún si lo combinamos con las opciones de color del borde de carpetas, menú inicio y barra de notificaciones. Todo esto lo puede ver de forma rápida en el tutorial correspondiente, en donde veremos como conseguir una buena apariencia con este tema.
Instalar temas de terceros en Windows 10
Una de las cosas que seguramente echamos más en falta es la posibilidad de instalar temas de terceros de una forma tan sencilla como ocurría en Windows XP. Aun así, también es posible hacerlo en Windows 10 con la instalación del programa UltraUXThemePatcher, aunque en esta ocasión no lo vamos a recomendar, aunque sí indicaremos como proceder y donde descargar los temas.
UltraUXThemePatcher es un programa gratuito que parchea nuestro sistema para poder instalar temas de terceros en mayor o menor éxito en nuestro equipo.
El programa nos avisa de que nosotros seremos responsables de lo que hagamos en nuestro equipo. El peligro no es el programa sino los temas que descarguemos, que pueden tener fallos o malas configuraciones que provoque un peor rendimiento del sistema.
Si nos ocurre esto, lo que tendremos que hacer es revertir los cambios que hagamos y dejarlo todo como estaba, sin más. Una vez instalado el programa, tendremos que reiniciar la máquina para que nos cambios sean efectuados.
Descargar e instalar temas personalizados Windows 10
Lo siguiente que tendremos que hacer es localizar sitios web de confianza para descargas los temas que nos gusten para nuestro sistema. Algunas de las posibilidades que tenemos son:
En estas páginas contaremos con temas en su mayoría gratuitos que podremos instalar en nuestro sistema de forma directa, como por de extensiones “.themepack” o también de forma manual como casi todos los de Deviantart
Prácticamente todos los temas que encontraremos serán de pago, por lo que cada uno deberá ingeniárselas como pueda
Cuando descarguemos uno de los temas buscaremos una carpeta que tenga un contenido similar a de la imagen
Debemos colocar esta carpeta en la siguiente ruta del sistema:
C:\Windows\Resources\Themes
En esta ruta es donde están situados los temas de Windows 10. Tendremos que colocar todo el contenido que venga en la carpeta que hemos descargado (carpeta de tema y tema).
Para aplicar el tema, lo único que tendremos que hacer es dar doble clic sobre el archivo con extensión “.theme” situado en el exterior de la carpeta y automáticamente se cambiará la apariencia del sistema.
No recomendamos instalar temas de terceros ya que podríamos obtener un mal funcionamiento del sistema
Personalizar el menú inicio de Windows 10
Lo siguiente que podremos personalizar es nuestro menú inicio. El menú inicio de Windows 10 es la fusión entre el inicio clásico y el tablero de iconos de Windows 8. Nosotros hemos desarrollado en nuestro tutorial los siguientes puntos:
- Cambiar el color de los iconos de inicio y posición
- Cambiar el tamaño del menú
- Poner el menú de inicio trasparente
Personalizar barra de taras de Windows 10
Ahora veremos qué podemos hacer a otro elemento tan importante como es la barra de tareas de Windows 10. Tenemos bastantes trucos respecto a esta barra para hacerle una personalización bastante buena, dentro siempre de lo que es más seguro para nuestro equipo. Veremos:
- Ocultar y bloquear la barra de tareas
- Mover la barra de tareas
- Botones disponibles que tenemos
- Deshabilitar notificaciones
- Colocar iconos en el centro de la barra de tareas
Poner barra de tareas transparente en Windows 10
Como truco muy interesante para personalizar Windows 10 al máximo, lo veremos directamente aquí, y es cómo poder poner la barra de tareas totalmente transparente en nuestro sistema. Esto lo haremos mediante el programa Rainmeter, con una de sus skins instalables.
Esta se llama TranslucentTaskbar y la podremos descargar de forma gratuita desde Deviantart desde este enlace. Para instalar en el programa solamente tendremos que darle doble clic en el archivo descargado y esta se instalará automáticamente
Ahora abrimos Rainmeter y desplegamos el directorio de la skin. Hacemos doble clic para aplicarla y nuestra barra quedará con un aspecto translúcido.
Para dejarla totalmente transparente tendremos que insertar un pequeño código dentro de archivo del skin. Para ello pulsamos con botón derecho sobre ella y elegimos “Editar”
Escribimos al final del archivo lo siguiente:
AccentState=2
Ahora guardaremos el archivo y recargaremos la skin para que se actualice la configuración. La barra quedará totalmente trasparente y con los iconos perfectamente visibles
Personalizar iconos de Windows
Ahora toca hablar del apartado de iconos de nuestro sistema. Los iconos son parte esencial de nuestro equipo y los vemos prácticamente en todos los lugares, no en vano son la llave de acceso a nuestro ficheros y documentos.
En nuestro tutorial nos hemos propuesto realizar distintas acciones de personalización de iconos sin instalar ningún programa para ello:
- Quitaremos o añadiremos los iconos típicos del escritorio
- Cambiaremos iconos de las carpetas y accesos directos
- Visitaremos los lugares más interesantes para descargar iconos personalizados gratuitos
- Cambiaremos el tamaño de los iconos del sistema (escritorio y explorador)
Cambiar todos los iconos de Windows 10 con IconPackager
IconPackcager es un programa “de pago” que nos permitirá instalar packs de iconos para cambiar casi todos los iconos del sistema (menos iconos de acceso rápido). Podremos descargarlo en versión de pruebas desde su página web oficial.
Ya de forma nativa trae interesantes packs de iconos que le darán un bonito y nuevo aspecto a nuestro sistema. Para descargar packs de iconos instalables y propios de este programa, podremos visitar Deviantart. Cada archivo que descarguemos tendrá la extensión propia del programa.
Para instalar un pack tendremos que abrir el programa y situados en la pestaña “Look & Feel”, pulsaremos sobre la opción “Add Icon Package”. Seleccionamos el ficho del directorio y automáticamente quedará instalado y visible en la zona inferior
Para aplicar un tema de iconos solamente tendremos que pulsar sobre el botón “Apply Icon Package”
Instalar cursores Windows 10
Continuamos con la personalización de los cursores de nuestro sistema. En nuestro tutorial que desarrollamos este tema haremos lo siguiente:
- Donde está la opción para cambiar cursores
- Cómo cambiar cursores de forma independiente
- Descargar e instalar cursores personalizados tanto de forma manual como automática
Instalar fuentes en Windows y modificar el tamaño de las fuentes del sistema
Una guía para personalizar Windows 10 al máximo no estará completo si no tocamos el apartado de las fuentes. Las fuentes también es un apartado que hemos tocado en nuestros tutoriales. Si eres un usuario que se dedica al diseño de gráfico, seguramente te interesará mucho este apartado ya que en él aprenderás:
- Como instalar fuentes en el sistema
- Donde descargar fuentes gratuitas
- Como cambiar el tamaño de las fuentes del sistema
También existen programas de terceros para poder cambiar las fuentes de nuestro sistema, como texto de iconos, barras de herramientas, etc. Nosotros no los recomendamos, ya que podríamos quedarnos sin parte de la información de nuestro sistema o problemas peores.
Activar el protector de pantalla en Windows 10
Tal y como lo oyes, Windows 10 tiene todavía la herramienta de protector de pantalla. ¿Para qué sirve? Pues absolutamente para nada, porque nuestras pantallas ya no son CRT, pero, a quién no le hace ilusión volver a tener estas preciosas tuberías infinitas en la pantalla. Es por eso que:
- Activaremos el protector de pantalla de Windows
- Aprenderemos a personalizarlos
- Y sobre todo aprenderemos a instalar nuevos protectores de pantalla (hay uno de Matrix)
Activar el portapapeles en la nube en Windows 10
Gracias a la nueva actualización de Windows 10 October 2018 Update el portapapeles de Windows se hace visible y podremos además sincronizarlo para poder copiar y pegar contenido en dos ordenadores distintos, siempre que tengamos el mismo usuario en el sistema y sea una cuenta de Microsoft.
El problema es que, aunque está bastante verde y solo nos permite copiar y pegar desde un PC a otro texto sin formato e imágenes de menos de 1 MB. Aunque merece la pena tenerlo activado si tenemos varios equipos en casa.
Cambiar el nombre del equipo
Te puede parecer una tontería, pero a veces cambiar el nombre a nuestro equipo es algo extremadamente útil, especialmente si tenemos varios ordenadores conectados en red y no queremos ver ese feo nombre que Windows le pone por defecto a nuestro equipo.
Resultado final
Aplicando parte de estos procedimientos podremos obtener interesantes resultados. Esto ya según el tiempo de cada uno y la creatividad.
Debemos tener en cuenta que todas las aplicaciones de terceros que utilicemos consumirán un pequeño porcentaje de memoria RAM, realmente no es demasiado, por lo que en equipos con buen hardware irán perfectamente.
Y lo mejor de todo es que en los procedimientos que hemos llevado a cabo, no pondremos en ningún momento en riesgo la integridad de nuestro sistema operativo. Siempre y cuando no intentemos instalar Temas de terceros con la aplicación que hemos comentado.
Pues por ahora, esto es todo lo que proponemos en esta guía para personalizar Windows 10 al máximo.
Si aun tienes ganas de leer, te enseñamos cosas interesantes:
¿Qué te ha parecido nuestra guía? Si quieres proponer más opciones para aumentarla, déjanoslas en los comentarios