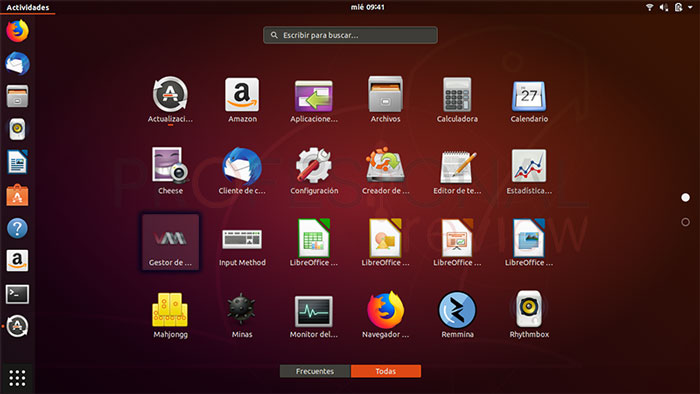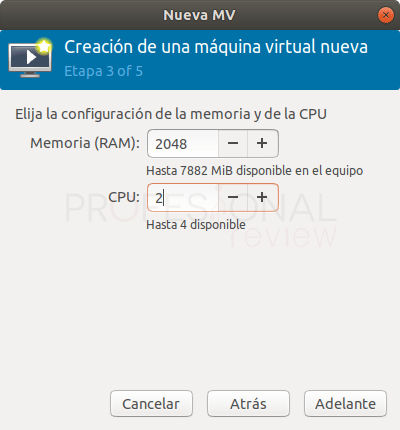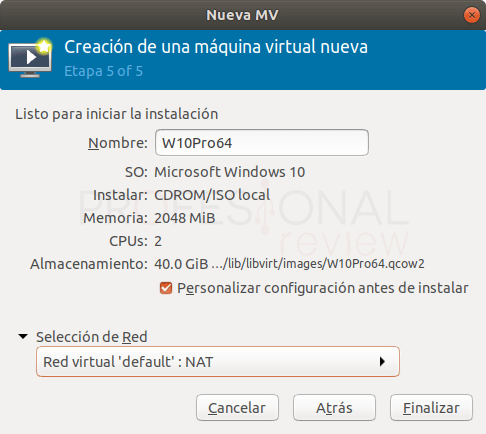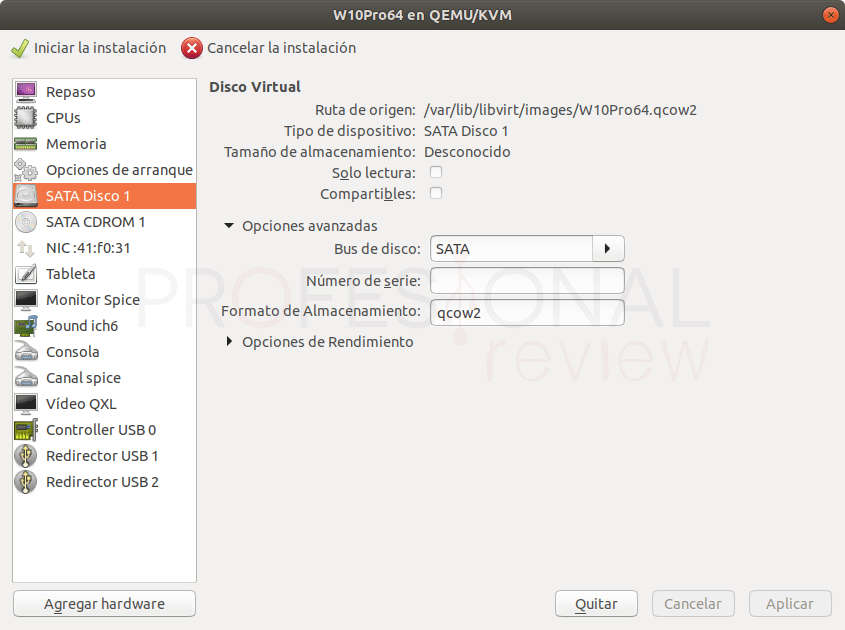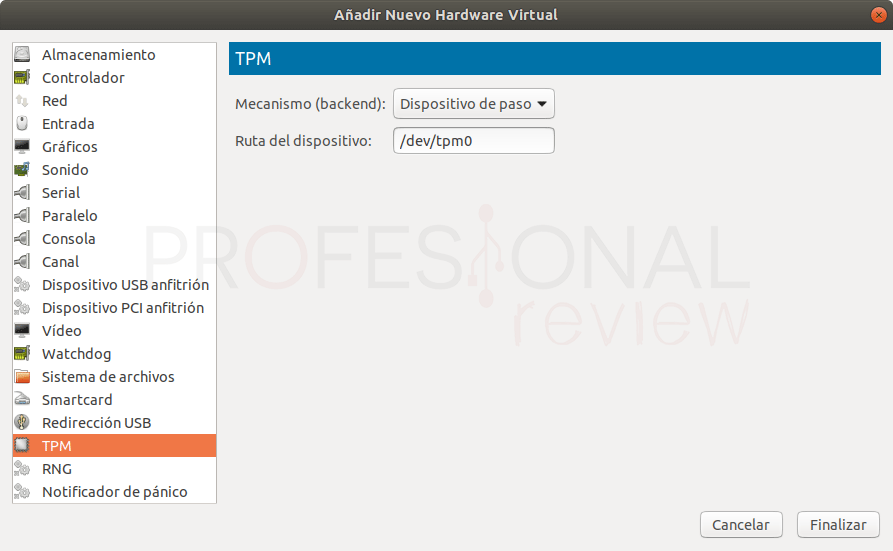Hoy vamos a ver cómo instalar Qemu en Ubuntu y vamos a ver el proceso para crear una máquina virtual en Qemu mediante su interfaz gráfica. Existen bastantes hypervisores en el mercado que nos aportan, entre otras soluciones, una interfaz gráfica para poder instalar en modo escritorio nuestras máquinas virtuales. No solamente debemos de centrarnos en un Hypervisor como VirtualBox, también existen otras opciones muy interesantes que nos permitirán hacer este tipo de procedimientos bajo sistemas operativos como Ubuntu.
Índice de contenidos

Qemu, además de poder trabajar en modo comando, también nos proporciona una interfaz gráfica para poder instalar nuestras máquinas virtuales de una forma gráfica, como los típicos hypervisores VirtualBox y Vmware bajo Windows. Y esto no es una excepción en los sistemas Linux, con Ubuntu cada vez es menos necesario el terminal para trabajar con el sistema, aunque siempre será una parte muy importante.
Que es Qemu
Qemu es un emulador de procesadores basado en la conversión de código binario a código de más alto nivel para que pueda ser entendido por la máquina huésped. Esta fue su primera misión, aunque también fue dotado de capacidades de virtualización gracias a su función inicial, y es precisamente para lo que se utiliza hoy día.
Con esta herramienta podremos virtualizar máquinas bajo un sistema operativo huésped como GNU/Linux, Windows o Solaris, y una versión externa llamada Q para Mac OS X. Una de las características más importantes de este Hypervisor, es que es capaz de ejecutar prácticamente en cualquier tipo de procesador, ya sea de 32 o 64 bits o arquitecturas PowePC, MIPS, SPARC y prácticamente todas las existentes. Esto se debe precisamente a su diseño original para emular procesadores.
Qemu inicialmente no es una herramienta dotada de interfaz gráfica o GUI, por lo que lo primero que podemos suponer es que todas las funcionalidades deben ser gestionadas desde la ventana de comandos. Pero gracias a la implementación de Qemu manager para Windows y Qemu Launcher para Linux, es posible instalar una extensión a este programa para dotarlo de interfaz gráfica.
Características de Qemu:
- Es capaz de virtualizar sistemas Linux, Windows, DOS, Solaris, BSD, MacOS y otros e incluye compatibilidad para las plataformas x86, AMD64, Mips, Alpha y Sparc.
- Permite emular entornos de red y periféricos y cualquier máquina virtual
- Control remoto para las máquinas virtuales
- Posibilidad de crear discos dinámicos para que solamente ocupe el espacio utilizado para la instalación de la máquina virtual
- Podremos almacenar el estado de una máquina virtual y volver a él tras una caída del sistema huésped
- Capacidad para la gestión completa desde ventana de comandos
Para saber todo acerca de Qemu, lo mejor es ver su completa guía de usuario con información acerca de todas las características del Hypervisor
Como instalar Qemu en Ubuntu
Antes de crear una máquina virtual en Qemu Ubuntu tendremos que proceder a instalar el programa y herramientas necesarias. Además de la aplicación Qemu, necesitaremos instalar algunos paquetes adicionales para poder extender la funcionalidad de Qemu. Tal es el caso de la instalación de la interfaz gráfica.
Entonces, procedemos a abrir un terminal dirigiéndonos al botón de aplicaciones o directamente pulsando la combinación de teclas “Ctrl + Alt + T”.
Ahora vamos a escribir el siguiente comando y los paquetes que vamos a instalar junto a Qemu, obtenido directamente desde los repositorios:
sudo apt-get install qemu-kvm qemu virt-manager virt-viewer libvirt-bin
Esperamos a que el proceso termine y podremos ser capaces de abrir Qemu directamente desde nuestro entorno gráfico. Para ello debemos dirigirnos al menú de aplicaciones y localizar el icono de “Gestor de máquinas virtuales”
Si tras la instalación intentamos abrir el virtual manager y se produce un error, lo que tendremos que hacer es reiniciar la máquina
Crear máquina virtual en Qemu Ubuntu
Pues una vez abierta la interfaz gráfica de Qemu, el procedimiento es bastante similar a cualquier otro Hypervisor. Procedamos entonces.
Debemos pulsar sobre el icono del monitor situado en el extremo superior izquierdo para abrir el asistente de creación de la máquina virtual.
En el primer paso debemos elegir la forma en la que instalaremos el sistema operativo. Nosotros elegiremos la primera, correspondiente a la imagen ISO, ya que disponemos de una de Windows 10 para hacer el proceso
Si extendemos las opciones de arquitectura, podremos elegir si la máquina va a ser de 32 o 64 bits
En la siguiente ventana, debemos elegir según nuestro caso, la imagen para la instalación del sistema.
A continuación, desactivamos la opción inferior para seleccionar el sistema operativo que vamos a instalar. Tenemos absolutamente todas las distribuciones de Windows disponibles en el menú, así como de otros sistemas operativos.
En la siguiente ventana tendremos que introducir la cantidad de memoria RAM y el número de CPU que queramos asignar a la máquina virtual. Esto dependerá de la cantidad de núcleos que tenga nuestro equipo.
A continuación, debemos seleccionar la cantidad de almacenamiento para el disco virtual del sistema. Por defecto los discos virtuales se almacenarán en la ruta “/var/lib/libvirt/images”
A continuación, tendremos que colocar el nombre de la máquina virtual y seleccionar el modo de red. Por ahora dejaremos este en modo NAT. Con esto finalizaremos el proceso de creación de la máquina virtual.
Configuración de la máquina virtual en Qemu
Seguidamente se nos abrirá una ventana con las distintas opciones de configuración, que como podemos ver, es bastante parecida a la de VirtualBox. Aquí es donde podremos modificar determinados aspectos de la máquina de forma detallada, aunque aún seguirá siendo necesaria la intervención del terminal de comandos para determinadas funciones. Aquí veremos algunas configuraciones recomendadas antes de proceder a instalar la máquina virtual:
Opciones de arranque
Desde esta opción podremos configurar el modo y dispositivos de arranque de la máquina virtual. Recomendamos activar la opción “Habilite el menú de arranque” para poder elegir entre Disco duro o CD (ISO) cuando queramos.
Opciones de disco duro
Por defecto a la configuración está establecida como un disco IDE. Si pulsamos sobre la lista de Bus de disco podremos seleccionar por ejemplo SATA para obtener mayor rendimiento en la virtualización
Configuración de red
Desde este panel podremos seleccionar el tipo de red a la que se conectará nuestra máquina virtual. Por defecto está configuración en modo NAT, y para poder hacerlo en modo puente y obtener directamente IP del router, necesitaremos realizar una serie de pasos de configuración en modo comando que ocupará un tutorial completo.
Para esto, realizaremos un tutorial para configurar una red tipo puente o bridge en KVM/Qemu en breve.
Resto de configuración
El resto de la configuración no es excesivamente importante excepto que queramos hacer cosas muy concretas con nuestra máquina virtual.
Si deseamos instalar nuevo hardware en nuestra máquina virtual tendremos que hacer clic sobre “Agregar Hardware”. Podremos instalar puertos de conexión, tarjetas de expansión, dispositivos TPM, etc. Añadiremos el que estimemos oportuno para proceder a su utilización desde la máquina virtual.
Tras completar la configuración, le proceso de instalación del sistema operativo será exactamente igual que el de una máquina real, por lo que no merece la pena entrar en este tipo de detalles.
Este es el procedimiento para instar el Hypervisor y crear una máquina virtual en Qemu Ubuntu.
También te podrá interesar esta información:
¿Has utilizado alguna vez Qemu? Dinos qué opinas acerca de esta herramienta de virtualización