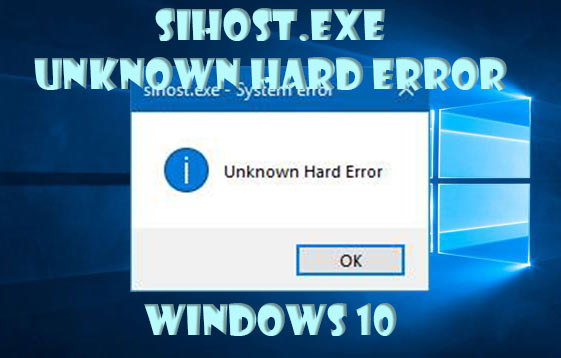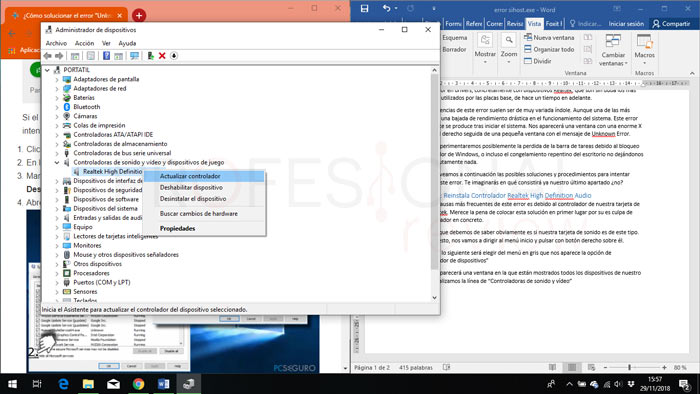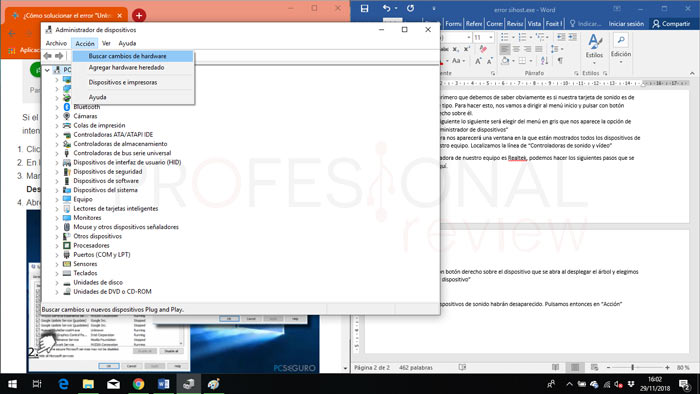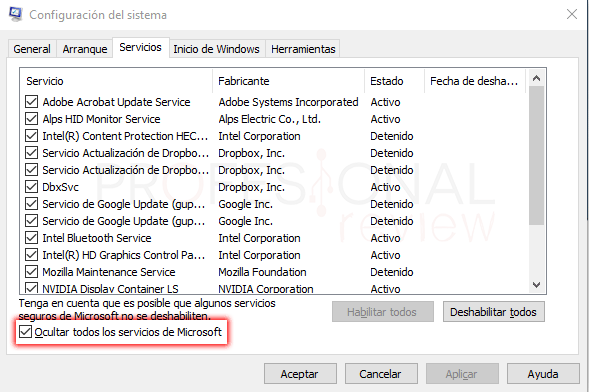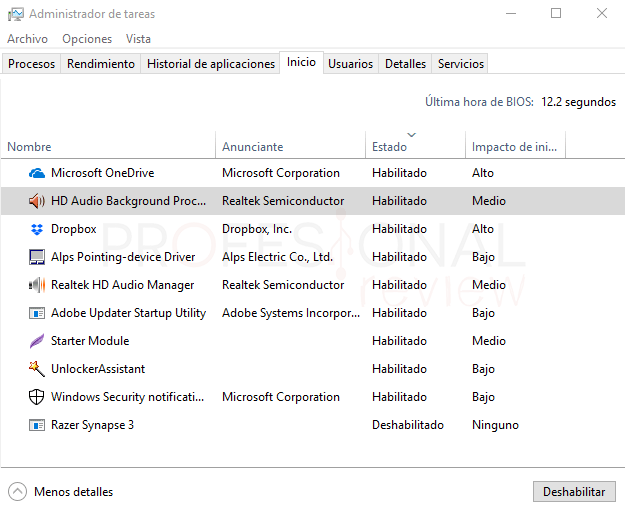El error que hoy veremos en Windows 10 nos mostrará el siguiente mensaje: System Warning: sihost.exe Unkonwn Hard Error. Este error suele ser común en sistema Windows 10 al menos de haberse producido actualización tanto de componentes del sistema como de drivers. Hoy nos dedicaremos a estudiar las posibles soluciones para este error.
Índice de contenidos
Que produce el error Sistem Warning: Unknown Hard error
Este error suele aparecer cuando el sistema produce entradas corruptas en el registro debido a cambios de configuraciones. Entre estos cambios de configuraciones podemos citar, actualizaciones corruptas o mal llevadas a cabo, debido a reinicios, por ejemplo. O también debido a error en drivers, concretamente con dispositivos Realtek, que son sin duda los más instalados y utilizados por las placas base, de hace un tiempo en adelante.
Las consecuencias de este error suelen ser de muy variada índole. Aunque una de las más comunes es una bajada de rendimiento drástica en el funcionamiento del sistema. Este error normalmente se produce tras iniciar el sistema. Nos aparecerá una ventana con una enorme X en su lateral derecho seguida de una pequeña ventana con el mensaje de sihost.exe Unknown Hard Error.
Tras esto experimentaremos posiblemente la perdida de la barra de tareas debido al bloqueo del explorador de Windows, o incluso el congelamiento repentino del escritorio no dejándonos hacer absolutamente nada.
Dicho esto, veamos a continuación las posibles soluciones y procedimientos para intentar solucionar este error. Te imaginarás en qué consistirá ya nuestro último apartado ¿no?
Solución 1: Reinstala Controlador Realtek High Definition Audio
Una de las causas más frecuentes de este error es debido al controlador de nuestra tarjeta de sonido Realtek. Merece la pena de colocar esta solución en primer lugar por su es culpa de este controlador en concreto.
- Lo primero que debemos de saber obviamente es si nuestra tarjeta de sonido es de este tipo. Para hacer esto, nos vamos a dirigir al menú inicio y pulsar con botón derecho sobre él.
- Lo siguiente lo siguiente será elegir del menú en gris que nos aparece la opción de “Administrador de dispositivos”
- Ahora nos aparecerá una ventana en la que están mostrados todos los dispositivos de nuestro equipo. Localizamos la línea de “Controladoras de sonido y vídeo”
Si la controladora de nuestro equipo es Realtek, podemos hacer los siguientes pasos que se muestran aquí.
Pulsamos con botón derecho sobre el dispositivo que se abra al desplegar el árbol y elegimos “Desinstalar dispositivo”
Ahora los dispositivos de sonido habrán desaparecido. Pulsamos entonces en “Acción” y luego en “Buscar cambios de Hardware”
Nuevamente el equipo detectará los dispositivos y volverá a instalar los controladores.
Este procedimiento también se puede hacer iniciando en modo seguro el sistema.
Solucion2: Desinstalar actualizaciones Windows 10
Esta solución va dedicada a aquellos usuarios que están experimentando problemas con las actualizaciones del equipo. Es decir, este error les ha aparecido tras instalar alguna actualización en su equipo.
Ya contamos con un completo tutorial explicando como desinstalar actualizaciones en Windows 10 tanto si podemos entrar en Windows como si no.
Solución 3: utilizando PowerShell o símbolo del sistema
Si los métodos anteriores no son de aplicación, lo que podemos hace es utilizar los tres comandos estrella para realizar un escaneo de errores en nuestro sistema y la correspondiente corrección de las mismos.
Lo primero que debemos hacer es abrir el terminal de comandos del sistema, podemos optar por Windows PowerShell o Símbolo del sistema
Nosotros optaremos por la primera opción. Pulsamos con botón derecho sobre el botón de inicio de Windows para elegir la opción “Windows PowerShell (Administrador)”. Nota que debes abrir esta ventana con permisos de administrador. Lo mismo también para Símbolo del sistema.
Ahora colocaremos el siguiente comando y luego pulsamos Enter
chkdsk /r /f
Esperamos que termine y reiniciamos. Si no ha funcionado, ponemos el siguiente comando: (también con permisos de administrador)
sfc /scannow
Hacemos el mismo procedimiento que antes. Si tampoco funciona pondremos el siguiente:
DISM /Online /Cleanup-Image /RestoreHealth
Este último comando posiblemente tarde más, ya que es el más exhaustivo de todos.
Solución 4: Iniciar Windows de forma limpia
Si mediante el procedimiento anterior no hemos conseguido nada, es turno de identificar uno a uno los servicios y programas de inicio que pueden estar dando problemas en nuestro sistema. Es un trabajo tedioso, pero seguramente identificaremos correctamente cual es el que está dando problemas.
Si este error ha empezado a producirse tras la instalación de algún programa, lo que tendremos que hacer es deshabilitar antes que ninguno este, y luego reiniciar
- Para hacer esto debemos abrir la herramienta Ejecutar mediante la combinación de teclas “Windows + R” y escribir dentro “msconfig”
- Una vez se abra la ventana de configuración del sistema, nos dirigiremos a la pestaña “servicios”
- Aquí pulsaremos en “Ocultar todos los servicios de Microsoft” para hacer la primera criba
- A continuación, pulsaremos sobre “Deshabilitar todos”, para deshabilitar los servicios restantes
- Lo siguiente será irnos a la pestaña “Inicio de Windows” en donde pulsaremos en el enlace que hay en la ventana para acceder al administrador de tareas
- Aquí nos dedicaremos a seleccionar cada programa que haya y a pulsar en el botón de deshabilitar
Ahora lo que tendremos que hacer es reiniciar el equipo. Si el error no vuelve a aparecer es que uno de estos programas y servicios es el que está dando error. Lo que tendremos que hacer, es ir activando cada uno de estos programas con su correspondiente servicio y reiniciar hasta que encontremos cual es el que está dando problemas.
Es un trabajo tedioso, pero seguramente encontraremos el error tarde o temprano.
Solución 5: La definitiva. Reinstalar / Restaurar Windows 10
Como ya avisamos al principio, todo tutorial de errores debe terminar con la solución estrella. Si nada ha funcionado, como suele ser habitual, lo que tendremos que hacer es optar por restaurar Windows 10 o en su caso reinstalarlo.
No te preocupes porque en ambos casos podremos mantener nuestros archivos sanos y salvos si sigues nuestros correspondientes tutoriales.
Mira estos artículos para saber cómo evitar estos errores
¿has podido solucionar tu error, con qué método? En caso de no haber podido, escríbenos en los comentarios y buscaremos alguna otra solución.