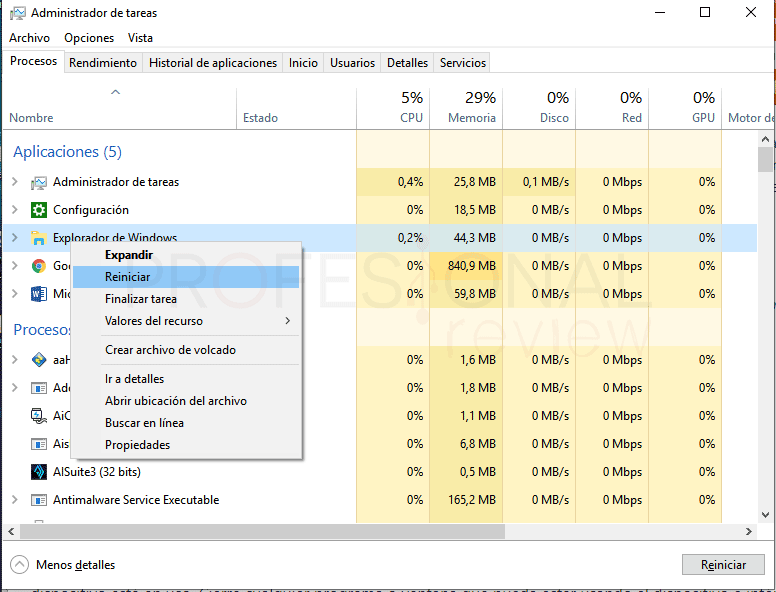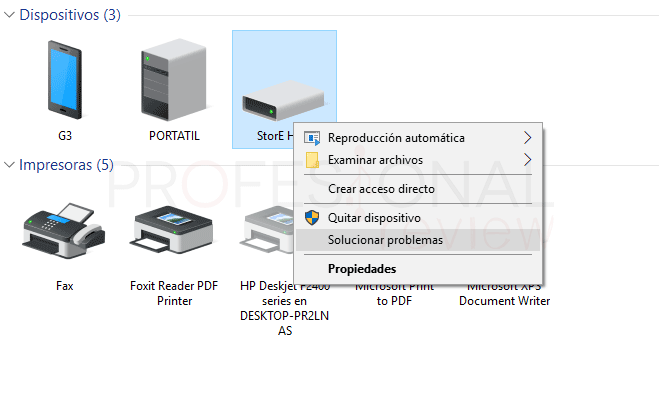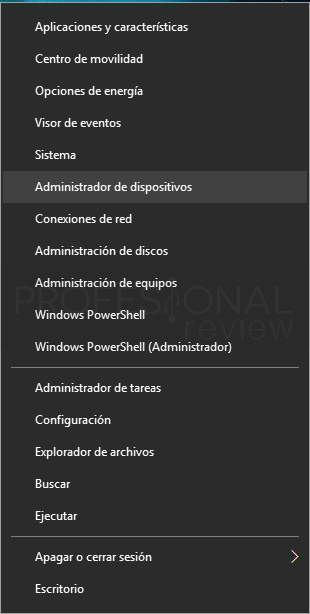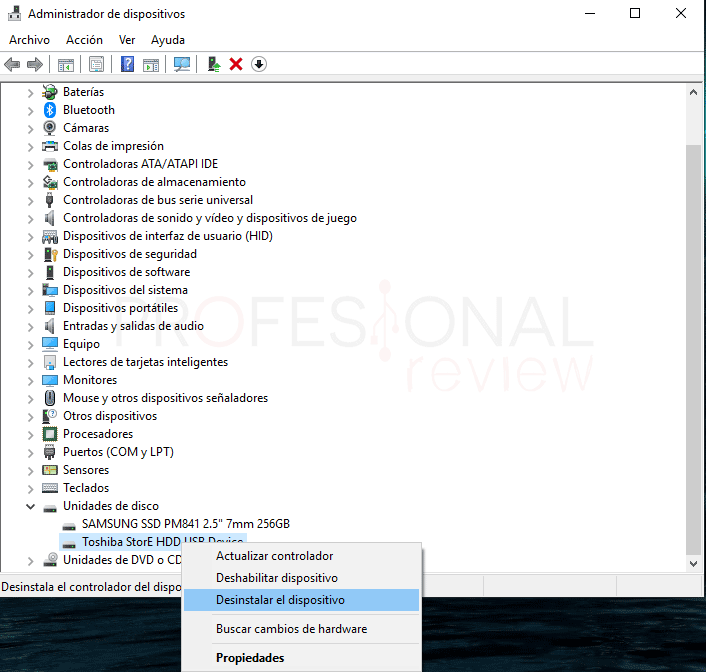Uno de los problemas que ocurren con más frecuencia cuando utilizamos dispositivos USB es el problema al expulsar dispositivo de almacenamiento USB. Esta ventana suele aparecer con bastante frecuencia en nuestro equipo cuando pretendemos extraer una unidad de almacenamiento USB. Además, es especialmente frecuente cuando queremos desconectar discos duros externos. Es por esto que vamos a ver algunas posibles soluciones para retirar el USB de la forma más correcta posible de nuestro equipo.
Índice de contenidos

Siempre se recomienda que antes de retirar un dispositivo USB conectado al equipo, antes elijamos la opción de “quitar hardware de forma segura”. Pero esto no siempre funciona, y en cuyo caso obtendremos una bonita ventana de advertencia de que la operación no se ha podido llevar a cabo.
Las consecuencias de desconectar el dispositivo antes de hacer esto pueden ser muy variadas. Desde que no ocurra nada en absoluto, que esto podría ser en la mayoría de los casos, hasta que la unidad pierda toda la información y queda en estado de disco RAW. Para evitar esto, sigue estos procedimientos para intentar extraer de forma segura el disco.
Revisa también:
Solución 1: cierra aplicaciones asociadas con la unidad USB
Antes de entrar en pánico ante una posible explosión de nuestro equipo, debemos de tener en cuenta un par de cosas.
Si recientemente hemos estado editando archivos dentro de la unidad de almacenamiento. Es posible que se hayan quedado abiertas algunas aplicaciones, aunque aparentemente no las veamos. Para asegurarnos de que no hay nada abierto relacionado con el USB haremos lo siguiente:
Pulsaremos la combinación de teclas “Ctrl + Mayus + Esc” para abrir el administrador de tareas de Windows. O si lo preferimos pulsamos con botón derecho sobre la barra de tareas y elegimos “Administrador de tareas”
En el apartado de aplicaciones y de procesos en segundo plano buscamos para ver si alguna de las aplicaciones que teníamos abiertas permanecen activas. Si no encontramos en principio ninguna, la que sí debemos de reiniciar es la del explorador de Windows.
Buscamos “Explorador de Windows” y pulsamos con botón derecho sobre ella. Elegimos “Reiniciar” para que el entorno de exploración de Windows se reinicie.
Ahora probamos nuevamente a extraer de forma segura el disco duro portátil para ver si podemos.
Solución 2: Usando solucionador de problemas de Windows 10
Si no puedo expulsar disco duro externo en Windows 10, lo primero que podríamos probar es el solucionador de problemas del sistema. En este caso el procedimiento será el siguiente:
Nos vamos al icono que solamente utilizar para extraer el disco duro y pulsamos sobre “Abrir dispositivos e impresoras”
Nos aparecerá una ventana en la que se muestran los dispositivos emparejados, impresoras y los discos USB conectados al equipo
Pulsamos con botón derecho sobre nuestra unidad de almacenamiento y elegimos “Solucionar problemas”
Cuando el proceso termine, probaremos de nuevo a extraerlo de forma segura y ver qué pasa
Solución 3: Expulsar USB con administrador de dispositivos
Esta opción es la recomendada si tenemos unidades USB o discos duros portátiles que no tienen ningún tipo de software extra instalado en el equipo, como pueden ser los discos duros multimedia.
También podremos hacer el procedimiento de desinstalación de la unidad de disco duro para que el sistema lo considere extraído. En este caso haremos lo siguiente:
- Pulsamos con botón derecho sobre el icono de Inicio y elegimos la opción “Administrador de dispositivos”
- Se nos abrirá ventana en la que se muestra una lista de dispositivos en la que tendremos que identificar nuestra unidad de almacenamiento o disco duro. ¡Cuidado con seleccionar tu disco duro principal!
- Ahora pulsamos con botón derecho sobre la unidad en cuestión y elegimos la opción “desinstalar”
- Esperamos unos segundos que termine el proceso y ya podrás extraer el dispositivo.
No te preocupes que haberlo desinstalado porque cuando vuelvas a conectarlo, volverá a estar disponible de forma normal y corriente.
Solución 4: Cierra Windows 10
La última de las opciones que tenemos es la típica.
Podemos cerrar sesión con el usuario que tenemos activo en Windows. Para ello pulsamos la combinación de teclas “Ctrl + Alt + Supr” y elegimos “Cerrar sesión”. tras esto podremos extraer la unidad ya que todos los procesos relacionados en ella se habrán detenido.
O también podemos apagar directamente el equipo y con ello extraer la unidad de almacenamiento.
Pues estas son todas las soluciones posibles si no puedo extraer disco duro externo en Windows 10.
También te resultará interesante esta información:
¿qué método te ha funcionado a ti? Si tras hacer alguno de ellos tu disco duro ha sufrido alguno daño de los comentados, háznoslo saber inmediatamente para actualizar esta información.