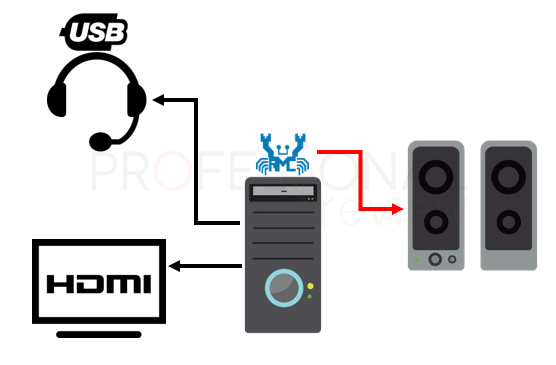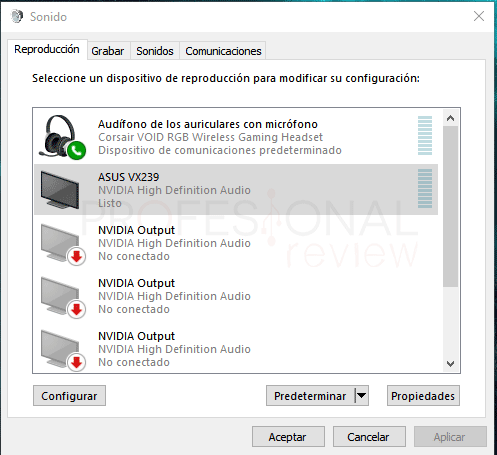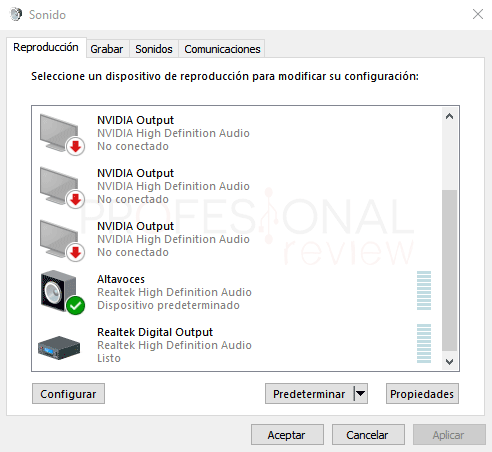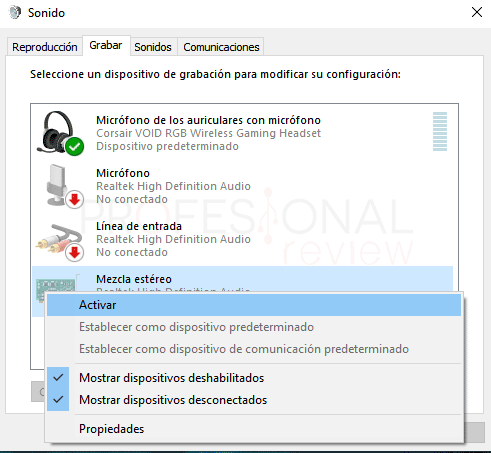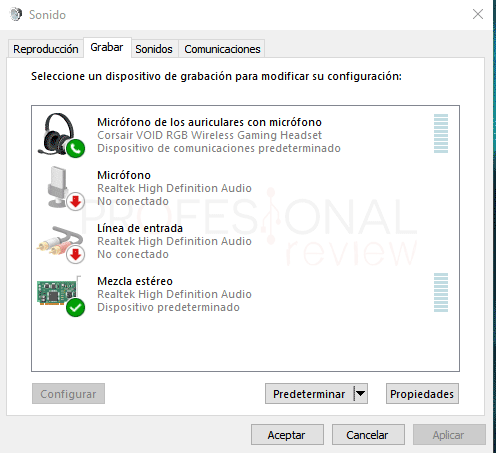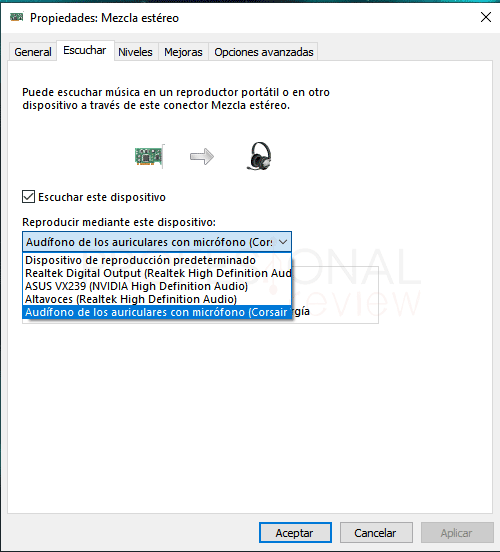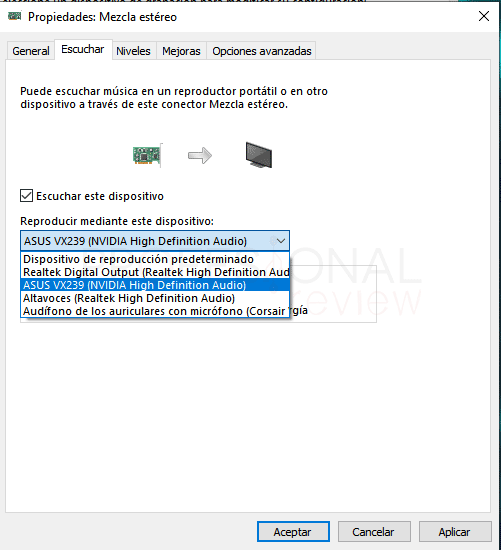Hoy vamos a ver un tema muy interesante sobre como tener dos salidas de audio a la vez en Windows 10. Este tema es sumamente importante para usuarios que quieren usar altavoces y casos a la vez por ejemplo para pinchar música en fiestas y rave y quieren que en sus casos se escuche la música que están reproduciendo por los altavoces principales.
Índice de contenidos
Te recomendamos la lectura de:

Obviamente esto no es de aplicación para usuarios que tienen mesas de mezclas, ya que estas ya cuentan de fábrica con tarjetas de sónico capaces de enrutar la señal a varios conectores simultáneamente.
Hay tutoriales en los que configuran como dispositivos de escucha (luego lo veremos) el micrófono. Además de que el sonido que obtenemos es pésimo, en la mayoría de auriculares USB esto no funciona. Nosotros proponemos la solución real para este asunto
Windows 10 nos permite hacer esto mediante algún que otro truco, en función de los dispositivos que tengamos conectados y de la tarjeta de sonido que tengamos en nuestro equipo. Nosotros haremos la demostración con el hardware del que disponemos y es posible que las opciones que tocamos se modifiquen ligeramente según las posibilidades de cada uno.
Es por esto que avisamos que esto no es aplicable a absolutamente todos los usuarios, pero es un truco muy útil para equipos normales de sobremesa y portátiles para obtener salida de audio en dos lugares distintos.
Esquema del equipo conectado
Para mostraros como hemos realizado esta demostración, queremos antes señalar qué es lo que tenemos nosotros conectado a nuestro equipo. De esta forma cada uno se podrá hacer una idea de cómo debe aplicar las opciones en cada caso particular.
Las pruebas las hemos hecho con un equipo con una tarjeta de sonido Realtek integrada en placa a la que hemos conectado un equipo de música mediante jack 3,5 mm (verde de toda la vida)
En este sentido, si conectáramos un equipo mediante la salida digital de la tarjeta de sonido o un equipo 5.1 por ejemplo también sería aplicable este método. Al menos sobre el papel
Las demás conexiones con las que contamos son:
- Unos auriculares inalámbricos conectados al equipo mediante USB con software independiente
- Un monitor de PC con conexión HDMI. Es también aplicable para dispositivos con DisplayPort
Método para usar altavoces y casos a la vez en Windows 10
Pues bien, vamos a ver como tener dos salidas de audio a la vez en Windows 10. Con estas conexiones todas activas y conectadas debidamente al equipo comenzamos con el procedimiento:
- Nos vamos a la zona derecha de la barra de tareas y pulsamos con botón derecho sobre el icono de sonido. Elegimos la opción de “sonidos”
- Una vez situados en la ventana en donde nos aparecen los dispositivos de sonido, nos dirigimos a la pestaña de “reproducción”
- Pulsamos con botón derecho sobre los auriculares y elegimos la opción de “Establecer como dispositivo de comunicación predeterminado”
- Quedará con un icono verde con un teléfono
- Ahora debemos de localizar el icono correspondiente a los altavoces y asegurarnos de que esta configurados como “dispositivo de sonido predeterminado”
- En este caso se mostrará un icono verde con un check en forma de V
En esta pestaña ya hemos terminado de realizar las configuraciones correspondientes
- Ahora nos dirigimos a la pestaña “grabar”, en donde lo primero que tenemos que hacer es activar el icono de “Mezcla de estero” Tendrá un icono de una tarjeta como representación
- Automáticamente pasará a ponerse con el correspondiente botón verde del check. Y los cascos pasaren a tener el icono verde del teléfono
- Ahora pulsaremos sobre el icono de “Mezcla de estero” y pulsaremos en “propiedades”
En la nueva ventana nos vamos a la pestaña “Escuchar” y aquí es donde está el kit de la cuestión.
- Debemos de activar el icono de “Escuchar este dispositivo”
- Y ahora en la parte de abajo debemos de abrir la lista desplegable de “Reproducir mediante este dispositivo”
- Ahora debemos de seleccionar la segunda salida en donde queremos que el sonido se escuche, en nuestro caso los auriculares conectados mediante USB
De esta forma si reproducimos algo ahora mismo, debemos de escuchar tanto los altavoces principales como nuestros cascos. Además, podremos aumentar o disminuir la voz de forma independiente con el equipo de sonido y la rueda de nuestros cascos.
El sonido quizás llegue con un poco de retardo, pero se escuchará correctamente.
Usar dos salidas de audio a la vez con HDMI
Si recordamos, también teníamos conectado un monitor HDMI con altavoces en nuestro equipo mediante HDMI. Lo que vamos a hacer es ahora reproducir de forma simultánea el sonido en los altavoces principales y en el monitor.
- En la pestaña de “Reproducción” no tenemos que tocar nada
- Nuevamente en la pestaña de “Grabar” entramos dentro de las propiedades de “Mezcla de estéreo” y nos situamos en “Escuchar”
- Ahora abrimos la lista desplegable y seleccionamos nuestro monitor de la lista
Ahora escucharemos simultáneamente ambos dispositivos.
Para hacer esta configuración SIEMPRE tenemos que tener activo como dispositivo de reproducción predeterminada los altavoces conectados a la tarjeta de sonido
Pues esta es la forma en la que hemos conseguido tener dos salidas de audio a la vez en Windows 10 y hemos podido usar altavoces y casos a la vez.
La configuración podrá variar en función de los dispositivos de reproducción de sonido que tengamos, aunque esta configuración es quizás la más habitual.
Podríamos hacerlo también con un micrófono, configurándolo como dispositivo de escucha, pero como es normal la calidad de sonido sería pésima.
También te puede resultar interesante esta información:
¿Has podido reproducir el sonido en los dos dispositivos? Si no puedes hacerlo cuéntanos cuál es tu configuración y veremos que podemos hacer