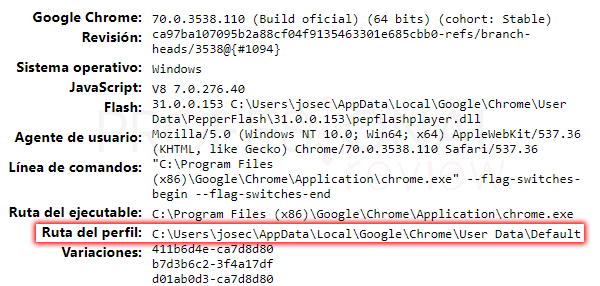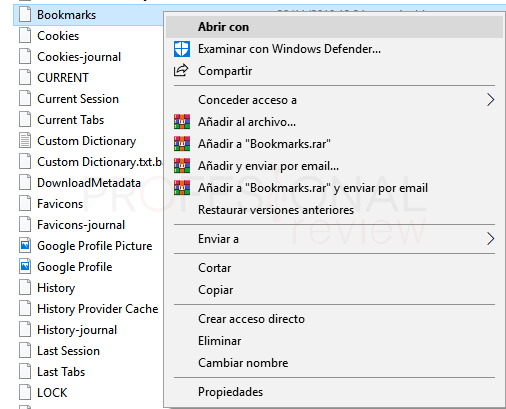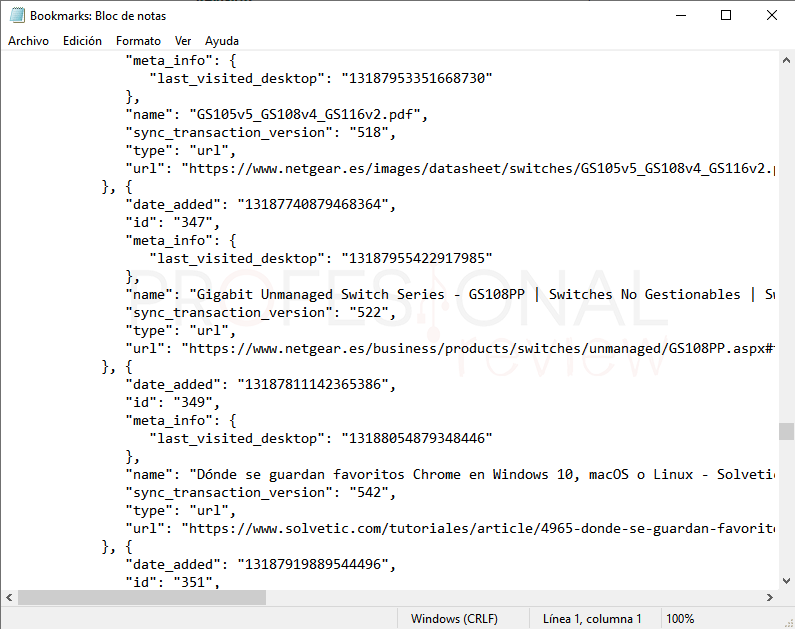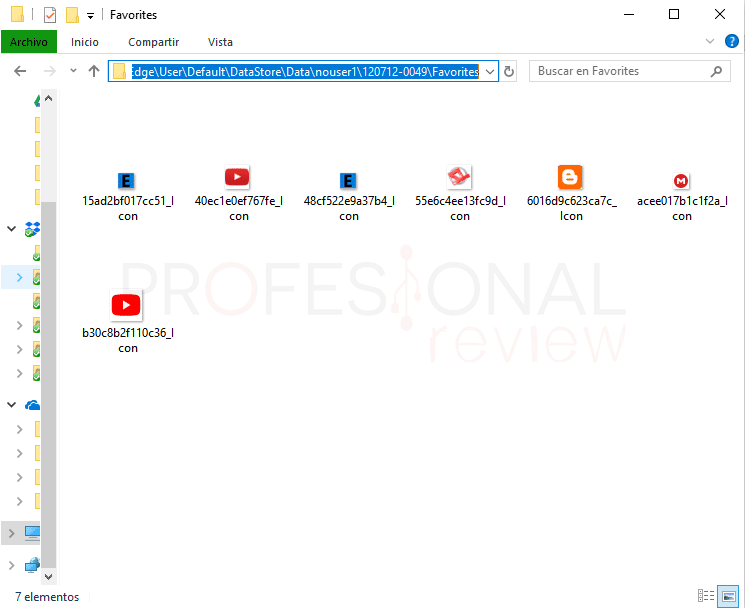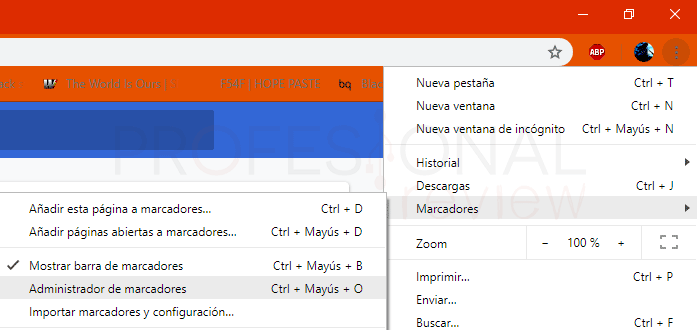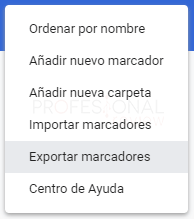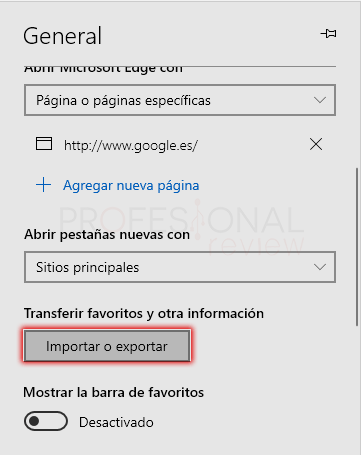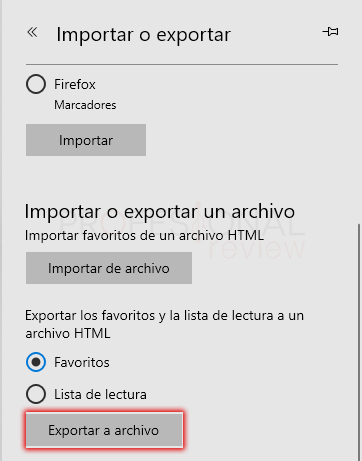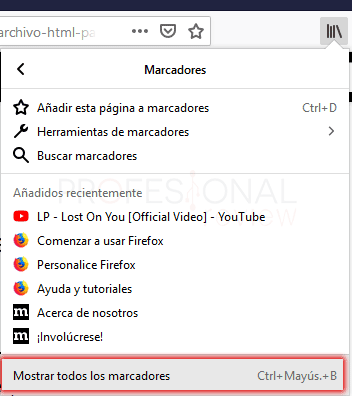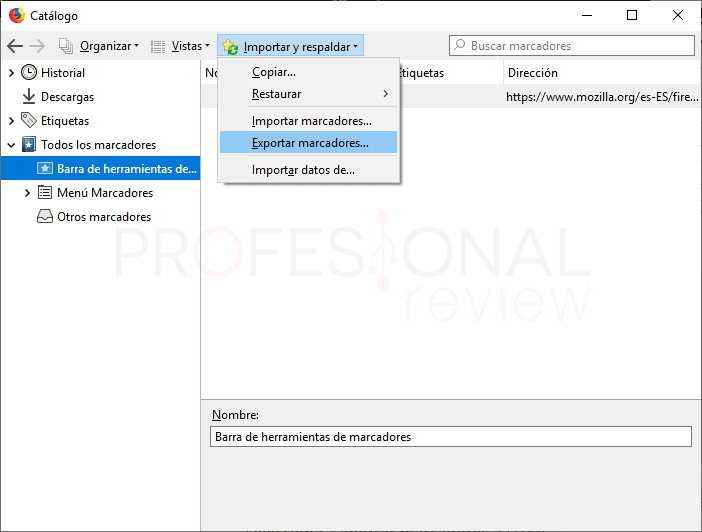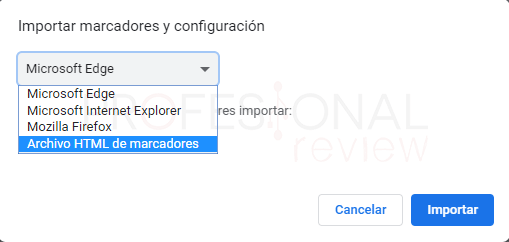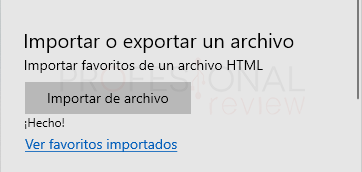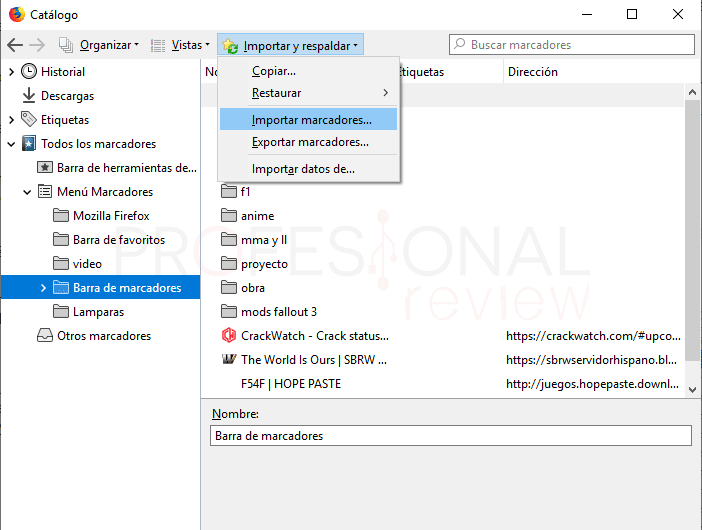Hoy daremos un repaso importante acerca de cómo exportar marcadores desde Chrome a otros navegadores y viceversa. De esta forma podremos importaremos y exportaremos marcadores desde un navegador a otro. Para completa la información también veremos donde se guardan los marcadores de Chrome, y Edge
Índice de contenidos

Con la cantidad de navegadores que existen en Internet los usuarios no sabemos ya ni cual usar. Es por esto que si tenemos varios de ellos en nuestro equipo conviene al menos tener los marcadores o favoritos en todos ellos para obtener la máxima accesibilidad.
El proceso de importación y exportación de marcadores es muy sencillos y compatible con la mayoría de los navegadores. Nosotros haremos la demostración con los navegadores más utilizados como son Microsoft Edge, Google Chrome y Mozilla Firefox
Donde se guardan los marcados de un navegador Web
Como curiosidad podríamos saber de forma rápida donde se almacenan los marcadores en nuestros navegadores. Lo cierto es que tampoco es algo de demasiada utilidad, especialmente ahora con la sincronización en la nube.
Donde se guardan los marcadores en Chrome en Windows 10
Debemos decir que los marcadores de Google Chrome, si tenemos una cuenta de usuario de google activada en el navegador, se almacenarán en la nube. Es por esto, que cuando nosotros no vamos a otro equipo e instalamos Google Chrome y nos registramos con nuestra cuenta de usuario, automáticamente obtendremos toda la configuración de nuestro navegador en la nueva instalación.
Esto es muy útil para poder navegar con total comodidad en varios equipos con un navegador exactamente igual.
Para ver la ruta de perfil de usuarios de Chrome en nuestro equipo debemos de colocar el siguiente comando en la barra de URL del navegador
chrome://versión
nos aparecerá una página en donde tendremos que identificar la línea de “Ruta de perfil”. Esta será la ruta en donde se almacena la configuración de Google Chrome en Windows 10
Si accedemos entonces a esta ruta que se nos muestra, podremos acceder a los marcadores. El fichero que tenemos que localizar se llamada “Bookmarks”. Es posible incluso editarlo.
Para editarlo, pulsamos con botón derecho sobre “Bookmarks” y elegimos “Abrir con”. Ahora debemos elegir el bloc de notas para abrir el fichero
El fichero estará dividido en secciones con llaves que corresponden a cada uno de los directorios y marcadores que tenemos creados en el navegador. Si borramos el contenido, se borrarán los marcadores.
Donde se guardan los marcadores en Microsoft Edge
Al igual que Chrome, Edge almacena los marcadores en la nube de si estamos registrados con una cuenta de usuario de Microsoft en nuestro sistema.
La ruta para localizar los favoritos es un poco más complicada que en caso de Chrome, y además va cambiando según las versiones del sistema operativo que tengamos.
Las rutas que hay actualmente para la versión 1809 son las siguientes:
C:\Users\<usuario>\AppData\Local\Packages\Microsoft.MicrosoftEdge_8wekyb3d8bbwe\AC\MicrosoftEdge\User\Default\DataStore\Data\nouser1\120712-0049\Favorites
En esta carpeta se almacenan los iconos de los lugares que tenemos guardados como favoritos.
C:\Users\<usuario>\AppData\Local\Packages\Microsoft.MicrosoftEdge_8wekyb3d8bbwe\AC\MicrosoftEdge\User\Default\DataStore\Data\nouser1\120712-0049\DBStore
Dentro de esta, se encontrará un fichero de base de datos con nombre “spartan.edb” en cual no podremos ni abrir ni copiar y pegar. Aquí es donde se almacenan los favoritos de Edge.
Exportar marcadores desde los navegadores
Ahora procederemos a exportar los marcadores de cada uno de los navegadores para poder importarlos en otros de ellos.
Exportar marcadores desde Chrome
Lo que debemos de hacer es dirigirnos al botón de configuración del navegador, situado en el extremo derecho y representado por puntos suspensivos. Seguidamente elegimos “Marcadores” y “Administrar marcadores”.
También podremos acceder a estar lugar colocando el comando
chrome://boormarks
Para exportar los marcadores pulsamos sobre el icono de puntos suspensivos situado a la derecha de la barra de búsqueda azul. En la lista elegimos “Exportar marcadores”. Lo que debemos de hacer es elegir el directorio en donde queremos guardarlos.
Exportar marcadores Microsoft Edge
Para el caso de Edge es similar, aunque más directo. Abriremos la configuración mediante el icono de los puntos suspensivos y pulsamos en “Configuración”. Navegaremos hasta encontrar la opción de “Transferir favoritos y otra información. Pulsamos sobre el icono de “Importar o exportar”
En esta nueva sección, veremos que podemos importar directamente los marcadores desde otros navegadores como Chrome y Firefox. Nosotros pretendemos exportar, por lo que vamos a elegir la opción de más abajo que dice “Exportar a archivo”
Ahora procedemos a almacenarlos como anteriormente.
Exportar marcadores en Firefox
Finalmente nos iremos a Firefox para hacer lo mismo. En este caso tendremos que pulsar sobre el botón de “Catálogo” representado por tres barras laterales y una torcida. Dentro de esta sección elegimos “Marcadores” y a continuación “mostrar todos los marcadores”
En la nueva ventana que nos aparece pulsaremos sobre la pestaña “Importar y respaldar” y a continuación en “Exportar marcadores…”
Y ya estaría.
Importar marcadores en un navegador web
Lo siguiente será saber cómo podemos importar los marcadores de un navegador hacia otro. Nosotros hemos visto como exportarlos. Si bien es cierto que casi todos tienen la opción de importarlos directamente desde otro navegador, el método que hemos seguido es universal y compatible con todos los negadores.
Importar marcadores a Chrome desde Egde o Firefox
Nos vamos al menú de configuración de Chrome y pulsamos sobre “Marcadores” y seguidamente en “Importar marcadores y configuración”.
Si en esta nueva ventana pulsamos sobre la lista desplegable podremos elegir directamente importar los marcadores directamente desde otros navegadores o también podremos elegir “Archivo HTML de marcadores”
Cunado seleccionemos el archivo que anteriormente guardamos de otro navegador, los marcadores quedarán añadidos al navegador.
Importar marcadores a Edge desde Chrome o Firefox
Pulsamos sobre el botón correspondiente para abrir las opciones y pulsamos sobre “Configuración” y navegamos hasta la sección “Transferir favoritos y otra información” y pulsamos sobre el botón “Importar y exportar”.
Como dijimos antes, aquí podremos importar marcadores directamente desde los otros navegadores instalados en el equipo. nosotros pulsaremos sobre el botón “Importar de archivo” situado un poco más abajo.
De esta forma quedarán correctamente importados
Importar marcadores a Firefox desde Egde o Chrome
El procedimiento para Firefox es similar al procedimiento para exportar los marcadores. Por tanto, pulsamos el botón de “Catálogo” y elegimos “Marcadores”. A continuación, nos vamos a “mostrar todos los marcadores”.
En la ventana que nos aparece, pulsaremos sobre la pestaña “Importar y respaldar” y a continuación en “Importar marcadores…”
Elegimos el archivo que antes hemos creado bien de Edge, bien de Chrome, y veremos cómo estos quedan correctamente importados
Con esto terminamos este artículo sobre como importar y exportar marcadores en distintos navegadores Web
También te recomendamos:
Esperamos que esta información sea de tu utilidad, si tienes alguna duda o problema déjanosla en los comentarios.