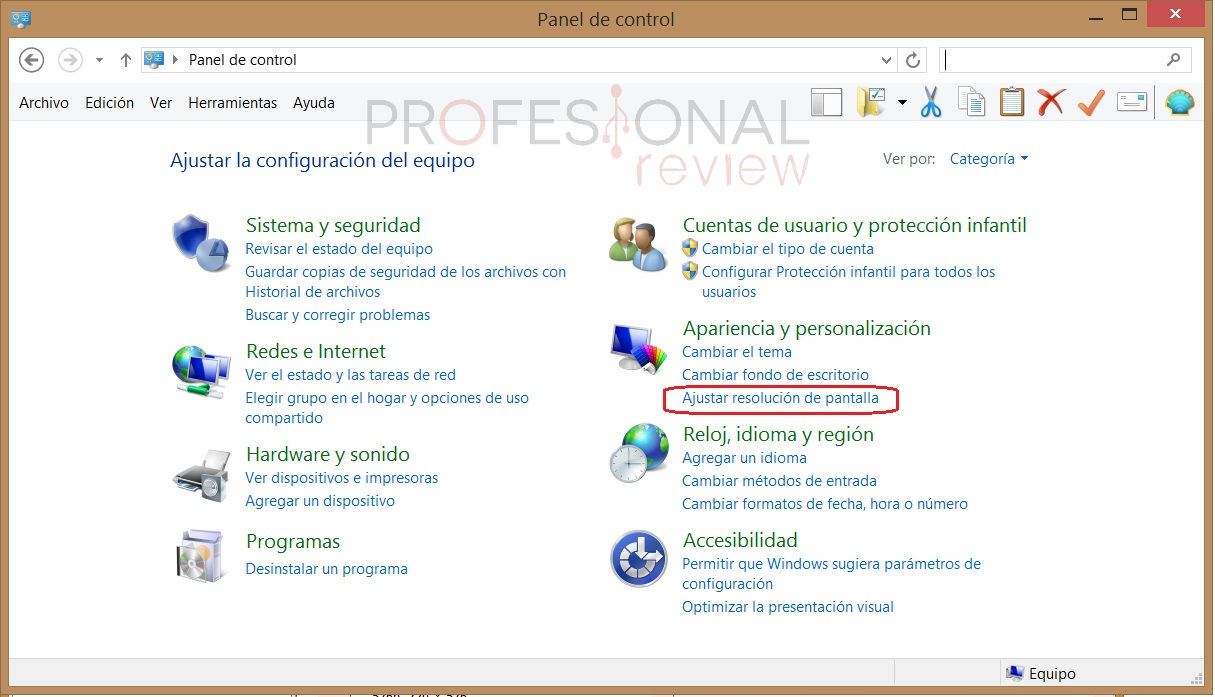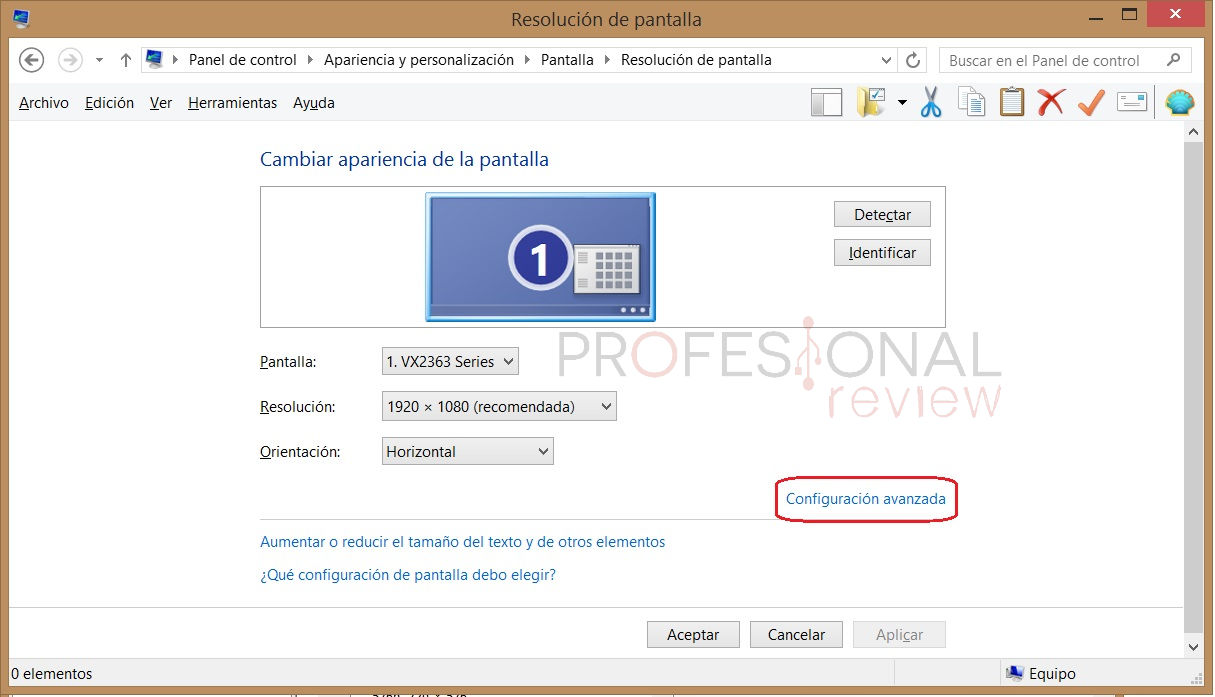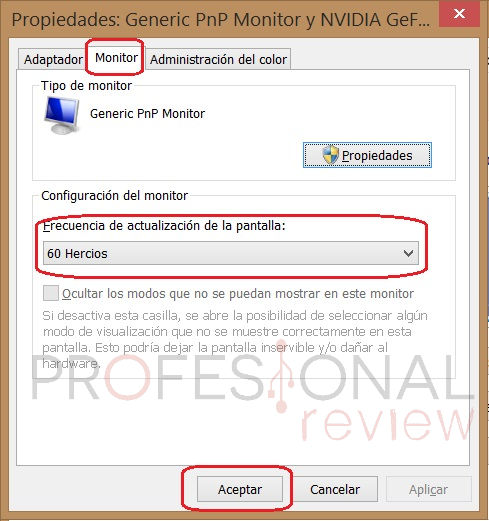En este artículo te explicamos como ajustar correctamente la frecuencia de actualización de tu monitor. Como muchos sabéis la frecuencia de actualización se refiere al número de veces por segundo que una imagen se actualiza en la pantalla, en un proceso medido en Hertz (Hz).
Cuanto mayor sea la frecuencia de actualización, mejor será la experiencia, mientras que una menor frecuencia de actualización generalmente aparece en el parpadeo de la pantalla y puede causar fatiga visual y dolores de cabeza.
Índice de contenidos
La importancia de la frecuencia de actualización y como ajustarla
La frecuencia de actualización es el número de veces en un segundo que un hardware de pantalla actualiza su búfer. Esto es distinto de la medida de la velocidad de fotogramas. La frecuencia de actualización incluye el dibujo repetido de fotogramas idénticos, mientras que la frecuencia de fotogramas mide la frecuencia, con la que una fuente de video puede enviar un fotograma completo de datos nuevos a una pantalla.
Te recomendamos la lectura de nuestro artículo sobre como elegir un monitor gamer
Por ejemplo, la mayoría de los proyectores de películas avanzan de un frame a otro 24 veces por segundo. Pero cada cuadro se ilumina dos o tres veces antes de proyectar el siguiente cuadro utilizando un obturador frente a su lámpara. Como resultado, el proyector de películas funciona a 24 frames por segundo, pero tiene una frecuencia de actualización de 48 o 72 Hz. Contrariamente a la creencia popular, las pantallas de cristal líquido (LCD) sufren problemas de parpadeo. Aún es necesario evitar la modificación de los datos gráficos, excepto durante la fase de rastreo, para evitar que la imagen se rinda más rápido de lo que funciona la pantalla.
La frecuencia de actualización o la resolución temporal de un LCD es el número de veces por segundo en que la pantalla dibuja los datos que se le están dando. Dado que los píxeles de la pantalla LCD activados no se activan / desactivan entre los frames, los monitores LCD no muestran parpadeo inducido por la actualización, sin importar qué tan baja sea la frecuencia de actualización. Sin embargo, mejorar el tiempo de respuesta de los píxeles de la pantalla LCD mejoraría la calidad de la imagen para las frecuencias de actualización que están al margen de lo que el ojo humano es capaz de procesar.
Normalmente, una frecuencia de actualización de 60Hz es lo suficientemente buena para las tareas informáticas diarias, aún notarás algunos temblores al mover el mouse en la pantalla, pero es una tasa óptima. Si desciendes por debajo de 60Hz, es cuando comenzarás a experimentar problemas. Para los jugadores las cosas son un poco diferentes. Aunque 60Hz debería proporcionar una buena experiencia, usar una frecuencia de actualización de pantalla más alta de 144Hz o incluso 240Hz ofrecerá una experiencia de juego mucho más suave.
Cómo cambiar la frecuencia de actualización de pantalla en Windows
Dependiendo del monitor, la resolución y la tarjeta gráfica que utilices, en Windows, es posible ajustar la frecuencia de actualización manualmente para una experiencia de visualización más nítida y suave. Si tiene problemas con el monitor debido a la configuración de la frecuencia de actualización, sigue estos pasos para establecer la frecuencia más óptima:
- Entra en el panel de control de Windows
- En apariencia y personalización, entra en ajustar resolución de pantalla
- Configuración avanzada
- En la pestaña monitor, encontrarás un desplegable para ajustar la frecuencia de actualización.
- Haz clic en el botón Aplicar.
- Haz clic en el botón Aceptar.
Usando el panel de control de Nvidia
Desde el panel de control del controlador gráfico de Nvidia también se puede cambiar la frecuencia de actualización de la pantalla. Tan solo tienes que ir al apartado Pantalla > Cambiar la resolución y establecer la frecuencia de refresco deseada desde el desplegable. Tras ello no tienes más que aceptar, más fácil imposible.
Usando los drivers AMD Radeon Adrenalin
AMD no se queda atrás y también permite ajustar la frecuencia de actualización del monitor desde sus controladores Adrenalin. Los pasos son muy similares a los de Nvidia. No tienes más que entrar en Ajustes de Radeon, luego en Pantalla y ahí verás un desplegable para ajustar el valor de la tasa de refresco.
Una vez que hayas completado los pasos, el monitor debe comenzar a usar la nueva frecuencia de actualización que has aplicado. Las velocidades que puedes seleccionar siempre dependerán del monitor, el adaptador de gráficos y la resolución que estés usando en tu dispositivo. Si tu pantalla admite una frecuencia de actualización más alta, pero la opción no está disponible, asegúrate de volver a instalar el controlador de gráficos más reciente. Además, puedes intentar configurar una resolución más baja, ya que muchas veces las pantallas pueden admitir una frecuencia de actualización más alta, pero con una resolución más baja.
En el caso de que estés cambiando la frecuencia de actualización de la pantalla de 59 a 60 Hertz, pero la frecuencia de actualización vuelva a 59 Hertz, este es un comportamiento esperado y no se requiere ninguna acción adicional. La razón de este comportamiento es que las pantallas específicas solo reportarán 59.94 Hertz, y cuando esto suceda, Windows mostrará dos frecuencias, incluyendo 59Hz y 60Hz por razones de compatibilidad.
Te recomendamos la lectura:
Con esto finaliza nuestro artículo sobre cómo configurar la frecuencia de actualización del monitor, esperamos que te sea muy útil.