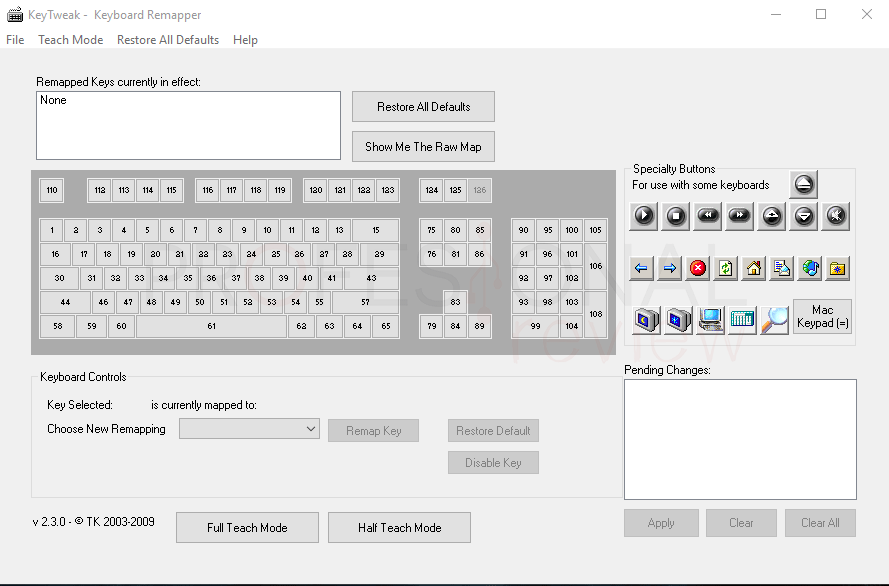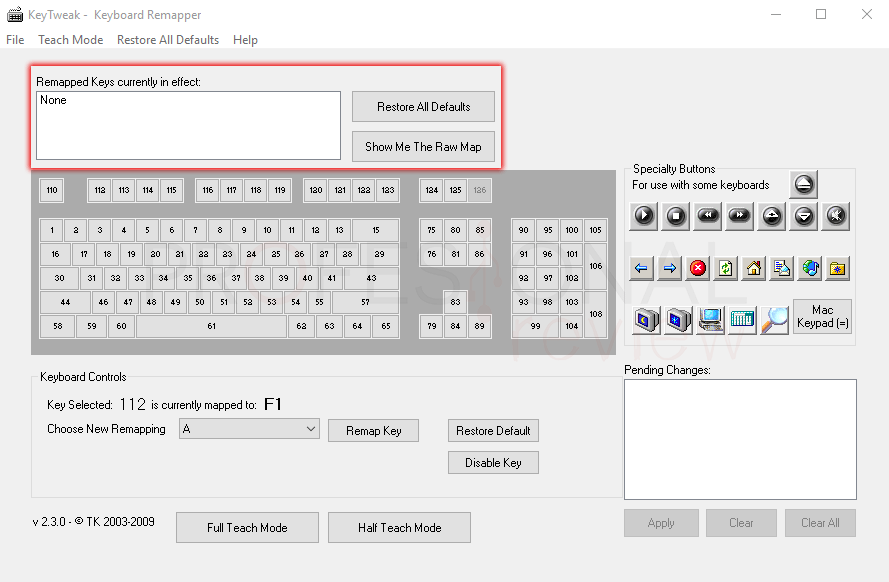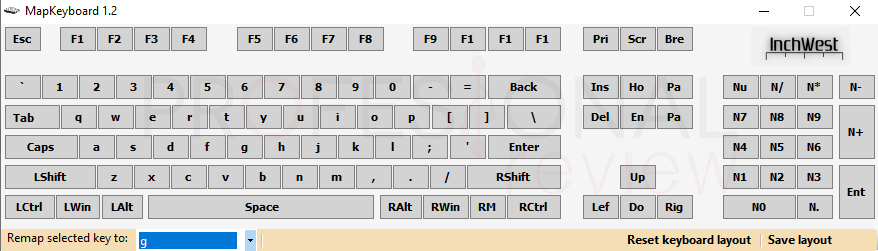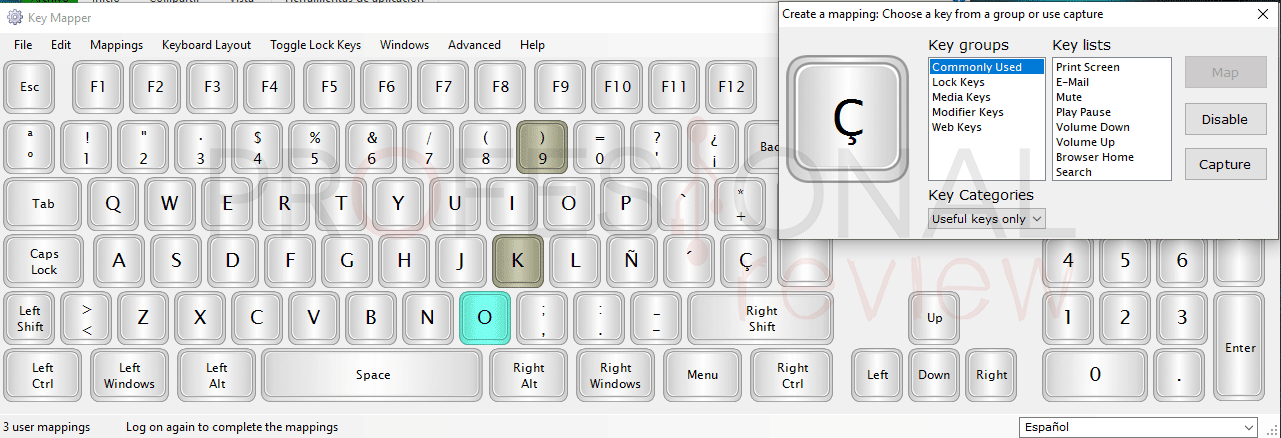En ocasiones necesitamos reasignar teclas en Windows 10 para poder utilizar nuestro teclado a nuestro gusto. Esto sobre todo ocurre si por ejemplo determinados caracteres vienen ubicados de forma distinta a lo que estamos acostumbrados o cuando queremos cambiar las funciones de las teclas F y no tienen un software para hacerlo. Otra de las situaciones más comunes es que a nuestro teclado se le haya roto una tecla y necesitemos utilizar otra distinta para poder tener el carácter que hayamos perdido. Todo esto lo veremos y solucionaremos en este artículo.
Índice de contenidos

Para reasignar teclas en Windows 10 vamos a necesitar instalar alguno de los programas que a continuación presentaremos. Windows no dispone de forma nativa de una solución para efectuar este tipo de cambios en nuestro teclado.
Veamos entonces algunas herramientas muy utilizadas para efectuar estos bonitos cambios a nuestro teclado.
Reasignar teclas en Windows 10 con KeyTweak
Uno de los programas más utilizados para reasignar teclas en Windows 10 es KeyTweak. Gracias a este programa podremos de una forma bastante fácil reasignar cualquier función a cualquier tecla.
Es un software gratuito que lo podremos descargar dirigiéndonos a este sitio web
Tras descargarlo, lo tendremos que instalar de la forma más sencilla posible, solamente pulsando se Next a todas las ventanas.
En principio, las teclas estarán numeradas, y parecerá como un teclado estándar sea cual sea el teclado que nosotros tengamos.
Para cambiar la función de una tecla haremos lo siguiente:
- Seleccionamos la tecla que queremos cambiar. Nos aparecerá que asignación es la que tienen actualmente en la parte de abajo.
- Para seleccionar una nueva función pulsaremos sobre “Choose New Remapping”
- Elegimos la función que deseamos asignar a la tecla
- Ahora lo que tendremos que hacer es pulsar sobre “Remap Key”
- Seguidamente pulsamos sobre el botón de “apply” para aplicar finalmente los cambios
- Nos avisará de que el registro será modificado y Windows explotará…o no. Pulsamos en “Aceptar” para continuar. Ahora nuestro equipo se reiniciará para aplicar los cambios
Recomendamos reasignar todas las teclas que queramos antes de aplicar los cambios, de esta forma solamente tendremos que reiniciar una vez
Cuando se abra nuevamente el sistema probaremos los cambios efectuados. Si pulsamos la tecla en cuestión, veremos que ahora tendrá la función que le hemos asignado.
Restaurar el teclado a los valores por defecto
Si nos fijamos en la parte superior del programa, tendremos un cuadro informándonos de los cambios que tenemos activos en nuestro teclado.
Si pulsamos sobre el botón “Restore all defaults” el teclado volverá a quedarse tal y como estaba. Obviamente tendremos que reiniciar de nuevo para que los cambios sean aplicados.
Otros programas para reasignar teclas
Pero este no es el único programa que tenemos disponible de forma gratuita para reasignar teclas en nuestro teclado. Algunas de las opciones más conocidas son las siguientes.
MapKeyboard
Esta aplicación es extremadamente similar a la anterior, aunque tiene el detalle de representar las teclas con caracteres en lugar de números. De esta forma podremos identificarlas de mejor forma para poder cambiarlas.
Lo podremos descargar desde esta página web. Ojo cuando lo instalamos, ya que debemos de estar alerta para no instalar los adware que se nos irán presentado por el camino. Debemos de fijarnos si aparecerá y pulsar en “Ignorar”
Una vez descargado, el programa es portable y estará situado en un archivo comprimido.
El procedimiento para cambiar las letras es muy simple, pinchamos en la tecla representada en el programa y elegimos la que queremos remapear en la lista desplegable de la zona inferior “Remap selected key to”
Key mapper
Este es otro de los programas que hemos elegido por su intuitiva y sencilla interfaz. También es gratuito y lo podremos descargar desde este enlace, solamente debemos de pulsar en “download” para descargar el ejecutable.
Es un programa también potable y con una agradable, pero completísima interfaz.
En la zona inferior derecha podremos seleccionar la configuración de teclado que queramos. El funcionamiento es el siguiente:
- Si pulsamos sobre una tecla y la arrastramos encima de otra, esta quedará reasignada con la función de la anterior.
- Si pulsamos sobre una tecla y la arrastramos hacia fuera del programa esta tecla quedará desactivada
- Si hacemos doble clic sobre una tecla, podremos configurar más exhaustivamente la función de reasignación que queremos realizar.
En cualquier caso, cuando todo este como queremos tendremos que reiniciar el equipo para que los cambios surtan efecto.
Cuando queramos revertir toda la configuración nos debemos de situar sobre la barra de herramienta y pulsar sobre “Mappings” y a continuación elegir “clear all mappings” o “revert to saved” si ya lo teníamos guardado
Creemos que estos programas son más que suficientes para comenzar a hacer fechorías en nuestro teclado y así poder reasignar teclas en Windows 10
También te podrá interesar la siguiente información
¿Con qué objetivo quieres tu reasignar las teclas de tu teclado? Cuéntanos esto, y si necesitar algún tutorial por curiosidad. Nosotros lo hacemos y es facilito y tienen poco trabajo, que esta la vida muy mala.