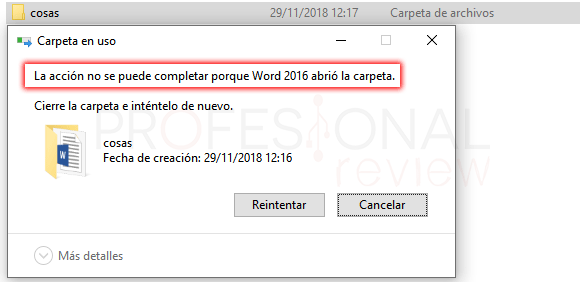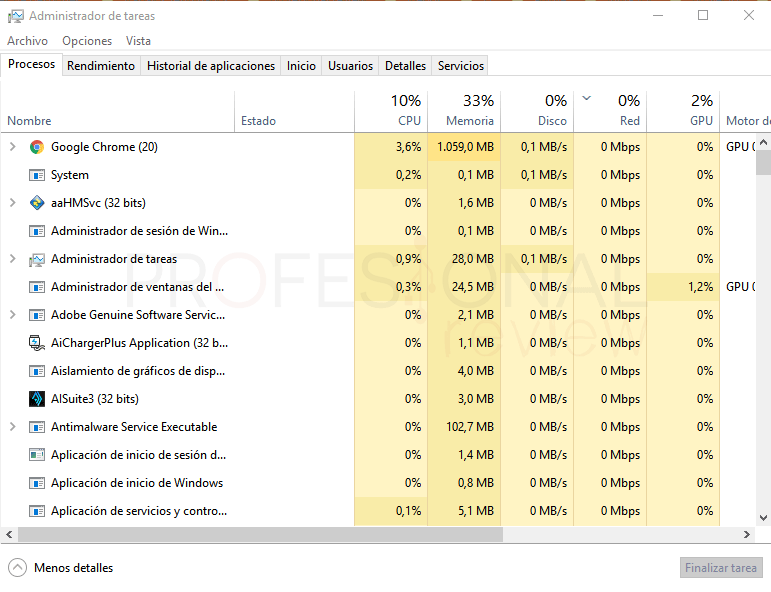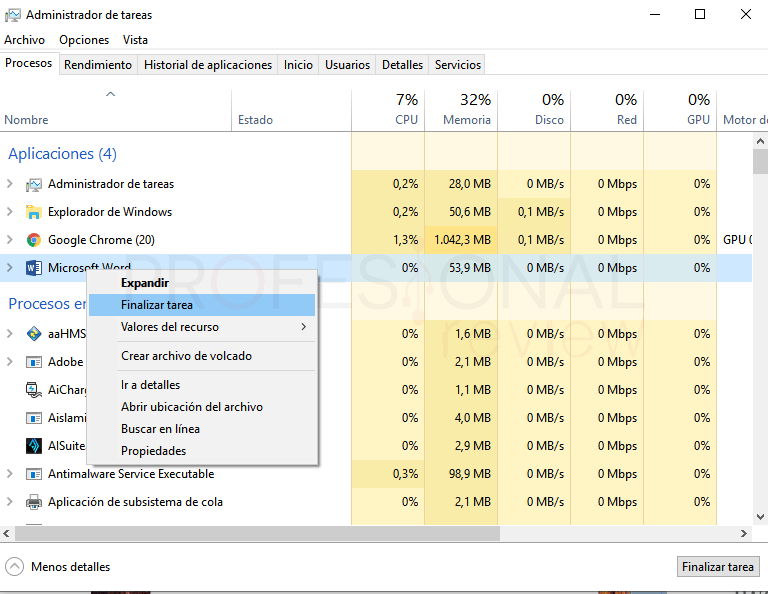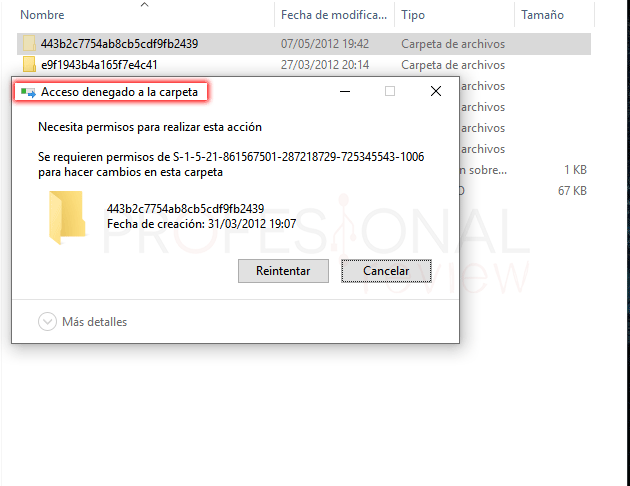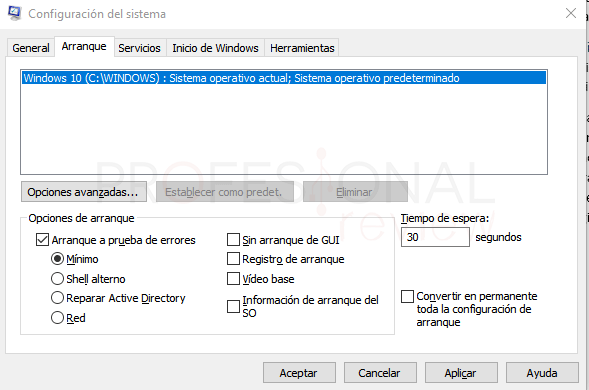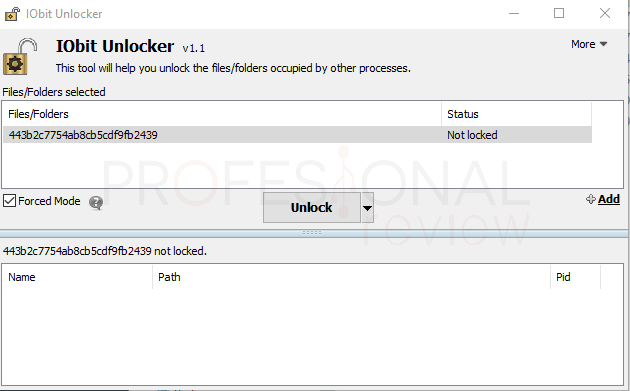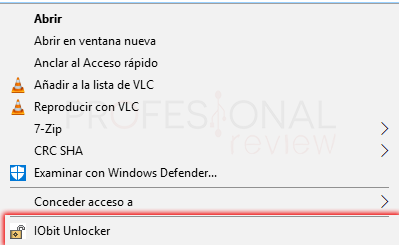En este nuevo paso a paso veremos cómo borrar una carpeta que no se puede borrar en Windows 10. Y es que a veces tenemos carpetas realmente molestas o archivos que no se pueden borrar de la forma tradicional si siquiera podemos enviarlos a la papelera ni modificarlos. Es por eso que hoy veremos cómo quitarnos de encima estos molestos archivos para siempre.
Índice de contenidos

Pero no solamente tenemos que fijarnos en el archivo y sus permisos en cuestión, sino que a veces el error de no poder eliminar el archivo es sencillamente porque otro programa (explorador) tienen abierto este. De todas formas, todas estas dudas las despejaremos inmediatamente en los siguientes apartados. Comencemos.
No puedo borrar archivo porque Windows la tiene abierta
La primera de las posibilidades que veremos es que no podamos borrar una carpeta o archivo porque Windows tiene abierto algo de su interior.
Puede ser como en este ejemplo que el proceso de Word se haya quedado colgado y no nos deja de eliminar la carpeta o simplemente porque el explorador de carpeta de Windows haya decidido dejar la carpeta colgada como proceso abierto.
Normalmente esta es la situación más común, por lo que en la ventana aparecerá el aviso de que “La acción no se puede completar porque el explorador de Windows tiene abierta la carpeta” o algo similar.
Para solucionar esto, lo que tendremos que hacer el eliminar o reiniciar el proceso que tienen abierta esta carpeta o archivo. Para ello seguimos los siguientes pasos:
Pulsamos la combinación de teclas “Ctrl + Mayus + Esc” para abrir el administrador de tareas. O si lo preferimos, pulsamos sobre la barra de tareas con el botón derecho del mouse y elegimos “Administrador de tareas”. En cualquier caso, obtendremos lo siguiente:
Ahora debemos identificar el proceso que tiene abierto nuestro fichero o carpeta. Este aparecería anteriormente en el mensaje que mostró el aviso al intentar eliminar el fichero. En nuestro caso era Word. Entonces buscamos el nombre en la lista y pulsamos con botón derecho sobre él.
Seleccionamos “Finalizar tarea” para cerrar el proceso en cuestión e intentamos ahora eliminar la carpeta.
En este punto es posible que sea el explorador de carpetas el que tienen erróneamente abierto el directorio. En cuyo caso identificaremos el proceso “Explorador de Windows” y pulsaremos con botón derecho sobre él para elegir “Reiniciar”
Intentamos de nuevo eliminar la carpeta para ver si ahora podemos.
Eliminar carpeta que no se puede eliminar
Si lo que queremos es eliminar carpeta bloqueada en Windows 10 debido a permisos de usuarios que no tenemos u otros motivos, tendremos que ponemos más severos.
Esto es muy común que ocurra con archivos que crean programas como por ejemplo Nod32 que es nuestro ejemplo. Estas carpetas son imposibles de eliminar por método comunes. Así que vamos a intentar varias cosas para ver si podemos conseguirlo.
Borrar archivo en modo a prueba de errores
Podemos utilizar el modo a prueba de errores para intentar eliminar un archivo. Para ello, como es lógico, iniciar Windows en modo a prueba de errores. Para ello, haremos lo siguiente:
- Pulsamos la combinación de teclas “Windows + R” para abrir la herramienta Ejecutar
- Ahora escribimos msconfig y pulsamos Enter
- Se nos abrirá una ventana en la que tendremos que situarnos sobre la pestaña “Arranque”
- Debemos elegir en la zona inferior “Arranque a prueba de errores”
- Elegimos aquí “Mínimo” y pulsamos en Aplicar y aceptar y reiniciamos el equipo
Ahora probamos nuevamente si es posible eliminar el archivo en modo seguro. de lo contrario, seguimos adelante en este tutorial.
Para que la próxima vez que reiniciemos nuestro equipo este lo haga en modo normal necesitaremos desactivar la opción anterior de modo seguro accediendo de nuevo a la ventana de configuración.
Borrar carpeta que no se puede borrar con IObit Unlocker
Si tampoco hemos podido con el método anterior probaremos con un software de terceros para ver si es posible eliminarla. Este se llamada IObit Unlocker y lo que hace es desbloquear las carpetas y archivos para que sea posible eliminarlas.
Podremos descargarlo de forma gratuita desde este enlace. Y realizamos el proceso de instalación de manera normal como cualquier otra aplicación.
Para desbloquear una carpeta y eliminarla tendremos dos opciones. La primera mediante su interfaz gráfica. O también directamente desde las opciones si pulsamos con botón derecho sobre el fichero.
Entonces, abrimos el programa y pulsamos en “Add” para añadir el directorio o fichero que se nos esté resistiendo.
Una vez ubicado en la ventana del programa, activamos la opción “Forced mode”. A continuación, pulsamos en la flecha junto al botón “Unlock” para disponer de más opciones.
Pulsamos sobre “Unlock & Delete” la carpeta debería de borrarse sin ningún problema.
También podremos desbloquear un archivo si pulsamos con botón derecho sobre él y elegimos el botón “IObit Unlocker” que ahora se nos ha colocado en el menú de opciones.
De esta forma podremos ser capaces de eliminar cualquier archivo que se nos resista de nuestro equipo. en nuestro caso, lo hemos conseguido con el método del software IObit Unlocker.
También será interesante:
¿Cómo has podido tú borrar el archivo que se te resistía? Déjanos en los comentarios algún otro método que hayas utilizado si estos no te han servido.