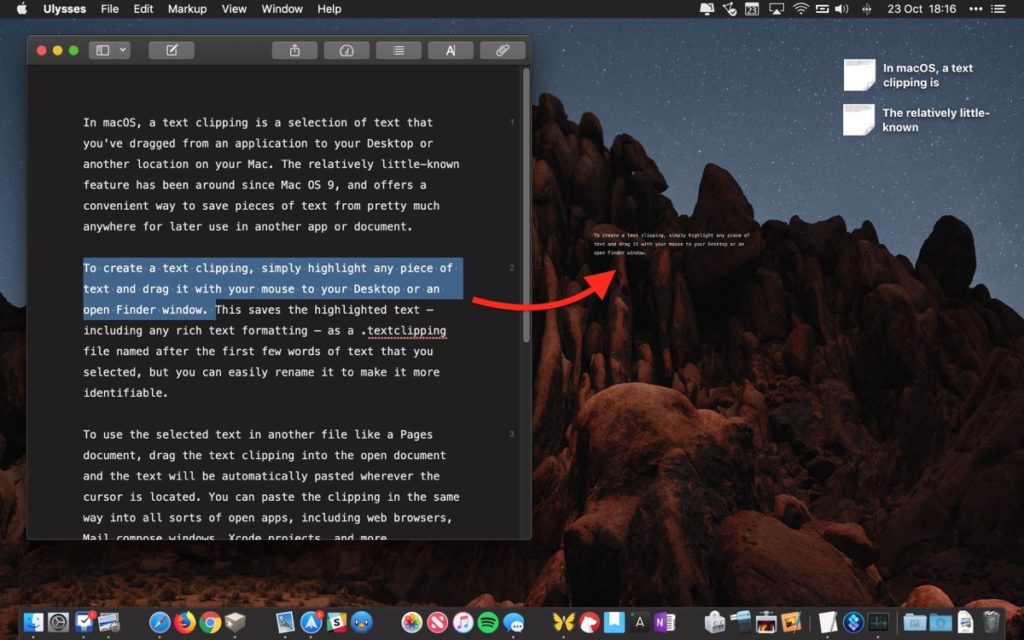Vigente desde macOS 9, la función «Text Clippings» que podemos traducir como recortes de texto es una característica realmente poco conocida entre los usuarios sin embargo, puede resultar de enorme utilidad. Como su propio nombre indica, un recorte de texto es una selección de texto que tiene la particularidad de poder ser arrastrado desde una aplicación a otra ubicación de tu Mac, por ejemplo el escritorio, donde se convierte en un tipo único de archivo independiente que podrás usar más tarde.
Recortes de texto, ese gran desconocido
Con los recortes de texto podrás guardar para más tarde fragmentos de texto prácticamente desde cualquier lugar para ser utilizados de manera posterior en otra aplicación o documento.
Para crear un recorte de texto, lo único que tienes que hacer es seleccionar el texto en cuestión y arrastrar y soltar con el ratón en el escritorio o en una ventana del Finder abierta.
Así, el texto seleccionado, incluyendo cualquier formato de texto enriquecido, quedará guardado en el destino como un archivo .textclipping. Esta extensión, que sirve para identificar los recortes de texto, aparecerá tras el nombre del archivo (las primeras palabras del texto seleccionado) del mismo modo que los archivos .pages, .docx o .png entre otros muchos formatos. Además, podrás cambiar el nombre para que sea más identificable tal y como siempre lo haces con cualquier tipo de archivo.
Para utilizar el texto seleccionado en otro archivo, como por ejemplo un documento de Pages, basta con arrastrar el archivo del recorte de texto (no tienes que abrirlo) y soltarlo sobre el documento abierto. El texto se pegará automáticamente.
Puedes pegar recortes de texto siguiendo exactamente los mismos pasos (seleccionar, arrastrar, soltar) en todo tipo de archivos y aplicaciones abiertas, incluyendo también los motores de búsqueda del navegador web que ulices (Safari, Firefox, Chrome…), mensajes de correo electrónico y mucho más.
[irp]Para ver rápidamente el contenido de un recorte de texto, sólo tienes que hacer doble clic sobre él o pulsar la barra espaciadora cuando lo tengas seleccionado para abrirlo en Vista Previa.