Vamos a dedicar otro artículo a desarrollar otro de los errores que más comúnmente aparecen en nuestro equipo, este es el error memory management Windows 10. Este error puede producirse por diversos factores entre los que entran problemas con archivos del sistema, virus que saturan la memoria RAM o directamente problemas físicos de nuestros módulos de memoria RAM. Todo esto lo contemplaremos a lo largo de este artículo mientras hablamos somos las soluciones posibles.

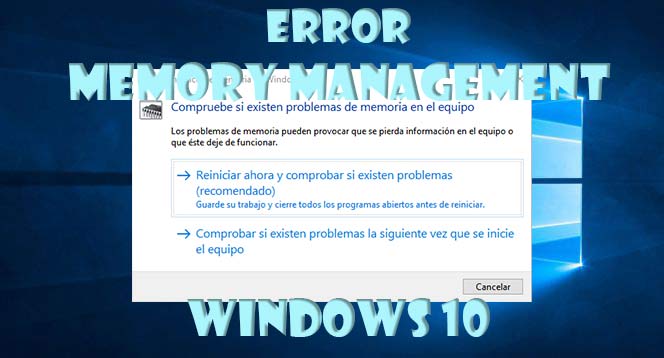
Índice de contenidos
Como ya sabrás, los pantallazos azules son la muestra de que se ha producido un error grave en nuestro sistema, de cual es posible que salgamos a la larga malparados. Es por esto que hay que prestarse especial atención en caso de que se produzcan frecuentemente como puede ser el caso de este.
Debemos de reconocer que Windows 10 no se caracteriza demasiado por los pantallazos azules. Por ejemplo, en Windows XP sí que era más común obtener estos bonitos fondos azules. Sin embargo, debemos de prestar especial atención en cómo se producen estos. Sobre todo, si ocurren de forma frecuente podrían deberse a un mal funcionamiento continuado del sistema o de algún componente físicos de nuestro sistema.
Como su propio nombre indica, este error fundamentalmente se debe a errores que están relacionados con la memoria RAM. Esto significa que es un error crítico del sistema ya que la memoria RAM es un componente esencial de un equipo. cuando obtenemos este error Windows dejará de funcionar y saldrá una pantalla azul que provocará el reinicio del sistema.
Cuando arrancamos nuestro equipo, nuestra BIOS realiza un testeo de los distintos componentes hardware de nuestro sistema¡, CPU, Discos duros y Memoria RAM entre otras cosas. Si esta encuentra un error en alguno de estos componentes, no permitirá que el equipo continúe con la secuencia de arranque.
Pero claro, los errores detectados por la BIOS suelen ser de mayor gravedad de lo que en un momento dado, representa el error memory management. Es por esto que este error se puede producir por motivos físicos que indiquen que nuestra memoria RAM esté dañada en alguna de sus celdas y aun así no sea detectada por la BIOS. Pero también se puede deber a un error en la carga de algún determinado fichero de Windows que esté corrupto y provoque un desbordamiento de la memoria RAM.
Otra de las causas muy frecuentes de aparición de este error es cuando tenemos una memoria RAM evorclockeada. Este motivo seguramente sea el primero que debe explorar un usuario que es consciente de que ha hecho un overclock para aumentar el rendimiento de este componente. Obviamente la solución a este erro es dejar la RAM tal y como viene de fábrica.
A continuación, vamos a ver algunos procedimiento y soluciones para este error que muestra Windows 10.
Lo primero que debemos hacer es descartar posibles daños físicos en la memoria RAM. Esto lo podremos hacer directamente con Windows 10, ya que cuenta con una herramienta de diagnóstico de memoria. Para utilizar este procedimiento haremos lo siguiente.
Lo que debemos de hacer para un acceso rápido es pulsar la combinación de teclas “Windows + R” para abrir la herramienta Ejecutar. Ahora debemos escribir el siguiente comando:
MDSCHED
Pulsamos Enter para ejecutar el comando con el resultado de una ventana que nos informará de que debemos reiniciar el equipo para realizar el testeo.
Si durante el diagnóstico de la memoria aparece un error en alguno de los módulos deberíamos plantearnos adquirir un nuevo módulo, porque el problema solamente puede ir a peor.
Si nuestra memoria física está correctamente, es posible que el error se deba a un virus alojado en ella. Este tipo de virus, pese a ser detectados por antivirus normales, cuentan con procesos que no son fáciles de eliminar y se ejecutan aun después de habiendo borrado alguno de sus archivos.
En este caso lo que tendremos que hacer es utilizar un antivirus que sea capaz de realizar un escaneo antes del inicio Windows para que así pueda eliminar los archivos incluso antes que se inicien con el sistema. Avast es una de las utilidades que hace esto, y además es gratuito, por lo que, si no tienen un antivirus, te recomendamos utilizar este en lugar de Windows Defender.
Si tenemos la suerte de que nuestra memoria RAM está perfectamente, lo que tendremos que hacer es comprobar posibles errores del sistema. Por ejemplo, archivos corruptos o errores en la configuración.
Para comprobar errores y restaurar archivos, el comando que debemos utilizar es
sfc /scannow
Una vez ejecutado y completado el comando, podremos determinar si el problema se ha solucionado o no
También podremos probar otro comando que restaurar los archivos corruptos de Windows que es
dism /online /cleanup-image /restorehealth
Windows se caracteriza por estar actualizándose cada poco tiempo, y esto a la larga podría dar ciertos problemas de inestabilidad del sistema. De igual forma, también existen controladores que a veces causan problemas de compatibilidad con el sistema, sobre todo si son antiguos o compatibles con otros sistemas operativos.
Es por estos motivos que recomendamos realizar una actualización de estos controladores y de Windows para intentar solucionar el error en caso de que se deba a esto
Elimina drivers
Otra cosa que podemos hacer es precisamente lo contrario, es decir, desinstalar drivers que puedan estar dándonos problemas, pero ¿cómo sabremos esto? Pues una simple forma de hacerlo es iniciar el equipo en modo seguro.
Iniciar en modo a prueba de errores, nos permitirá arrancar el sistema operativo sin ningún tipo de drivers de dispositivos, solamente con los básicos para un funcionamiento correcto del sistema. Entonces, si vemos que de esta forma nuestro equipo no da el pantallazo de erro memory management es muy posible que el mal funcionamiento se debiera precisamente a alguno de estos drivers.
Entra en nuestro tutorial sobre como arrancar en modo a prueba de errores para saber cómo hacerlo.
Si realizando todo lo demás tu equipo sigue mandando estos pantallazos de error, lo que tendrás que hacer al final será reinstalar el sistema operativo. O en su caso, restaurar el sistema de fábrica.
En cualquiera de los dos casos nuestros archivos personales en principio no corren peligro si hacemos el procedimiento correctamente. Aún reinstalado Windows, el sistema crea una carpeta llamada Windows.old en donde almacena la información personal nuestra de la instalación anterior de Windows.
Para seguir alguna de estas dos soluciones te recomendamos nuestros tutoriales correspondientes:
Los errores con el tiempo aparecen, y debemos de estar preparados para emprender soluciones que nos permitan seguir trabajando de forma normal lo más pronto posible con nuestro equipo.
También te puede interesar estar información:
¿Has conseguido solucionar tu error, con qué método? Si es algo que no está aquí contemplado déjanoslo en los comentarios para ayudar en un futuro a otros usuarios.
La NVIDIA RTX 5090 portátil acaba de desembarcar en el mercado con el lanzamiento de…
En esta guía te voy a hablar sobre la nueva aplicación MiDNI que ha lanzado…
Las placas base ASRock han experimentado problemas con el arranque de los procesadores AMD Ryzen…