Los errores suelen aparecer gradualmente en Windows y alguna de ellos tienen soluciones más o menos complicadas. En este artículo trataremos el error inaccessible boot device Windows 10. Este error provoca que directamente nuestro equipo no sea capaz de arrancar el sistema por un error en el MBR (Master Boot Record)

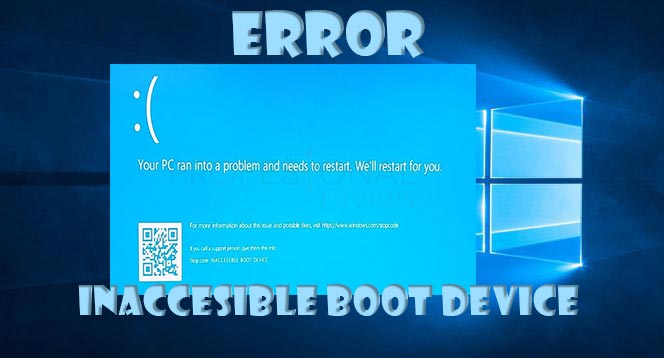
Índice de contenidos
Además de este error, también pueden aparecer otros de similares características, por ejemplo:
Estos errores están todos relacionados con el BCD o arranque de Windows, el cual permite detectar cual es la partición o unidad que tiene el sistema operativo instalada y arrancar el sistema desde ella. Su contenido es similar al de un menú (Windows Boot Manager) que tiene esta información en su interior.
Estos errores tienen diversas causas, como apagados del equipo repentinos, falta de algún archivo tras una actualización fallida, BIOS o UEFI desconfigurada o daños físicos en el disco duro o en el sector de arranque. Veamos algunas soluciones ahora.
Si el error se te muestra como una pantalla azul, es posible que la solución sea bastante sencilla, lo único que tendremos que conseguir es que aparezca el menú de opciones recuperación de Windows 10. No vale el que se mostraría en un USB de instalación ya que no contaría con le opción que nos interesa.
Para obtener este menú, dejaremos la ventana con el error hasta que el equipo se reinicie transcurrido un tiempo. Si no lo reiniciamos nosotros. Tras tres de estos reinicios el menú de recuperación debería de salir.
Una vez haya iniciado Windows por completo (si es que ha podido) reiniciamos y todo debería de haber arreglado. Cuando Windows inicia en modo seguro normalmente realiza reparaciones que afectan al arranque del sistema.
La siguiente solución la podremos hacer tanto con el menú de recuperación del anterior apartado como desde un DVD o USB de instalación de Windows 10.
Si lo que queremos es hacerlo con un medio de instalación, lo primero que debemos hacer es disponer de un DVD o USB de instalación de Windows y de la capacidad para que la BIOS pueda arrancar éste antes que el disco duro
Para ello visita estos tutoriales:
Dicho esto, introduciremos el dispositivo y nos aparecerá la ventana de instalación de Windows 10. En la cual elegiremos el idioma de instalación.
Y el proceso de reparación de inicio comenzará.
Cuando hayamos terminado, veremos si el error se ha podido solucionar.
Otra solución que proponemos es la de utilizar el comando de Windows CHKDSK. Gracias a este comando se escaneará el disco duro en busca de posibles errores en los datos y en el sector de arranque.
Esto también lo podremos hacer, bien con el menú de recuperación de Windows o con el del USB de instalación del sistema.
De esta forma aparecerá la ventana para introducir comandos en donde tendremos que realizar las acciones pertinentes
diskpart
list disk
sel disk <número>
list vol
Para salir escribimos
exit
dir <letra de unidad>:
chkdsk <letra de unidad>: /f /r
D:
sfc /scannow
Esperamos a que termine y comprobamos si el error se ha solucionado.
En esta solución realizaremos una reparación manual del MBR a través del símbolo del sistema, por lo que una vez más lo que tendremos que hacer es entrar en el menú de recuperación de Windows. Esto lo podremos hacer desde USB booteable o desde el menú del sistema si conseguimos acceder a él.
Nos iremos a las opciones de recuperación, dentro de ellas a las opciones avanzadas y nuevamente elegiremos “Símbolo del sistema”
bootrec.exe /fixmbr
bootrec /RebuildBcd
bootrec /fixboot
De esta forma habremos arregla de forma manual el arranque de inicio y con ello el MBR
La ultima opción que veremos para intentar reparar el error inaccessible boot device es mediante la reinstalación del BCD con otro método.
Una vez más y exactamente igual en que los apartados anteriores, accedemos al símbolo del sistema desde el menú de recuperación de Windows
diskpart
list disk
sel disk <numero>
list vol
select volume <número que aparezca>
assign letter=R
exit
R:
Bcdboot <letra de unidad de windows>:\Windows /l en-us /s R: /f all
En ninguno de estos casos perderemos el gestor de arranque de Linux si tenemos otro sistema físicamente instalado en nuestro equipo por ejemplo Ubuntu.
Si nada te ha servido plantéate reinstalar Windows 10. No te preocupes porque Windows puede hacer una carpeta llamada “Windows.old” en donde se almacena toda la información del sistema que estaba anteriormente instalado.
Sigue este tutorial para ver el proceso:
También te pueden interesar estos tutoriales:
¿Has podido solucionar tu error, con cuál de estas soluciones? Déjanos en los comentarios que procedimiento as llevado a cabo.
No busques más tablets, te decimos las mejores de Samsung con las que no fallarás.…
En esta guía te explico cuáles son los pasos que debes seguir para usar ChatGPT…
Corsair nos envía su nuevo headset con el que busca darnos una experiencia de audio…