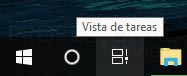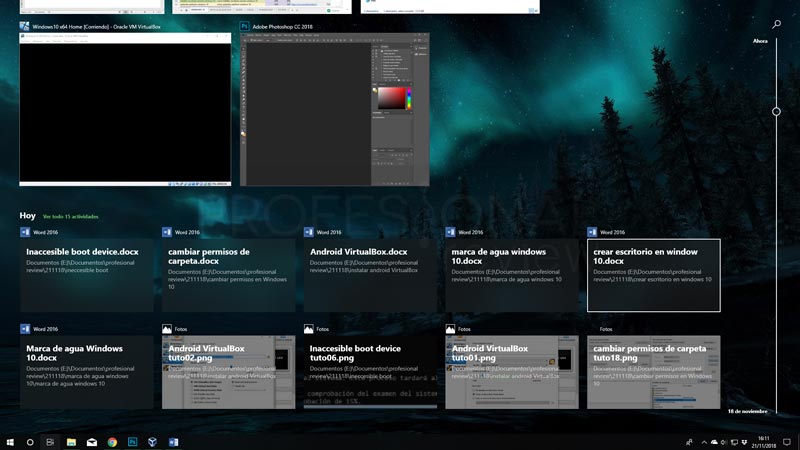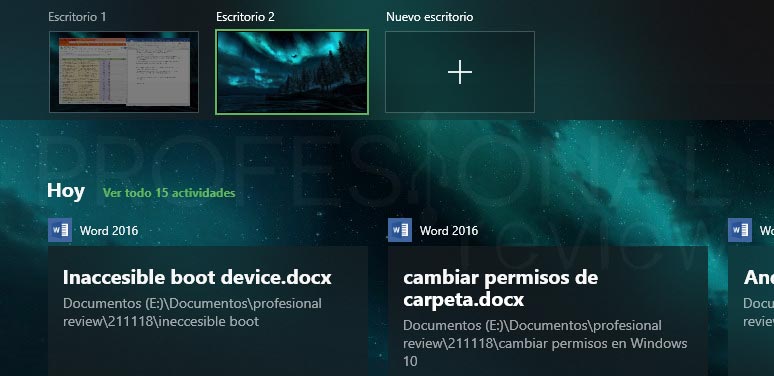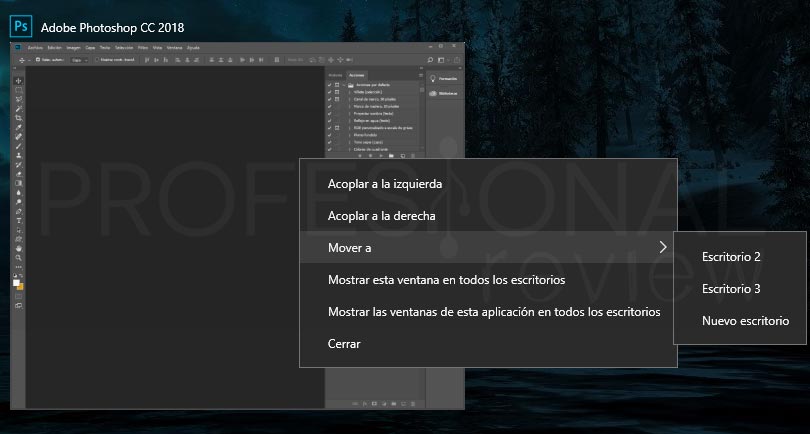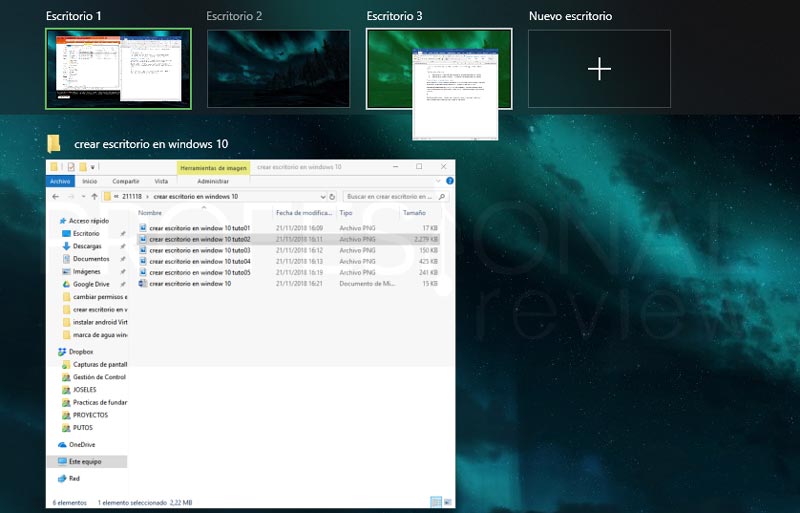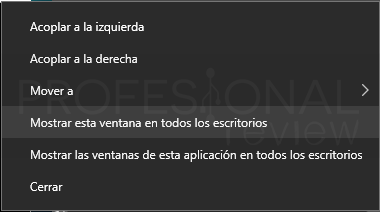Hoy te vamos a mostrar un pequeño truco que quizás no conozcas, y es el de crear escritorio en Windows 10 para poder tener varios de ellos de forma simultánea. Además, podrás pasar archivos de uno de ellos a otro de forma fácil para gestionar mejor tu trabajo y todas las ventanas que tengas abiertas.

Índice de contenidos
Si algo echábamos de menos en los sistemas Windows, será la posibilidad de tener varios escritorios con los que trabajar cómodamente cuando solamente tenemos una pantalla. Esta solución ya la tenían Mac y Linux a un nivel muy bueno y quedaba nuestro querido Windows.
Pues sin ir más lejos lo hizo, y bajo nuestra humilde opinión el resultado es muy bueno a la vez que sencillo y muy accesible. Veamos los entresijos de este tema
Crear escritorio en Windows s10
Lo primero que veremos es como poder crear un nuevo escritorio en el equipo. Para ello debemos de pulsar la combinación de teclas “Windows + Tab”, de esta forma entraremos en el modo vista de tareas.
También podremos hacer esto mismo con un botón que hay situado por defecto en nuestra barra de tareas. Si pulsamos en él obtendremos el mismo resultado
Ahora en la pantalla veremos todas las carpetas y aplicaciones que tenemos abiertas en nuestro escritorio y podremos navegar por ellas.
Además, también se nos presentará una lista de acciones recientas en nuestro sistema, en la que veremos aplicaciones recientemente abiertas y archivos creados, etc.
Pero lo que a nosotros nos interesa es el botón situado en el extremo superior izquierdo “Nuevo escritorio”
Si pulsamos en él, se nos abrirá una barra de navegación arriba en la que podremos añadir cuantos escritorios queramos
Si pulsamos en alguno de ellos accederemos directamente a su contenido
También podremos añadir un nuevo escritorio pulsando la combinación de teclas “Windows + Ctrl + D”. automáticamente accederemos a su contenido cunado lo creemos
Navegar de forma rápida por los escritorios
Lo que más necesitaremos al crear varios escritorios es el poder navegar por ellos de forma rápida.
Para hacer esto, pulsaremos:
- “Windows + Ctrl + Flecha derecha”: accedemos al siguiente escritorio en número
- “Windows + Ctrl + Flecha izquierda”: accedemos al anterior escritorio en número
Pasar ventanas de un escritorio a otro
Además de poder crear nuevos escritorios y abrir en ellos el contenido que queramos, también tendremos la posibilidad de mover aplicaciones y carpetas en cada uno de ellos.
Para hacer esto entraremos en la vista de tareas nuevamente y pulsaremos sobre cualquier ventana con botón derecho. Dentro de la opción “Mover a” podremos elegir cualquiera de los escritorios
Otra forma de hacer esto, es situarnos en la vista de tareas y pinchar y arrastrar una ventana al escritorio que queramos.
Mostrar ventana en todos los escritorios
Además, tendremos una interesante opción, por si necesitamos que una aplicación se muestre en todas las ventanas d forma simultánea.
Para hacer esto, entramos de nuevo en la vista de tareas y pulsamos con botón derecho sobre cualquier ventana. Ahora debemos elegir “mostrar esta ventana en todos los escritorios”
Cerrar un escritorio
Para finalizar, también mostramos como eliminar los escritorios que hayamos creado. Al igual que para crearlos, también tendremos dos posibilidades para hacer esto.
La primera opción es entrando en la vista de tareas y dirigiéndonos a la barra de escritorios. Si nos fijamos arriba hay un botón en forma de “X” para cerrar cara escritorio
La segunda opción y más rápida, es pulsando la combinación de teclas “Windows + Ctrl + F4”. Esto cerrará el escritorio en el que nos encontramos actualmente.
Pules este es todo lo que podremos hacer con los escritorios múltiples de Windows 10. Una de las posibilidades que echamos en falta es la de poder personalizar cada escritorio de forma independiente con un fondo, por ejemplo.
También te podrá interesar la siguiente información:
¿Conocías la posibilidad de crear nuevos escritorios en Windows 10? Si necesitas algún tutorial que algún no tenemos escríbenos y lo haremos enseguida