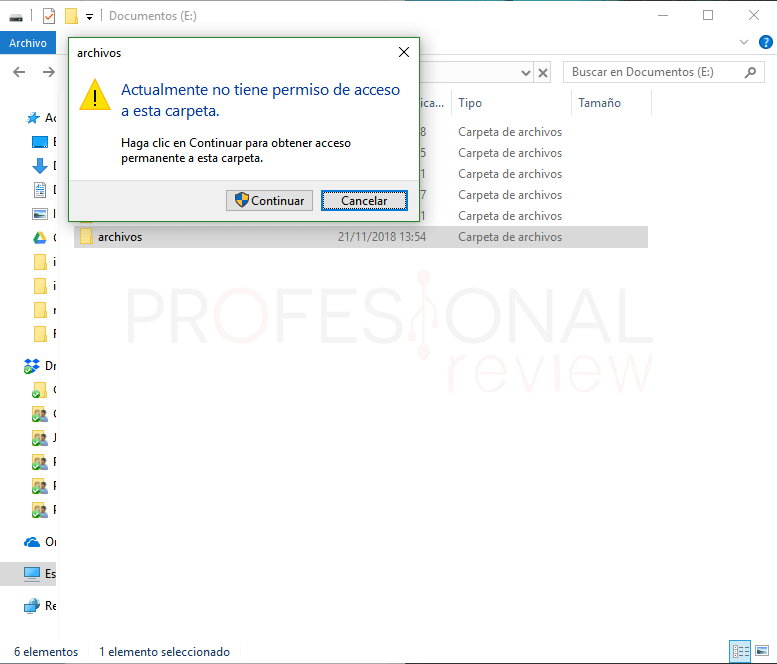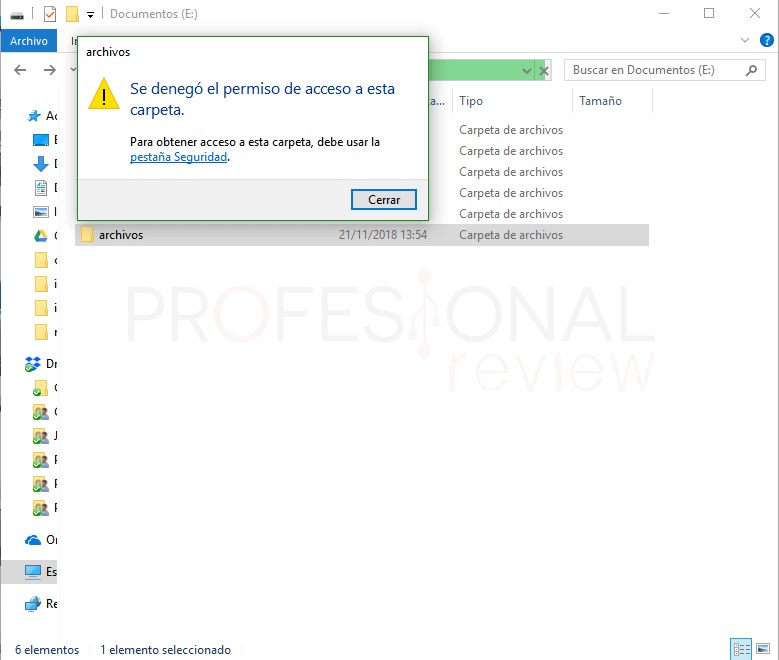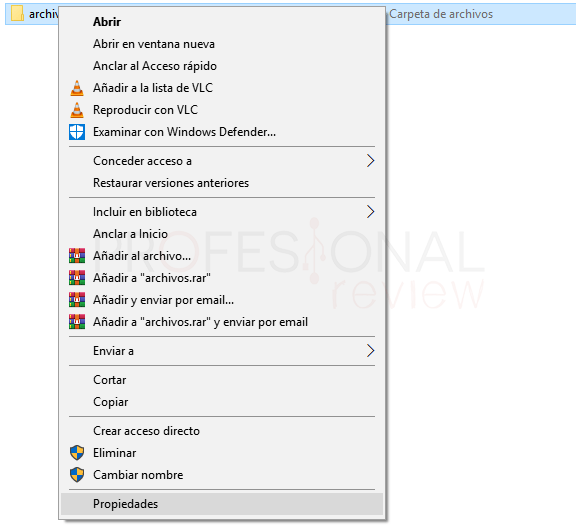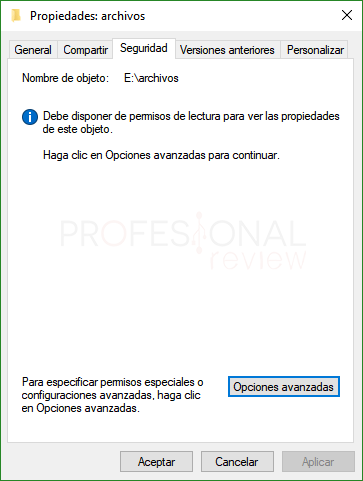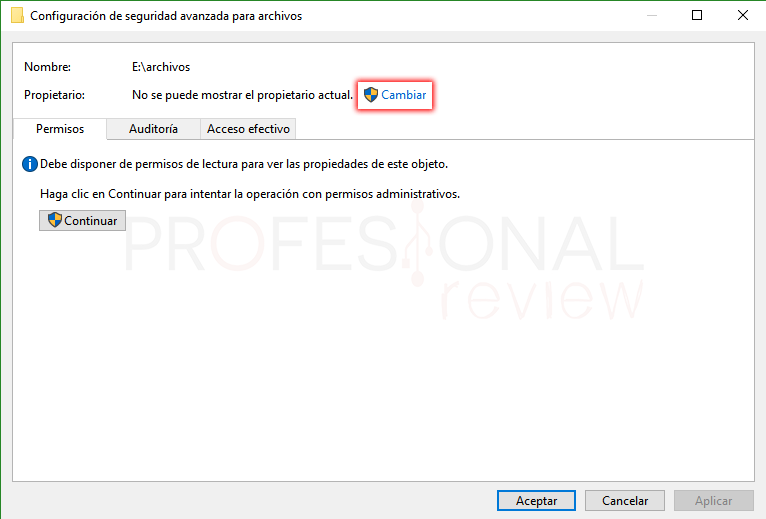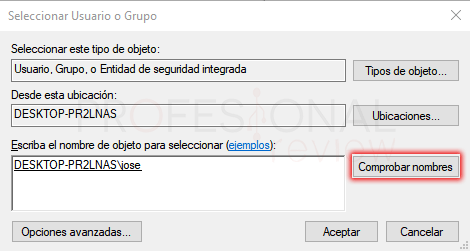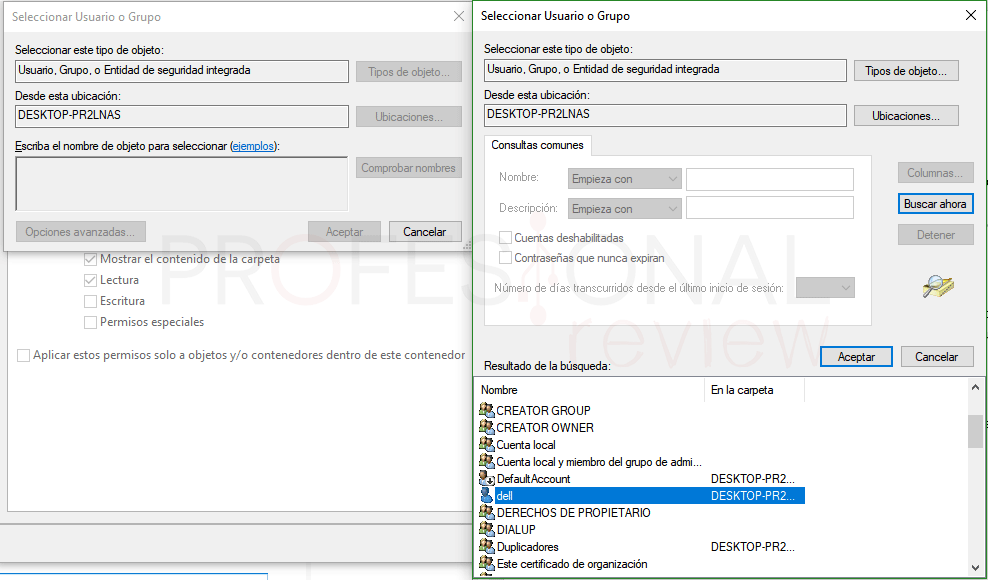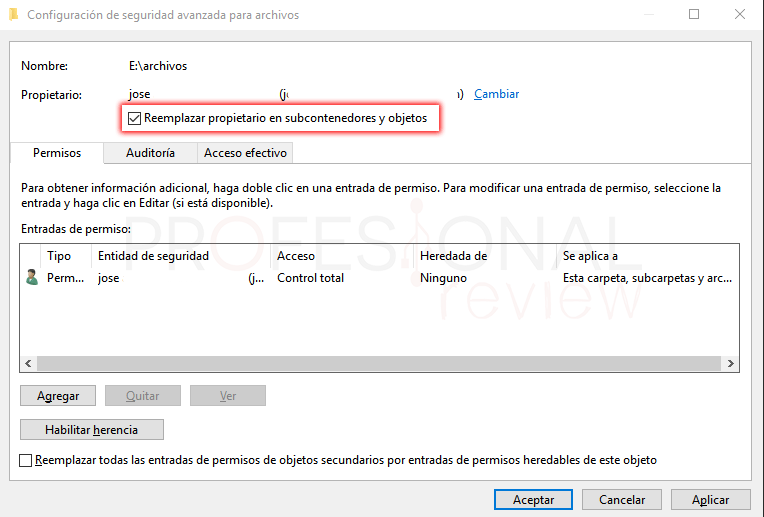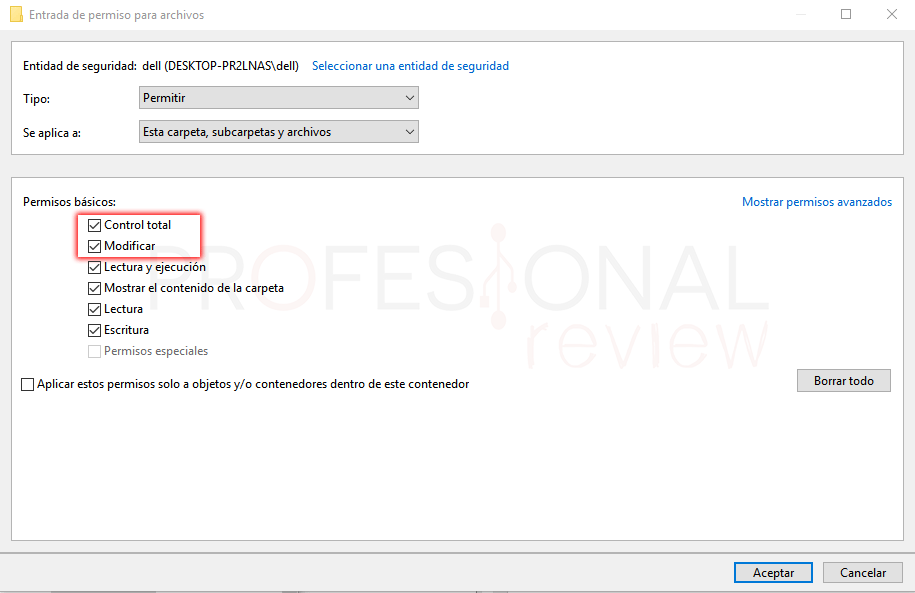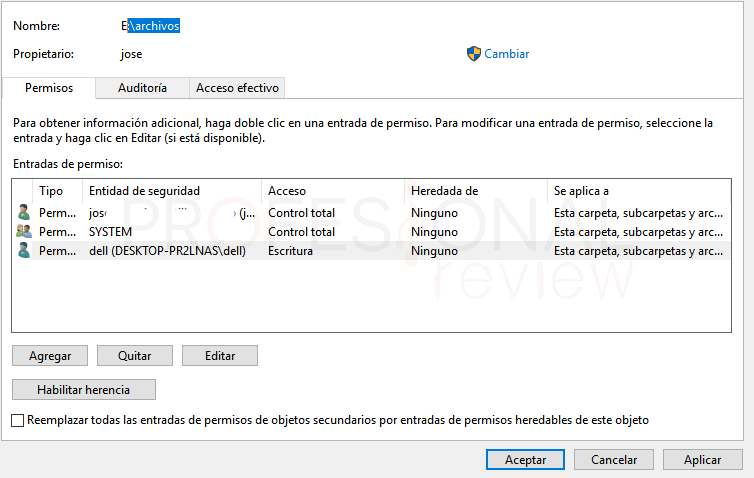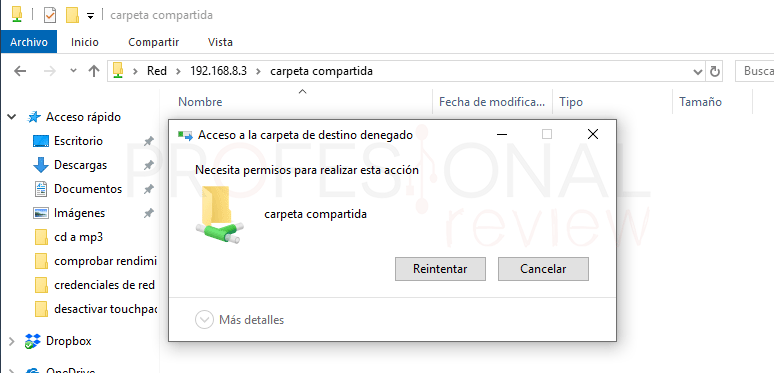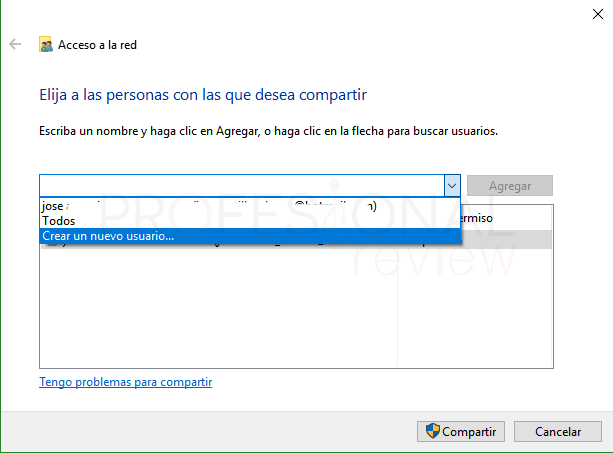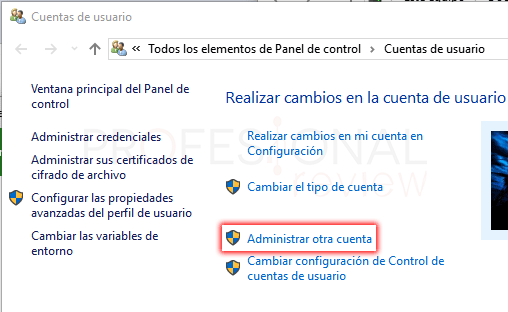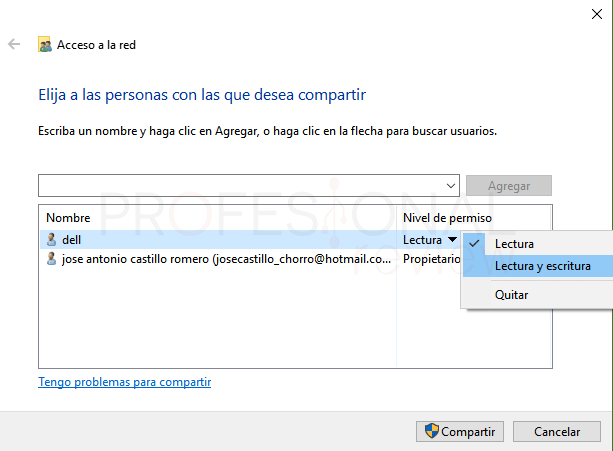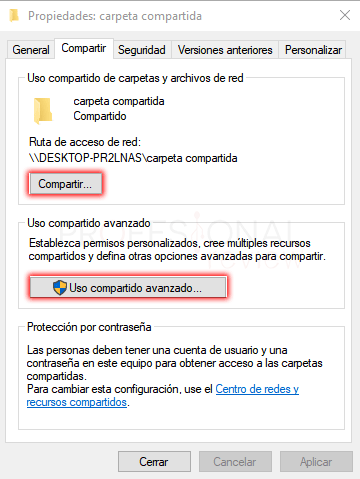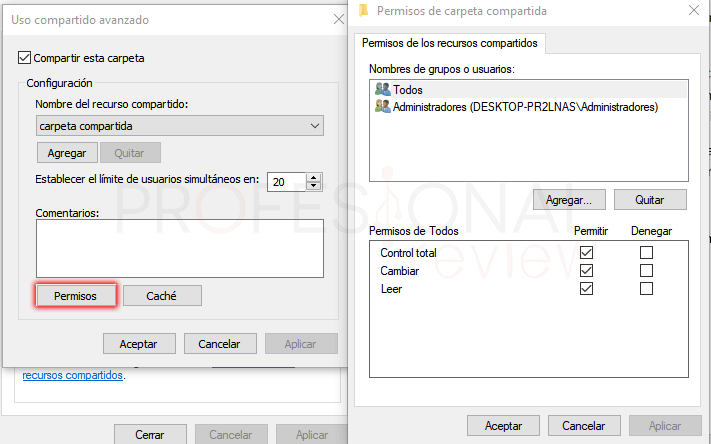Frecuentemente ocurre que obtenemos una carpeta de otro usuario, o queremos acceder a cierto contenido y no tenemos permitido el acceso. Veremos cómo cambiar permisos de carpeta en Windows 10 para poder acceder y modificar una carpeta o archivo que necesitemos. Además, veremos también como poder asignar permisos a un determinado usuario para acceder a una carpeta compartida en nuestra red.

Índice de contenidos
Esto ocurre incluso en nuestros propios archivos, sirva de ejemplo el de reinstalar Windows 10 y acceder a la carpeta Windows.old para obtener nuestros archivos de la carpeta de usuarios. Es posible que la haber cambiado de usuario en el sistema ahora no tengamos permiso o nos aparezca una ventana cada vez que pretendemos acceder a ella.
En este y otros casos como acceso a archivos compartidos en red nos resultaría muy útil poder cambiar permiso de carpeta para poder acceder o editar su contenido
Cambiar permisos de carpeta en Windows 10
En este apartado trataremos de cambiar estos permisos para que nosotros, con nuestro usuario podamos adquirir el control de una carpeta cualquiera.
En la imagen anterior vemos que para acceder a la carpeta tendremos que proporcionar permiso de administrador para acceder.
Pero es que además si lo intentamos, tampoco tenemos acceso ni siquiera a entrar en ella. Debemos decir que nuestro usuario del sistema cuenta con permisos de administrador, en caso contrario no podríamos hacer las siguientes acciones.
- Para acceder a las propiedades de la carpeta, pulsamos sobre ella con botón derecho y elegimos “Propiedades”
- Ahora se nos abrirá una ventana en la que debemos situarnos sobre la pestaña “Seguridad”
- Pulsamos sobre “Opciones avanzadas”
- En la nueva ventana, pulsamos sobre “cambiar” en la línea de “propietario”
- Ahora se nos abrirá una ventana para seleccionar el usuario que queremos que sea el propietario de la carpeta
- Si sabemos el nombre de usuario, solamente debemos de escribirlo y pulsar en “Comprobar nombres”
- Para buscar usuarios en nuestro equipo, pulsamos sobre “Opciones avanzadas” y en la nueva ventana sobre “Buscar ahora”. Se nos listarán todos los usuarios del equipo
- Una vez escogido, seguidamente le damos a “Aceptar”
- De vuelta en la ventana anterior, activamos la casilla “Reemplazar propietario en subcontenedores y objetos”
- Pulsamos en “Aplicar” y “Aceptar”, nos pedirá que cerremos las opciones para validad los nuevos permisos
- Para añadir más usuarios con permisos a esta carpeta, nos tendremos que situar nuevamente en la pestaña de “Seguridad” y pulsar de nuevo “Opciones avanzadas”
- Ahora debemos pulsar en el botón “Agregar”
- A continuación, en “Seleccionar una entidad de seguridad”, localizamos otro usuario que queramos
- Una vez escogido, activamos la casilla de “Control total” en la ventana principal
- También elegimos en “Se aplica a:” la opción de “Esta carpeta, subcarpetas y archivos”
De esta forma quedará añadido a las entradas de permiso de la carpeta
Cambiar permisos de carpeta compartida en red
Si lo que tenemos es una carpeta compartida en red y queremos que otros usuarios puedan, además de acceder a ella, editar su contenido, tendremos que hacer lo siguiente:
- En el equipo encargado de compartir la carpeta, pulsamos con botón derecho sobre ella y elegimos de nuevo “propiedades”
- Nos situamos sobre la pestaña “Compartir”
Permitir acceso a un usuario en concreto
Para agregar a un determinado usuario en los permisos de esta carpeta, tendremos dos posibilidades, bien crear el usuario en el equipo que comparte la carpeta o estar dentro de una red Active Directory
Nosotros obviamente no tenemos Active Directory, por lo que, si deseamos dar permisos a un usuario en concreto, tendremos que hacer lo siguiente:
- Pulsamos sobre el botón “compartir”
- En la nueva ventana, desplegamos la lista que aparece y elegimos “Crear un usuario”
- Directamente accederemos al panel de control, en donde tendremos que pulsar la opción “Administrar otra cuenta”
- En la nueva ventana que nos aparece tendremos que pulsar sobre “Agregar un nuevo usuario en Configuración”
- Luego en la nueva ventana pulsar na vez más en “Agregar otra persona a este equipo”
- Solamente tendremos que colocar el nombre de usuario del otro equipo para que pueda acceder a la carpeta
- Una vez creado, nos vamos nuevamente a la ventana de “Compartir”, desplegamos la lista y pulsamos sobre el nuevo usuario creado
- El usuario quedará agregado. Para asignarle todos los permisos, pulsamos sobre “Nivel de permiso” y seleccionamos “Lectura y escritura”
- Finalmente pulsamos en “Compartir”
Si ahora intentamos acceder a la carpeta desde el otro equipo, ya podremos hacerlo con total normalidad
Permitir acceso a todos los usuarios
Esto es aún más fácil de hacer. Partiendo nuevamente desde la ventana de “Compartir”, haremos lo siguiente:
- Pulsamos sobre “Uso compartido avanzado” o al igual que antes, sobre “Compartir” en ambos casos sirve. Vamos a usar la primera opción.
- Ahora pulsamos sobre “Permisos”, y, situados sobre “Todos” activamos la casilla de “control total”
Aceptamos en todas las ventanas que hemos abierto y ya tendremos acceso a la carpeta desde cualquier ubicación y usuario.
Esta es la forma de gestionar permisos en Windows 10, tanto para carpetas normales como carpetas compartidas.
¿Te ha sido útil este tutorial? Si has tenido algún problema déjanoslo en los comentarios