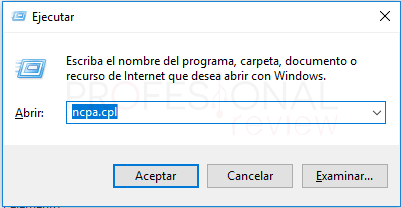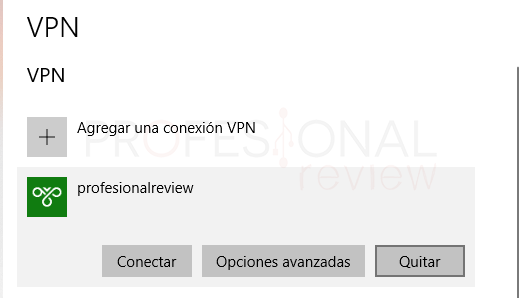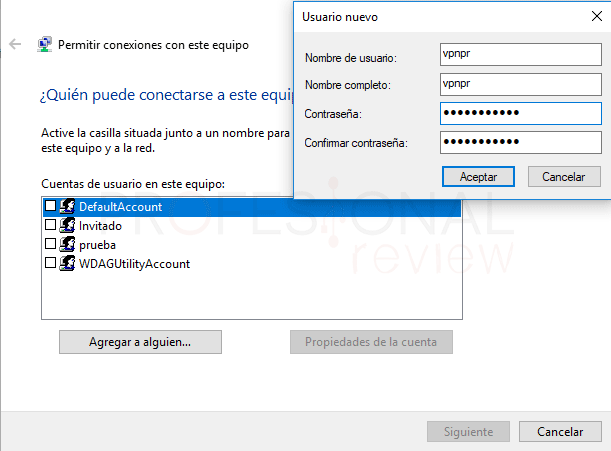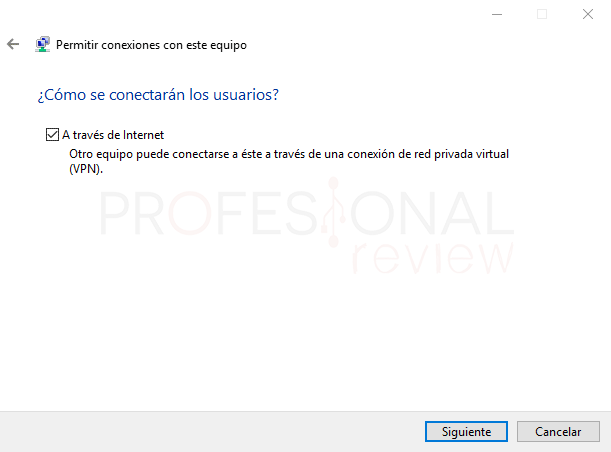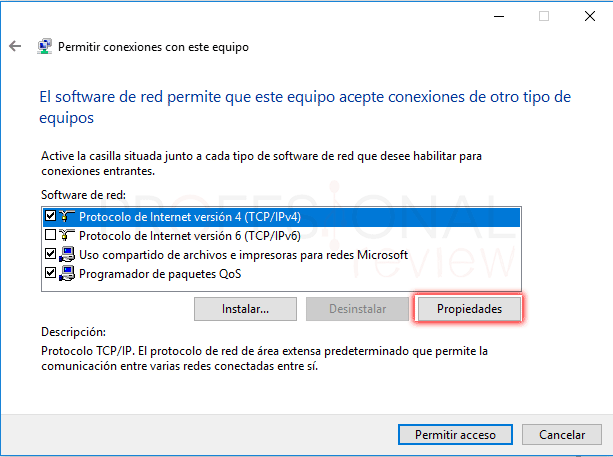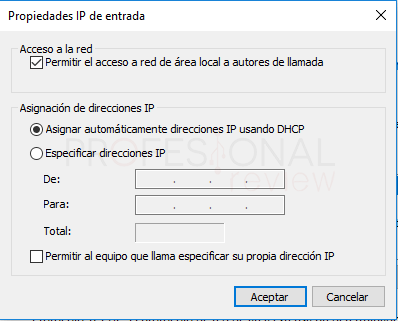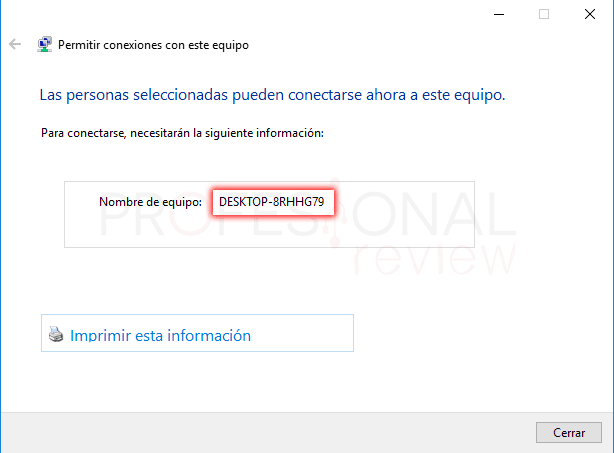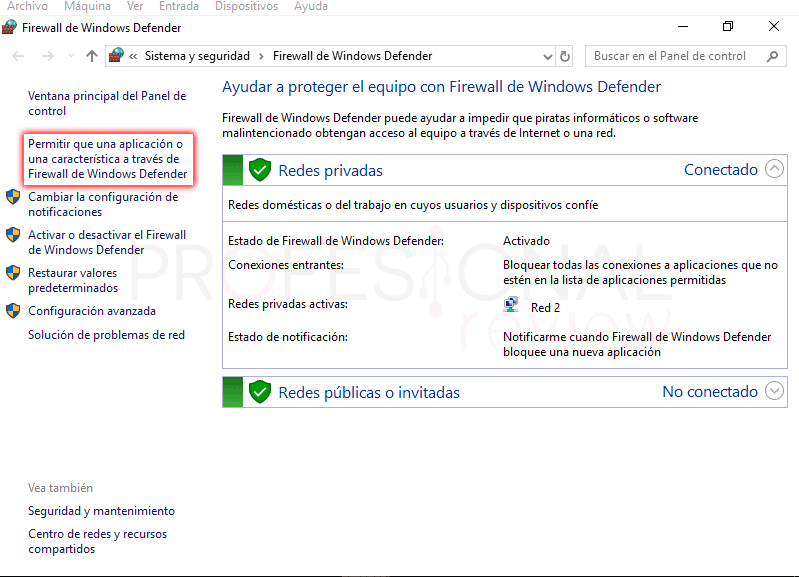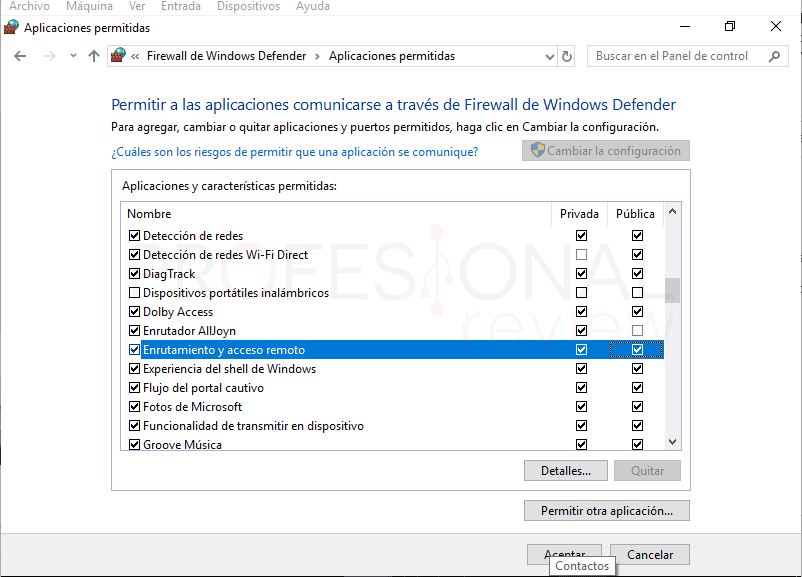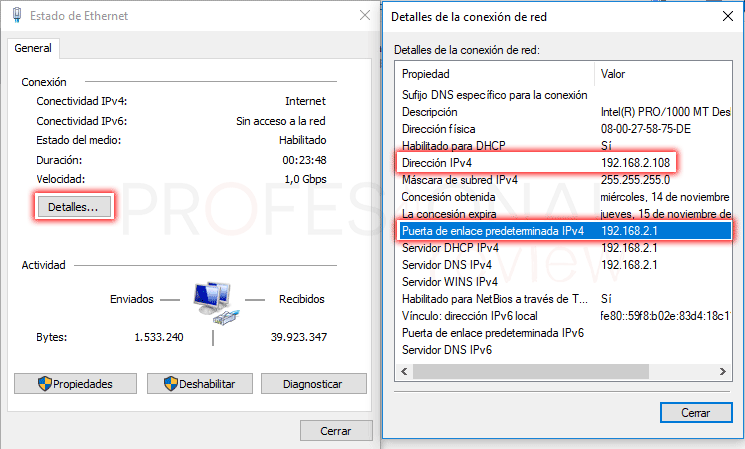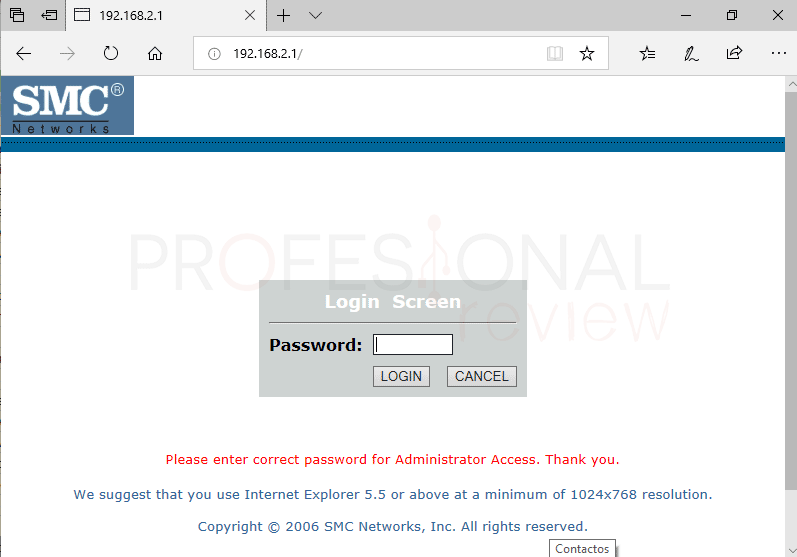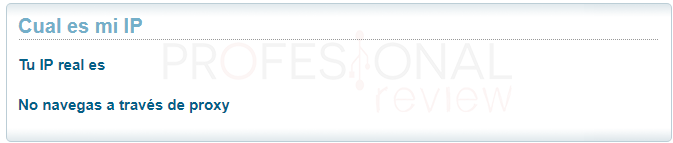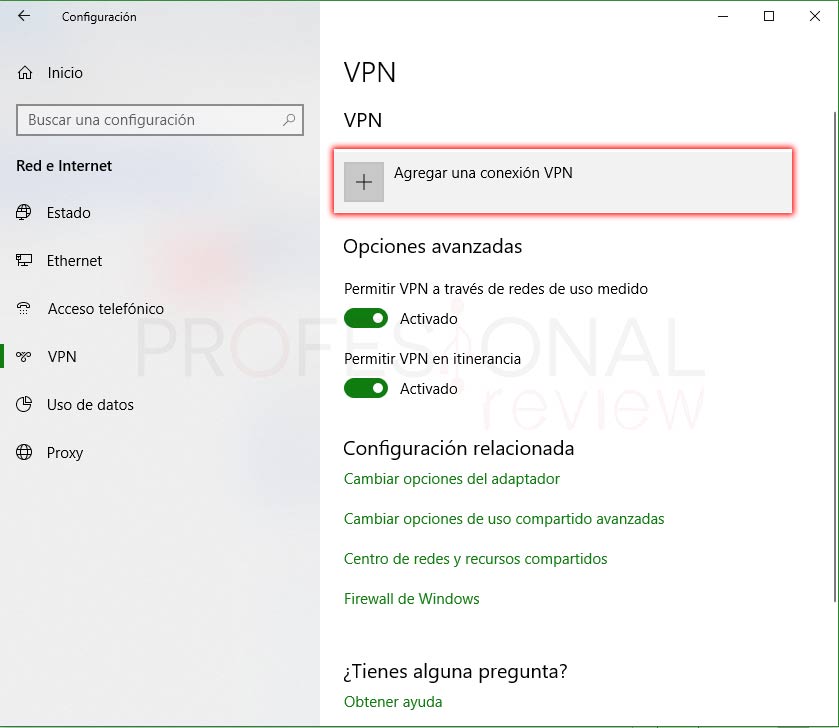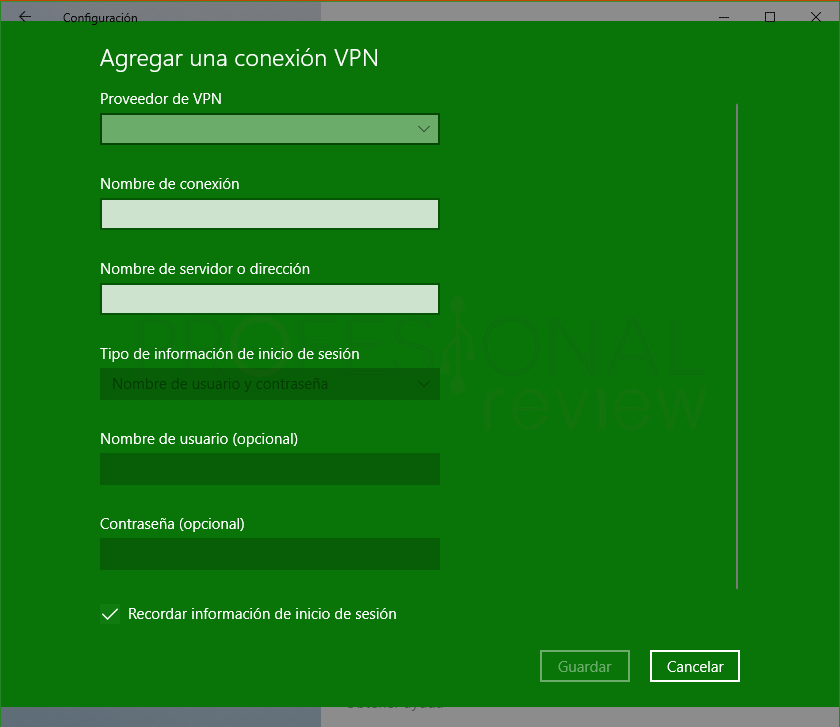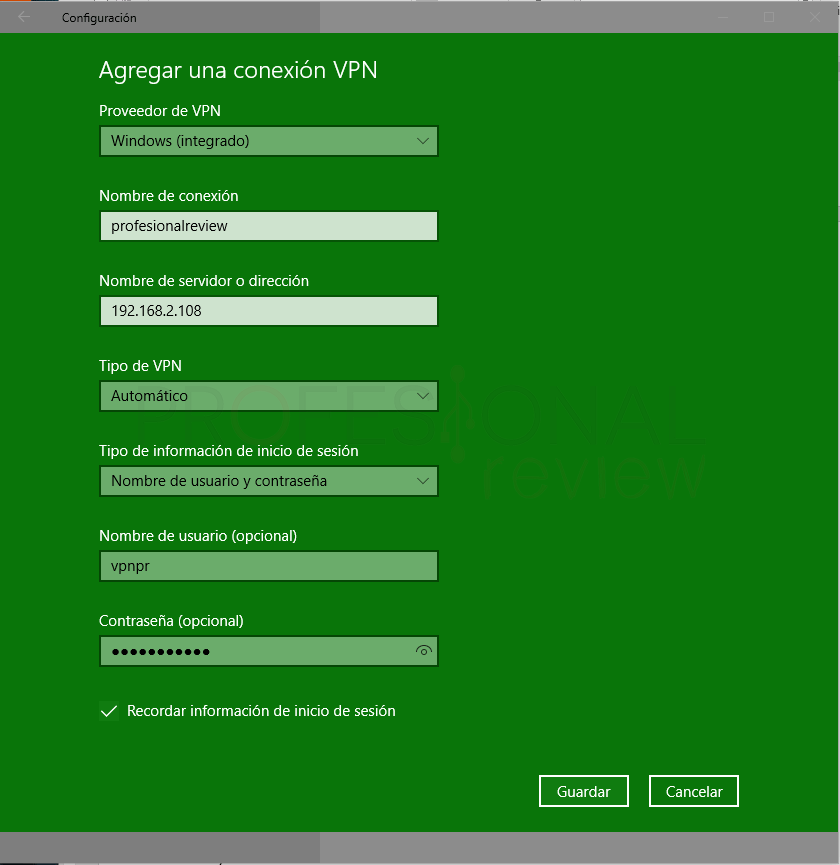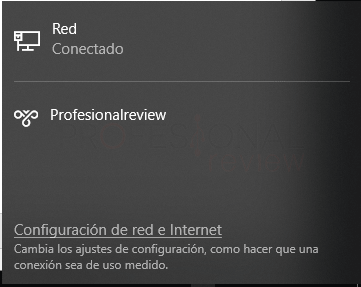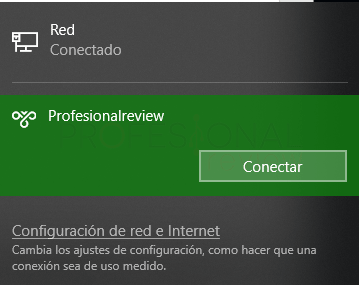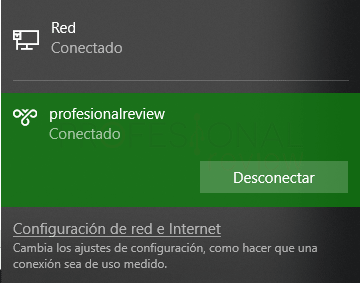En este tutorial vamos a ver cómo podemos crear una VPN en Windows 10. También veremos cómo podemos conectarnos a ella y como eliminarla si lo deseamos. De esta forma podremos navegar de forma más segura evitando la censura de páginas de nuestro lugar de residencia.

Índice de contenidos
Sin duda una de las formas más seguras de trabajar, conectarnos a internet, y sobre todo movernos de un sitio a otro con nuestros datos seguros es mediante una red VPN. Este tipo de redes añaden un extra de seguridad incluso si no estamos físicamente conectados a nuestro router dentro de casa. En este tutorial os enseñaremos a usar una VPN con Surfshark.
Que es una VPN
Antes de empezar con el proceso práctico, conviene repasar de forma básica que es una red VPN y que beneficios obtendremos de ella.
Una red VPN es una red local en la que los usuarios conectados a ella están geográficamente separados. El acceso a esta, por tanto, se realizará a través de internet, es por esto que se llama red virtual. De esta forma podremos gestionar nuestros archivos de forma segura y fiable si necesidad de estar físicamente donde está nuestra red interna. Entre los beneficios de usar una VPN podemos destacar los siguientes:
- Mayor seguridad en conexiones públicas
- Evitar ciertos bloqueos según países o zonas geográficas
- Evitar la censura en nuestro propio proveedor de internet
- Mejora de la velocidad al contar con servidores dedicados
- Dotar de mayor confidencialidad los datos
Podemos diferencia dos tipos de redes VPN según el tipo de conexión:
- VPN basada en clientes: podremos conectarnos a una red de forma remota mediante una aplicación cliente que establece la comunicación mediante el proceso llamado tunneling.
- VPN basada en red: podremos conectar dos redes valiéndonos de otra que no es segura a través el tunneling
Crear VPN en Windows 10
Una vez vista un poco la parte teórica, ya podremos estar convencidos de que usar VPN es bien.
Con Windows 10 podremos crear nosotros mismos una VPN para poder utilizarla de forma remota con nuestros dispositivos. Veamos como poder crearla:
- Pulsamos la combinación de teclas “Windows + R” para abrir la herramienta Ejecutar
- Ahora escribimos el siguiente comando y pulsamos Enter
ncpa.cpl
- Una vez dentro de la lista de adaptadores tendremos que pulsar la tecla “Alt” para activar la barra de tareas de la ventana
- Pulsamos sobre “Archivo ->Nueva conexión entrante”
- Para iniciar el procedimiento debemos seleccionar qué usuarios podrán conectarse a la VPN de este equipo. Nosotros recomendamos crear uno nuevo para utilizarlo exclusivamente para esto
- Pulsamos sobre “agregar a alguien…”
- Escribimos la información acerca del nuevo usuario
- Pulsaremos en “Siguiente” cuando hayamos terminado
- Ahora debemos decidir cómo se conectará los usuarios, si activamos “A través de internet” tendremos la posibilidad de conectarnos desde cualquier equipo estemos donde estemos
- Ahora pulsamos en siguiente
- En esta ventana pulsamos sobre “Protocolo de Internet versión 4” y pinchamos en “Propiedades”
- Aquí podremos asignar la dirección IP de forma automática a los dispositivos que se conecten, o bien asignarle unas dentro de un rango determinado
- Nosotros dejamos por defecto DHCP y pulsamos en “Siguiente”
- Ahora se nos indicará que el nombre del equipo que podremos utilizar para acceder a la red, o bien la IP pública. Por defecto el nombre será bastante feo. Si te vas a nuestro tutorial de cómo cambiar el nombre del equipo, sabrás como poder cambiar este.
Configuración del firewall
Una vez terminado con este procedimiento, tendremos que configurar nuestro firewall de Windows para aceptar las conexiones entrantes. Para ello hacemos lo siguiente:
- Vamos a inicio y escribimos firewall. Pulsamos sobre el resultado principal de búsqueda
- Ahora pulsamos sobre la opción “Permitir que una aplicación o una característica a través de Firewall de Windows Defender”
- Aquí localizamos la línea “Enrutamiento y acceso remoto” y activamos ambas casillas
- Pulsamos en “aceptar”
Configuración del router
Si hemos elegido la opción de que los usuarios se puedan conectar a través de Internet, será necesario que abramos el puerto 1723 para la IP del equipo servidor en nuestro router para que las conexiones entrantes sean aceptadas. Par hacer esto debemos conocer la dirección IP de nuestro router interna para acceder a él.
- Para ello, en la misma ventana en la que estamos, pulsamos sobre el adaptador “Ethernet” con botón derecho
- Elegimos “Estado” y dentro de la ventana pinchamos sobre “Detalles…”
- Debemos identificar la línea de “Puerta de enlace predeterminada IPv4” para acceder al router
- Y también la línea “Dirección IPv4” para luego asignar el puerto abierto a este equipo
- Si escribimos esta dirección en nuestro navegador, accederemos a la configuración del router
- Necesitaremos colocar la contraseña de acceso, que normalmente será 1234 o admin. Si no miramos en la parte inferior del router para ver si se encuentra allí escrita. Si no podemos localizarla nos pondremos en contacto con el proveedor de red.
Tendremos que abrir el puerto 1723 a la IP de nuestro equipo en nuestro router si estamos utilizando el protocolo PPTP, 1194 si utilizamos OpenVPN, 1701 con L2TP y 500, 4500 y 1701 si se utiliza L2TP/IPSec. Los pasos a partir de aquí dependen de cada router, por lo que lo mejor será que busques el manual del mismo.
También necesitamos saber la dirección IP pública de nuestro router para saber a dónde nos vamos a conectar desde el exterior. Para ello usaremos este enlace y nos dirá cuál es nuestra IP real.
Una vez hecho esto, ya solamente tendremos que irnos a otro equipo y conectarnos a nuestro servidor VPN
Crear conexión VPN en Windows 10
Veamos entonces como crear una conexión en Windows 10:
- Nos vamos a “inicio” y pulsamos sobre la rueda dentada para abrir la configuración.
- Ahora accedemos a la opción “Red e internet”
- Dentro de esta nos vamos al apartado de “VPN”
- Pinchamos sobre el botón en donde dice “Agregar una conexión VPN”
- Ahora nos aparecerá una ventana para la introducción de los datos relativos a la VPN a la que queremos conectarnos
Las credenciales que tendremos que introducir será las siguientes:
- Proveedor VPN: aquí seleccionamos la opción de “Windows (integrado)”
- Nombre de conexión: tecleamos un nombre para nuestra conexión
- Nombre de servidor o dirección: aquí tendremos que poner la dirección IP pública de nuestro router
- Tipo de VPN: aquí podremos elegir con queremos establecer la conexión. Podemos dejarlo en automático para que el sistema vaya probando la conexión más adecuada
- Tipo de información de inicio de sesión: para nuestro caso, será mediante usuario y contraseña
- Nombre de usuario y contraseña: introduciremos usuario y contraseña que hayamos configurado en nuestro servidor anteriormente.
- Para finalizar pulsamos sobre “Guardar”
Ahora la conexión VPN en Windows 10 estará creada, lo siguiente será establecer la conexión
Si no deseamos crear nosotros mismos una VPN, también tenemos una opción más que interesante y es la de utilizar un servidor VPN gratuito llamado VPNBook. Gracias a ella es posible conectarnos a una red VPN si pagar un céntimo, salvo que queramos donar claro.
Para saber que servidores existen y cuál es el usuario y la contraseña accede a la página VPNBook
Conectarse a una VPN creada
Ahora si abrimos el icono de la conexión de red de nuestro PC ubicado en la barra de tareas, veremos que además del adaptador de red también tenemos la VPN creada
Para conectarnos solamente tendremos que pinchar sobre la conexión y nos aparecerá el botón para realizar la acción.
Si las credenciales son correctas la conexión se realizará con éxito
Si nos vamos a la ventana de configuración y pulsamos sobre la conexión, podremos acceder a las opciones avanzadas de ésta. Si hemos introducido mal los datos podremos pulsar sobre “Editar” para poder cambiarlos. También podremos configurar si nuestro perfil de red va a ser público o privado.
Desconectarnos de una VPN y eliminar la red
Para eliminar una conexión lo primero que debemos hacer es desconectarnos de ella pulsando bien en el botón desde la barra de tareas o desde dentro de la configuración
Ahora sí debemos irnos a la configuración y pulsar sobre la conexión. Tendremos disponible el botón para eliminar esta.
De esta forma quedaremos conectados a nuestra red de forma normal y corriente.
Pues esta es la forma de crear, conectarse y eliminar una conexión VPN en Windows 10. Lo verdaderamente útil sería disponer de un router que fuera capaz de crear una VPN propia. En próximos artículos haremos precisamente esto.
Mientras tanto, también te puede interesar:
Si queréis aprovecharos de la oferta que ofrece Surfshark, os dejamos un enlace para que le veáis.¿Qué opinas de los beneficios de estar conectados a una VPN? Si has tenido algún problema para crear esta, déjanoslo en los comentarios