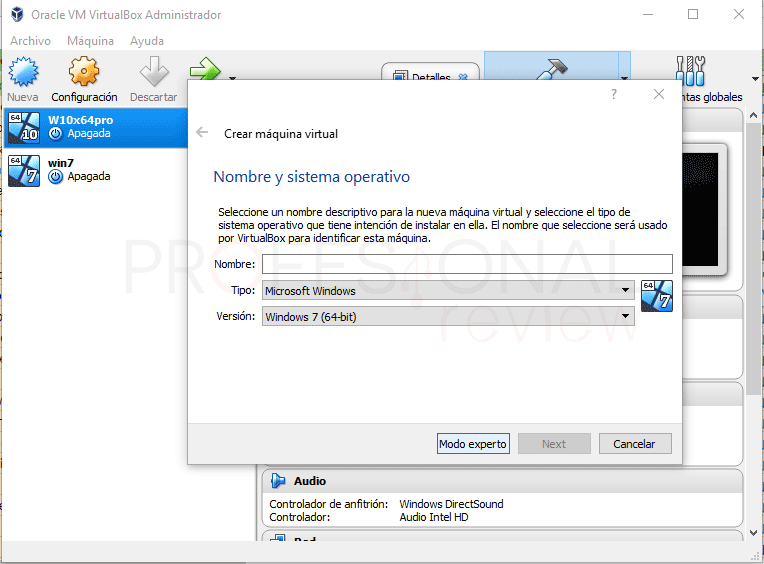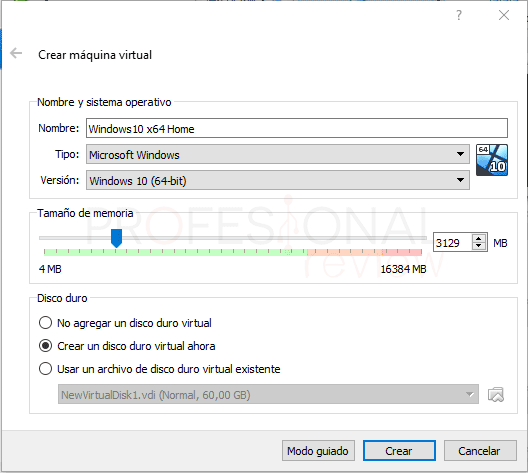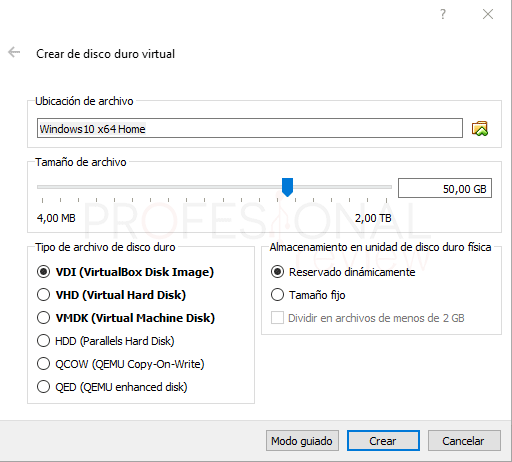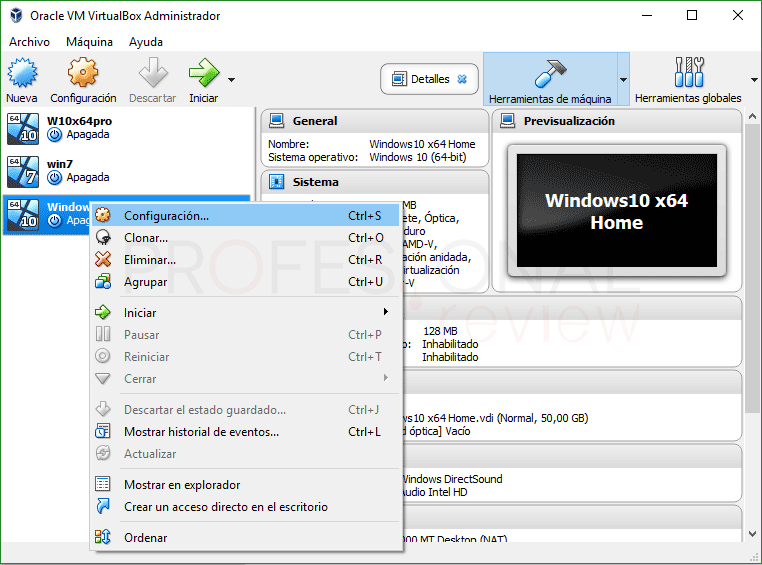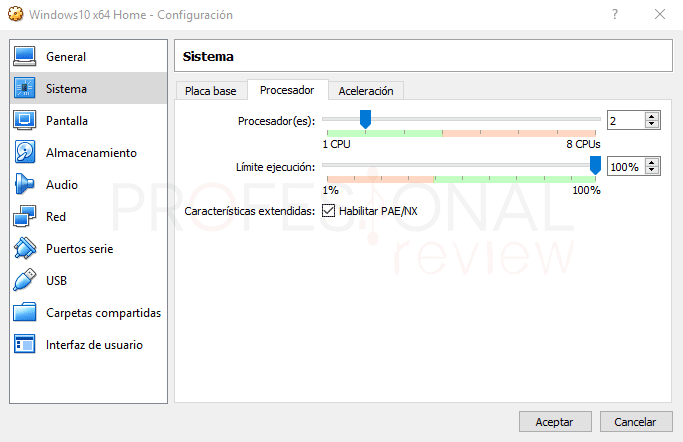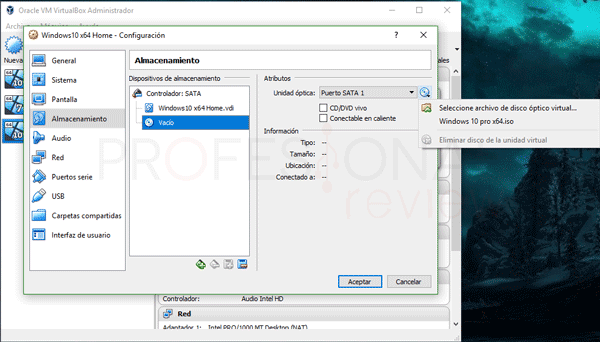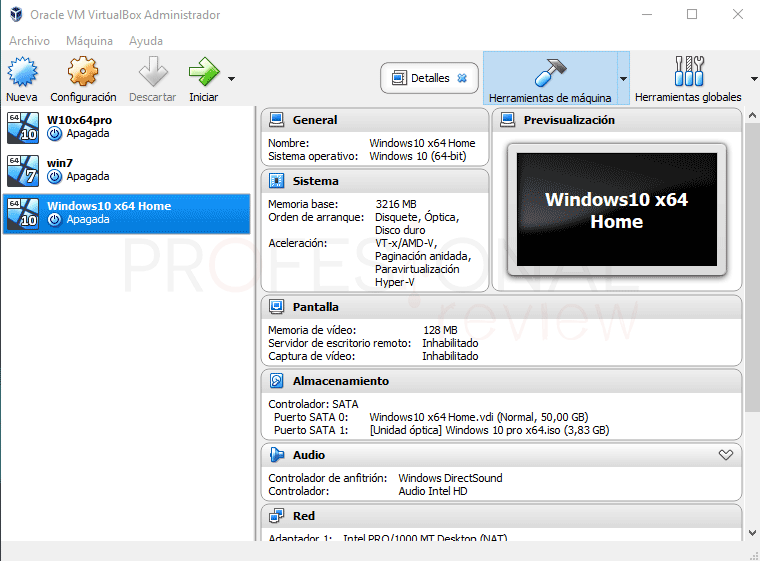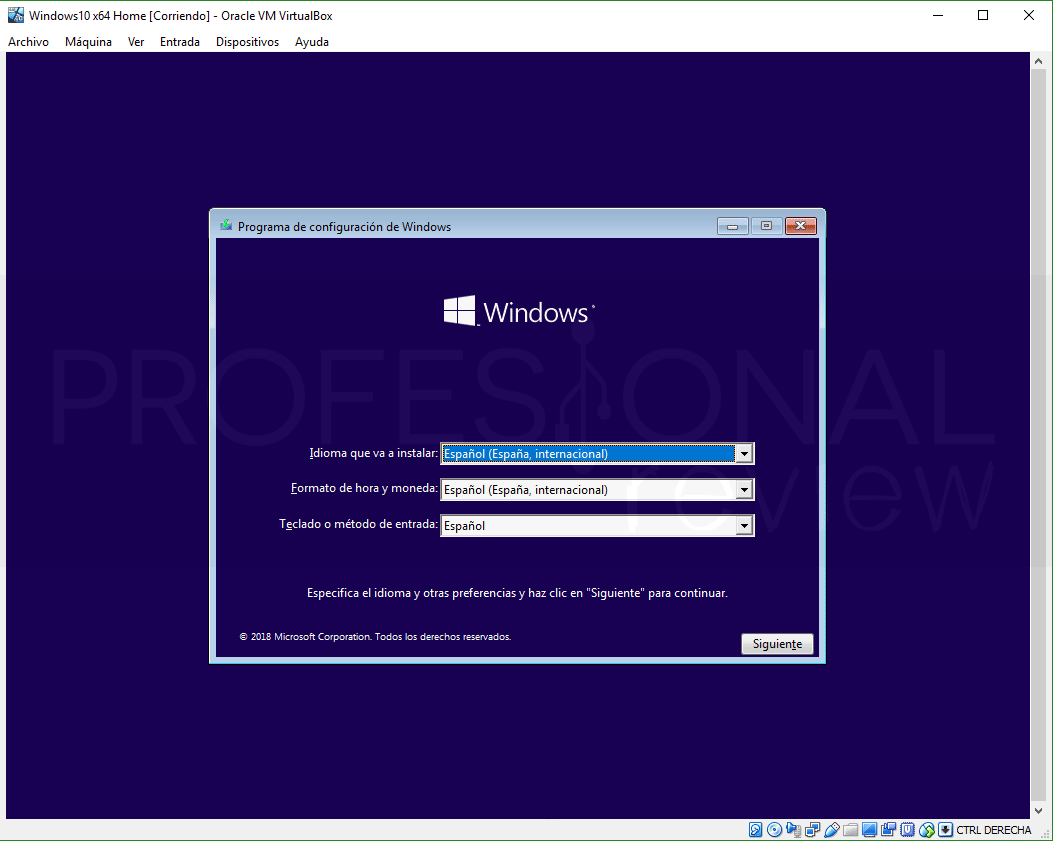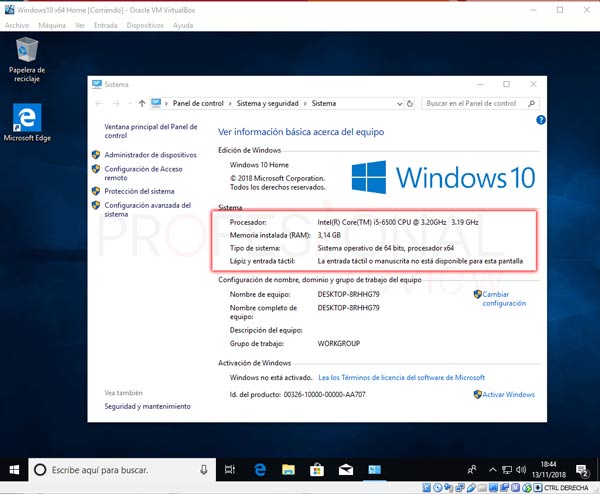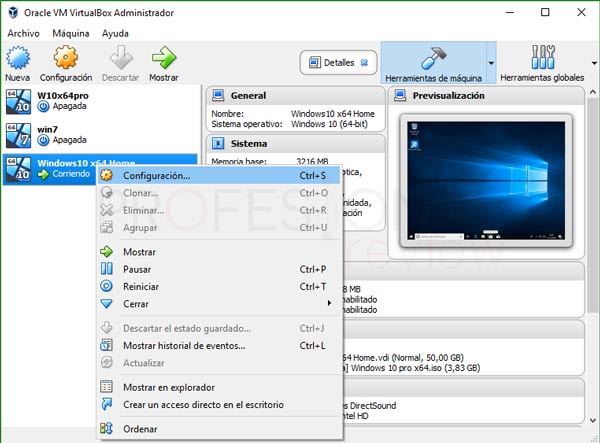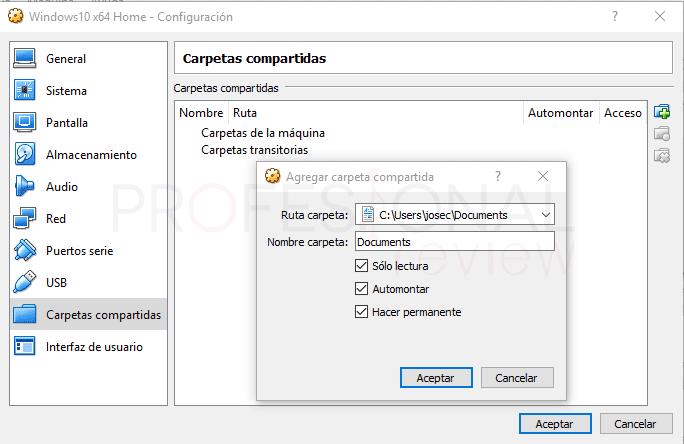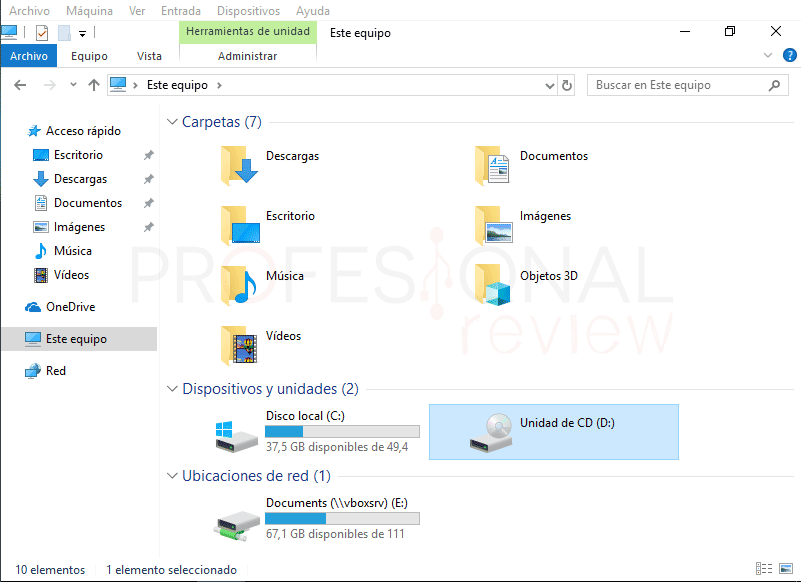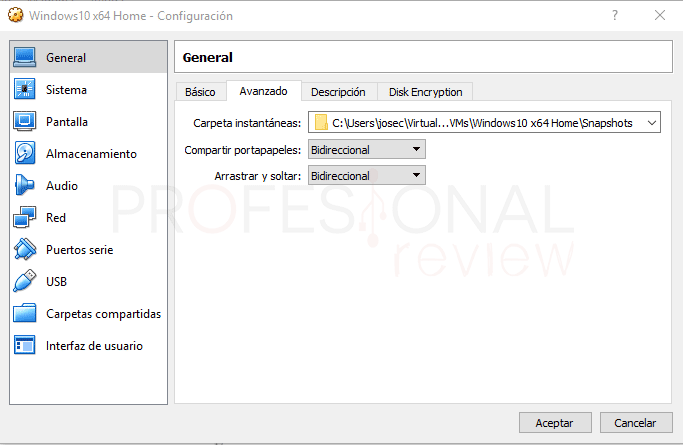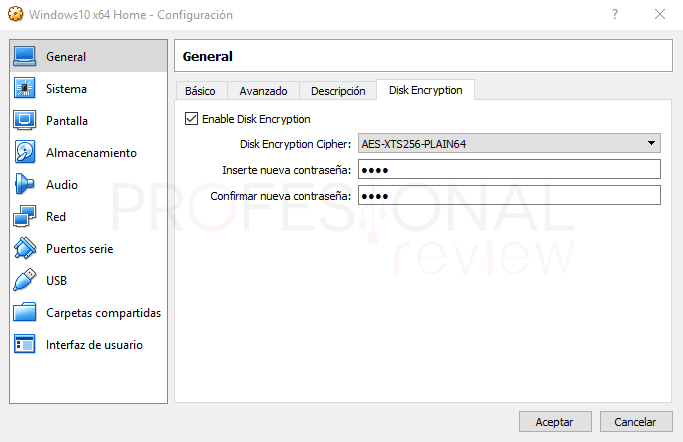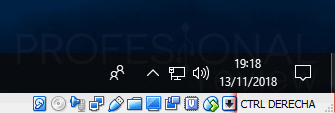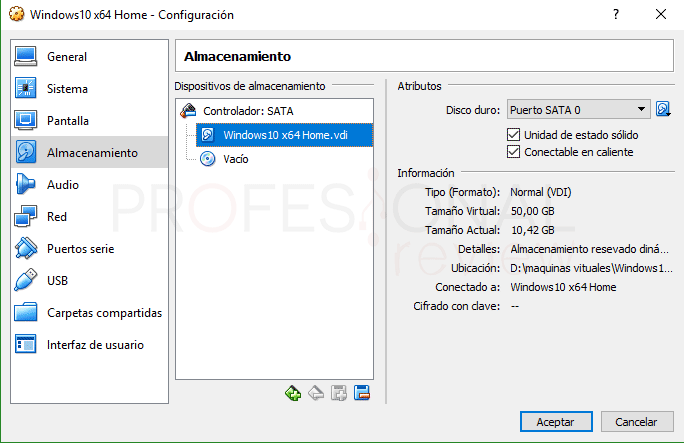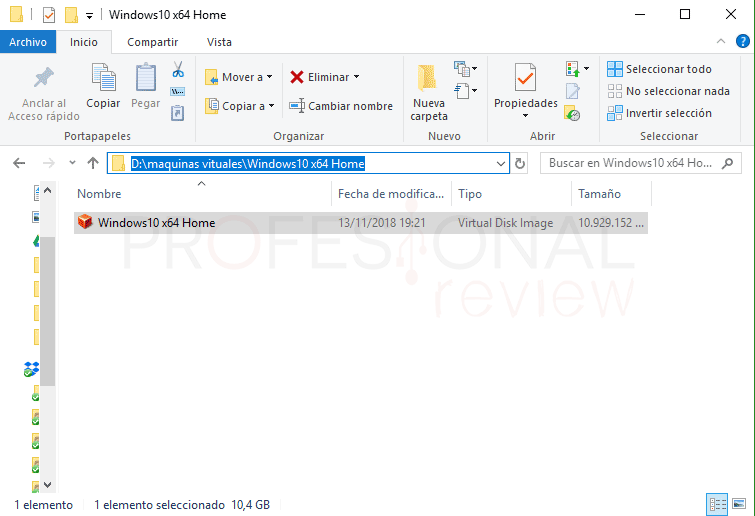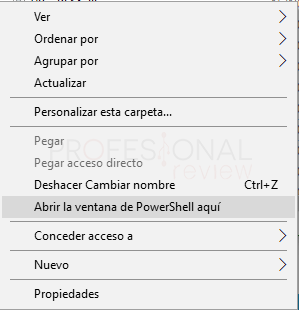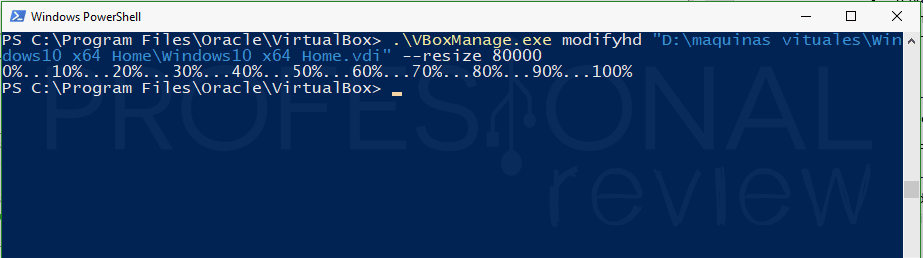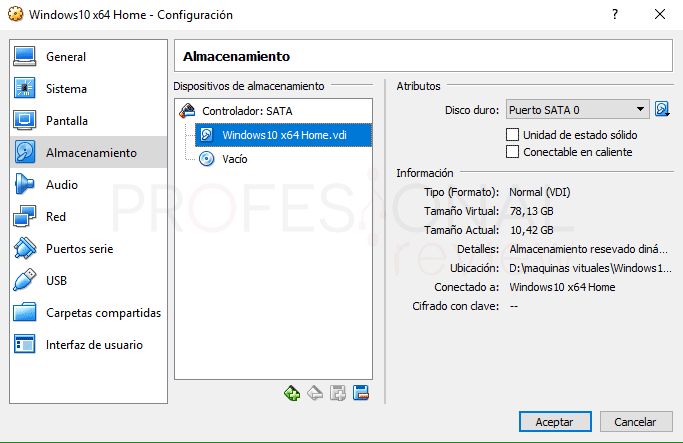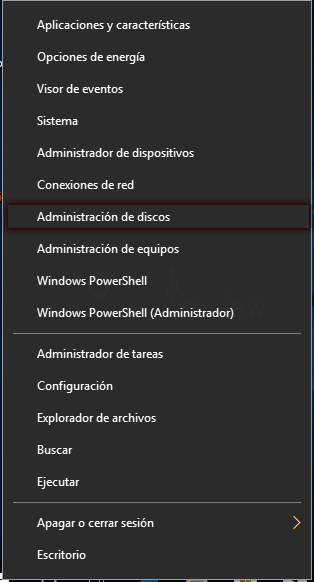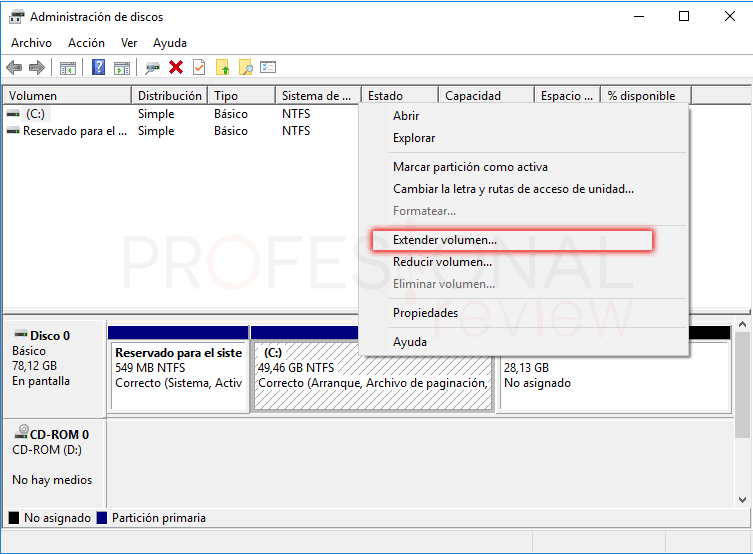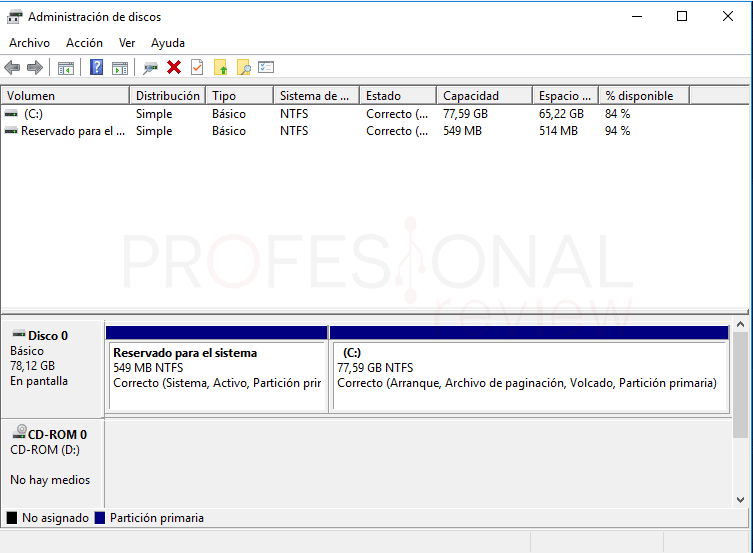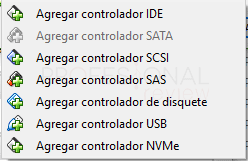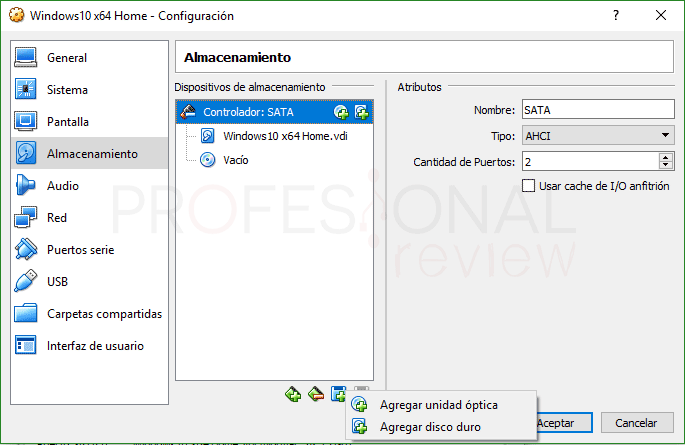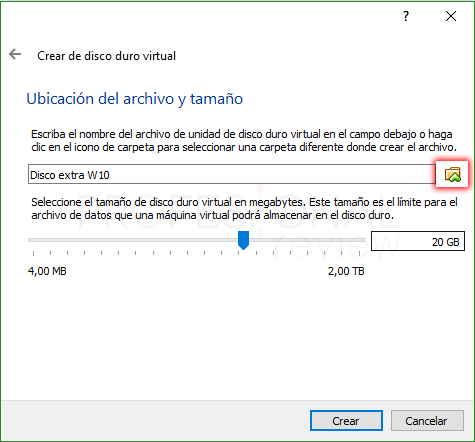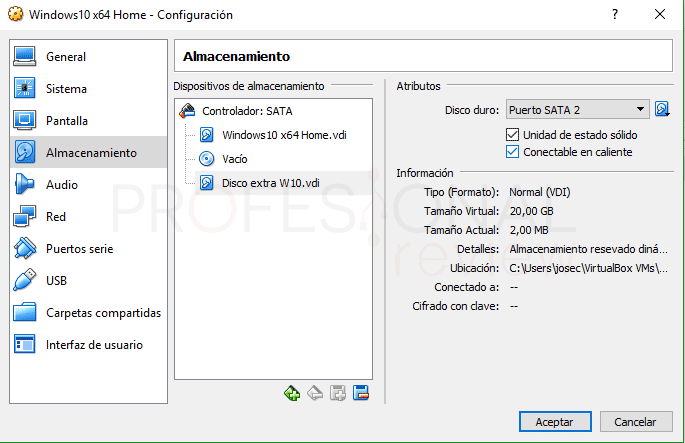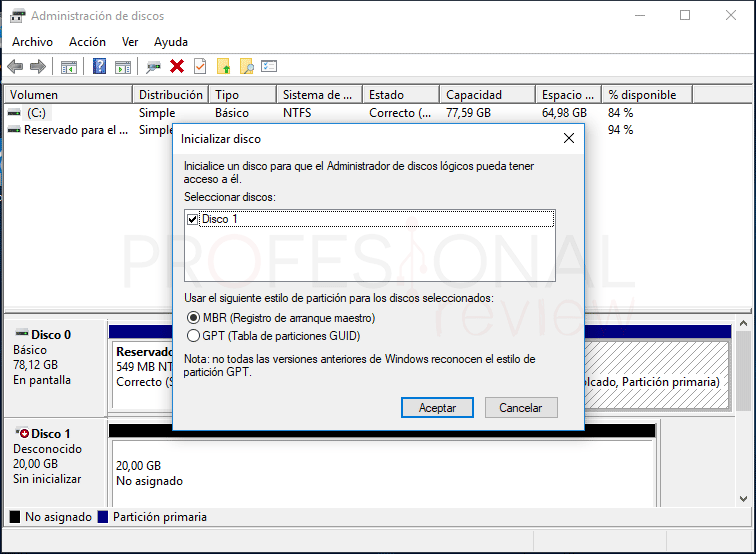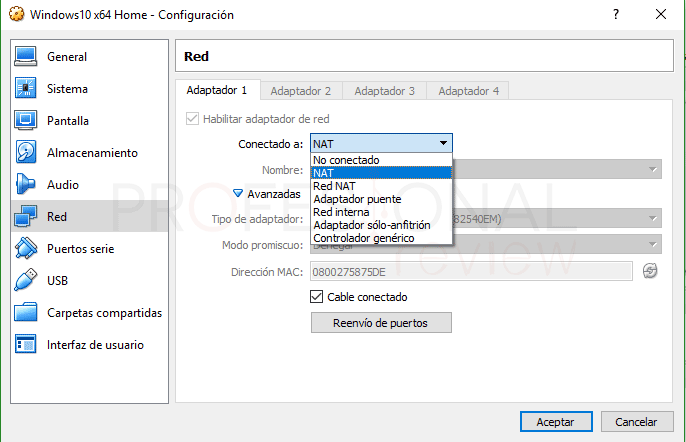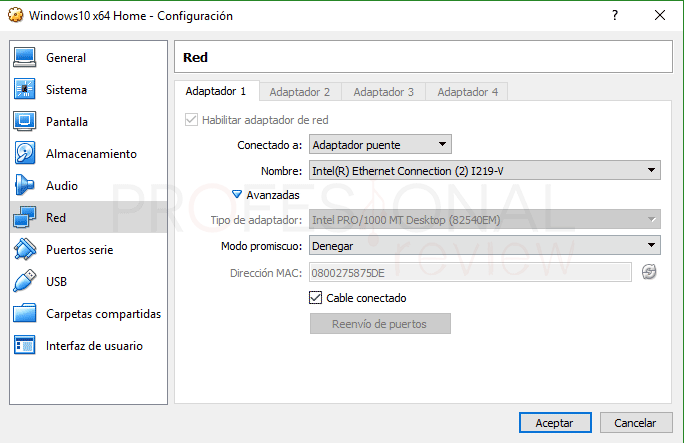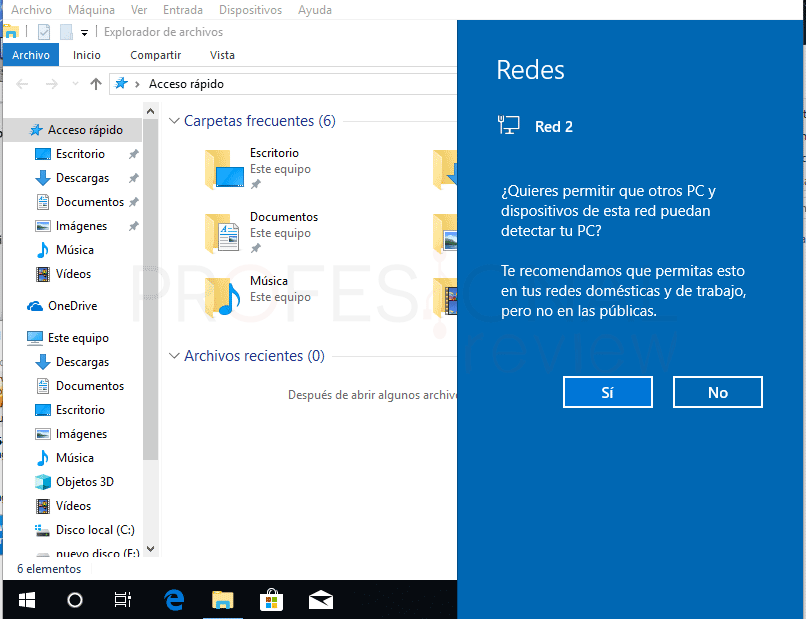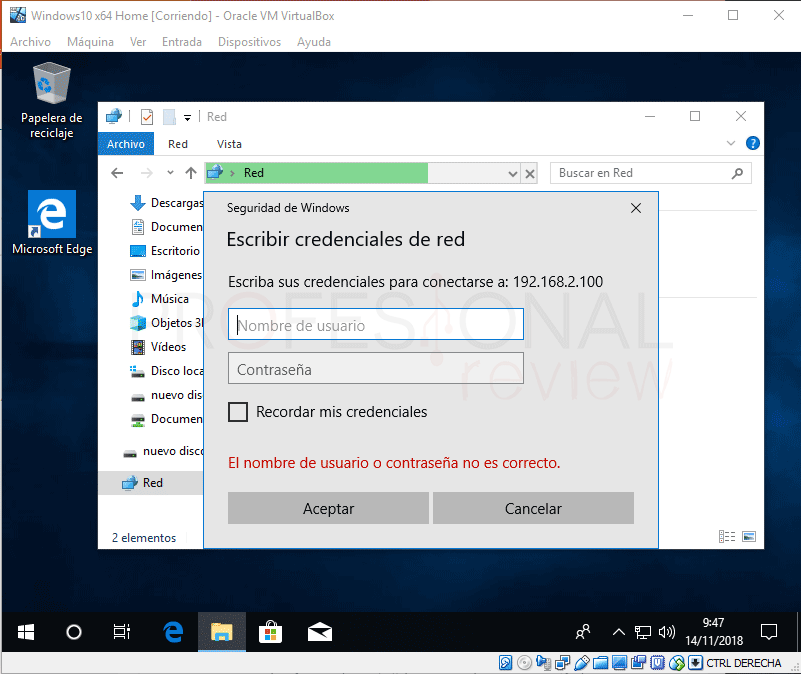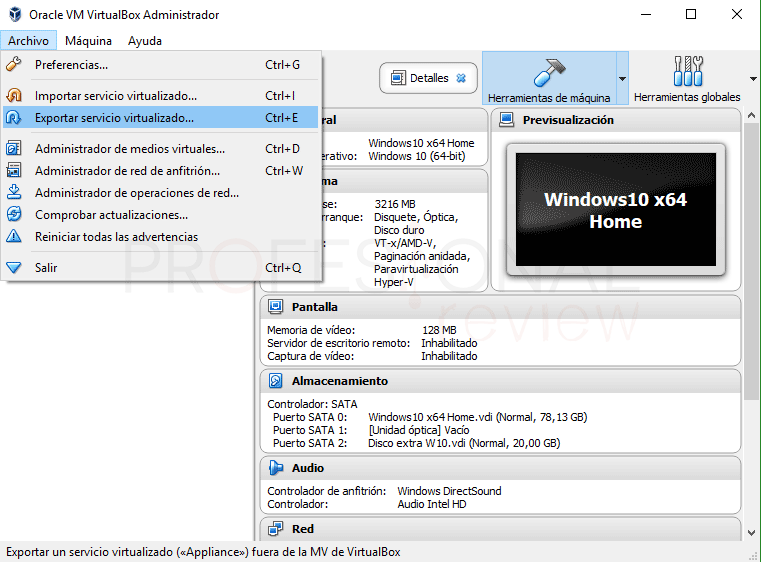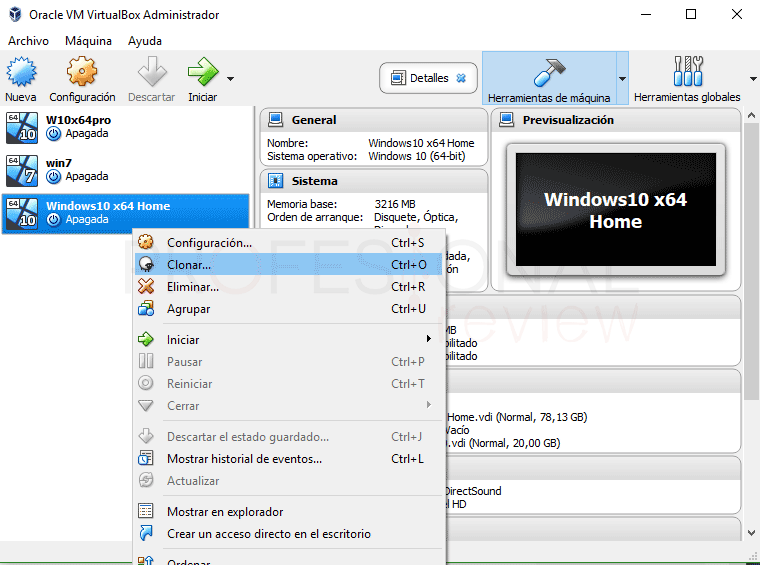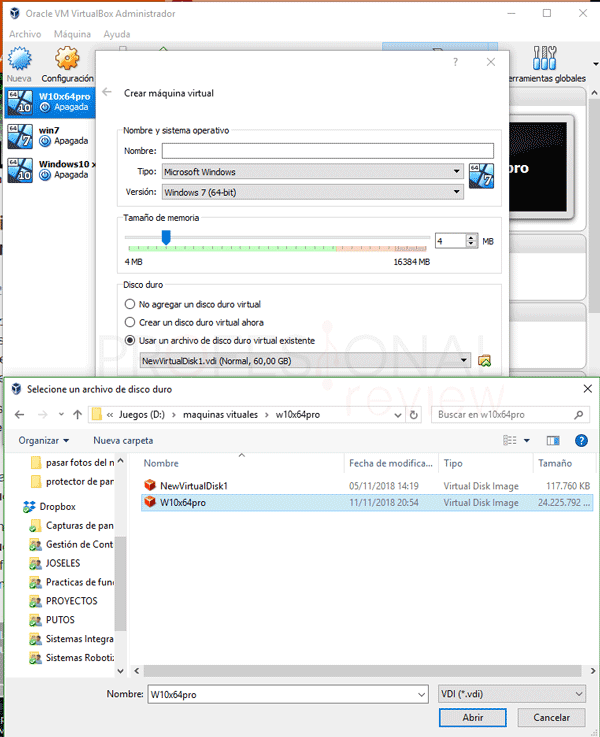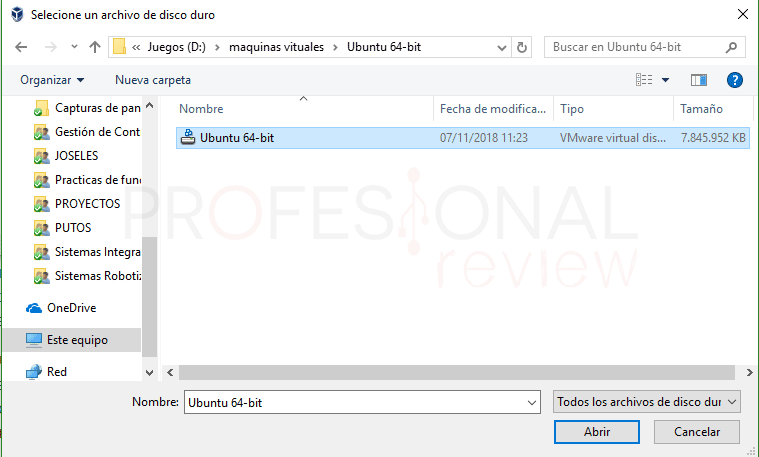Ya hemos hablado suficiente de VirtualBox y la utilidad de esta aplicación. En este artículo veremos cómo poder crear máquina virtual en VirtualBox explicando de forma detallada el proceso de creación de ésta. Además, explicaremos de forma detallada algunas configuraciones importantes como la red interna de la máquina virtual, añadir discos duros a esta, como compartir una carpeta desde el equipo host hacia la máquina virtual, uso de las teclas host y clonar, exportar e importar máquinas.

Índice de contenidos
VirtualBox es una de las soluciones gratuitas más completas que hay para crear una máquina virtual en nuestro equipo. y hoy veremos una demostración práctica de cómo crear una máquina virtual de la forma más completa posible. Prepara tu VirtualBox y sigue los pasos con nosotros.
Ahora, empezamos con el proceso de instalación y mucho más.
Crear máquina virtual VirtualBox
Lo primero que vamos hacer es crear desde cero una nueva máquina virtual. El sistema operativo que vamos a utilizar lo cogeremos desde un archivo ISO descargado mediante la aplicación Media Creation Tool de Microsoft. Comencemos el proceso.
- Lo primero que debemos hacer es abrir VirtualBox y darle al botón “crear”. De esta forma comenzaremos el asistente de creación de la máquina virtual
- Nos aparecerá una ventana en la que debemos pulsar el botón inferior “Modo Experto”
- En la primera pantalla colocamos el nombre de la máquina y elegimos que sistema queremos instalar
- También debemos asignar una cantidad de memoria RAM a la máquina virtual. Según la que tengamos disponible en nuestro equipo podremos asignarle una cantidad personalizada
- Como es una máquina virtual nueva, elegimos la opción “Crear un disco duro virtual nuevo”
- Una vez todo listo, pulsamos en “Crear”
- Para elegir un directorio en donde crear nuestra máquina pulsamos sobre el icono de la carpeta con la flecha verde en la parte superior derecha
- Ahora debemos asignarle la cantidad de almacenamiento al disco duro virtual. Podremos asignarle lo que queramos realmente, porque VirtualBox creará este espacio de forma dinámica en el disco duro físico.
- Elegimos la opción “Reservado dinámicamente”
- Como extensión del disco duro virtual recomendamos elegir VDI (nativo de VirtualBox) o VMDK (nativa de VMware) o VHD (nativo de discos virtuales de Windows)
- Ahora pinchamos en “Crear”
Insertar Imagen ISO para instalar sistema operativo en VirtualBox
La máquina virtual estará creada, pero ahora debemos de configurar otros parámetros extra básicos como CPU o instalar el sistema operativo desde una ISO.
- Para abrir las opciones de configuración de la máquina virtual debemos de pulsar sobre la máquina virtual crear con botón derecho y elegir “Configuración”
- Nos vamos a la pestaña “Sistema” y nos situamos sobre la pestaña “Procesador”
- Elegiremos cuantos núcleos podrá utilizar la máquina virtual
- Lo siguiente será asociar la imagen ISO del sistema operativo a la máquina virtual para poder instalar el sistema
- Pulsamos sobre “Almacenamiento”
- Seleccionamos el icono del CD en la sección de “Dispositivos de almacenamiento”
- En la parte derecha, pulsamos nuevamente sobre el icono del CD y pinchamos sobre “Seleccione archivo de disco óptico virtual”
- Ahora tendremos que buscar en el exportador de archivos dónde tenemos almacenada nuestra imagen ISO del sistema operativo
Con todo listo por ahora, pulsamos en “Aceptar”. Más adelante veremos de forma detallada toda la configuración de la máquina virtual
Instalación del sistema operativo
- Para iniciar la máquina virtual pulsamos sobre el botón de “Iniciar” de la flecha verde grande
- De forma automática se iniciará el CD de la imagen ISO como si fuera un equipo normal y corriente sin un sistema instalado.
El proceso de instalación se realiza tal y como se hace de forma normal en un equipo físico por lo que no entraremos en el proceso de forma detallada
Ya tendremos creada nuestra máquina virtual con un sistema operativo instalado en el disco duro virtual. Ahora podremos hacer prácticamente las mismas cosas que hacemos en nuestro equipo físico.
Configurar Parámetros de funcionamiento de una máquina virtual en VirtualBox
Vamos a ver de forma más detallada los distintos parámetros de configuración de una máquina virtual. Los dividiremos según en donde estén situados y el nivel de importancia de ellos.
Instalación de VirtualBox Guest Additions
Estas herramientas son extremadamente útiles para optimizar el rendimiento de nuestro sistema operativo virtualizado.
Para saber cómo se instalan y las funciones de estas herramientas visita nuestro tutorial:
Configurar carpeta compartida en VirtualBox
Debemos tener VirtualBox Guest Addition instaladas en la máquina virtual
Para poder compartir una carpeta desde el equipo host hacia la máquina virtual y permitir que éste vea los archivos que hay en su interior haremos lo siguiente:
- Sobre la ventana principal pulsamos con botón derecho sobre la máquina virtual y elegimos “Configuración”
- Nos situamos sobre la opción de “Carpetas compartidas”
- Pulsamos sobre el icono de la carpeta con el símbolo “+” situado a la derecha
- En la primera línea seleccionamos la carpeta de nuestro equipo físico
- En la segunda línea ponemos el nombre de la carpeta
- Activamos las opciones que veamos oportunas de las tres que aparecen
La carpeta aparecerá en el explorador de archivos si nos vamos a “Este equipo”
Activar portapapeles compartido y Disk Encryption en VirtualBox
Estas modificaciones deben hacerse con la máquina virtual apagada. Estas opciones estarán situadas en la primera opción de la lista de configuración “General”
Portapapeles compartido VirtualBox
Debemos tener VirtualBox Guest Addition instaladas en la máquina virtual
Pulsamos sobre “Avanzado” y elegimos la opción “Bidireccional” en las opciones “Compartir portapapeles” y “Arrastrar y soltar”. Así podremos interactuar de forma directa entre el equipo host y la máquina virtual para transferir archivos
Disk Encryption VirtualBox
Si queremos encriptar la máquina virtual para añadir seguridad tendremos que instalar VirtualBox Extension Pack.
Para hacer esto visita nuestro tutorial:
Una vez instalado el paquete nos situamos sobre la pestaña Disk Encryption. Aquí activamos la opción específica y colocamos una contraseña de seguridad para el acceso a la máquina virtual. También tendremos que elegir un sistema de cifrado para el disco en la lista desplegable.
Teclas host VirtualBox
El uso de atajos de teclado es algo muy normal en los sistemas operativos, y esto no es excepción en una máquina virtual. Para ciertos atajos de teclado si los utilizamos sobre la máquina virtual también tendrán efecto sobra la física, por ejemplo “Ctrl + Alt + Supr”.
Para utilizar ciertas combinaciones de teclas que interfieren en el sistema host debemos hacer lo siguiente:
- Con la máquina virtual encendida, pulsamos en la barra de herramientas sobre “Entrada”
- Seguidamente nos situamos sobre “Teclado”
- Si queremos activar una combinación determinada pulsamos sobre ella. De esta forma no actuará sobre el equipo host
Si además pulsamos sobre “Preferencias de teclado” en el menú anterior accederemos a todas las combinaciones de teclas que podemos utilizar tanto en la máquina virtual como en el propio programa
Cuando la combinación de teclas dice “Anfitrión + ” se refiere a que la primera tecla es la de “Ctrl Derecha”
Ampliar disco duro VirtualBox
Estas modificaciones deben hacerse con la máquina virtual apagada. Si tenemos instalar una máquina virtual y configuramos una determinada cantidad de almacenamiento en este disco duro, no podremos modificarlo con método gráficos normales. Además, el disco duro virtual creado debe de estar configurado como dinámico. Por eso en el apartado de creación de la máquina virtual elegimos nosotros esta opción. Veamos entonces como hacer este procedimiento: (partimos de un disco duro virtual de 50 GB)
- Lo primero que debemos hacer es localizar el directorio en donde hemos almacenado el disco duro virtual de la máquina virtual
- Tendremos que buscar un archivo con extensión “.VDI”
- Además, recomendamos hacer una copia de seguridad por si algo sale mal
- Apuntamos o copiamos esta ruta porque la utilizaremos después
- Ahora nos vamos al directorio de instalación de VirtualBox, de forma general será la siguiente ruta:
C:\Program Files\Oracle\VirtualBox
- Ahora debemos de hacer clic derecho sobre un lugar vacío del directorio, a la misma vez debemos pulsar la tecla “Mayúsculas”
- Elegimos la opción “Abrir la ventana de PowerShell aquí”
- Tendremos que escribir el siguiente comando:
.\VBoxManage.exe modifyhd "<ruta del disco duro virtual>" --resize <valor en MB>
Por ejemplo, en nuestro caso ha sido: “.\VBoxManage.exe modifyhd «D:\maquinas vituales\Windows10 x64 Home\Windows10 x64 Home.vdi» –resize 80000”. De esta forma vamos a ampliar el disco duro a 80GB
- Veamos los resultados ahora. Veremos que el disco se ha ampliado correctamente
- Ahora iniciamos la máquina virtual para ver los cambios. Para ello serán necesario utilizar el “administrador de disco duro de Windows”. Ya que tendremos que reasignar este espacio manualmente desde esta herramienta
- Pulsamos con botón derecho sobre el menú inicio y pinchamos sobre “Administración de discos”
- Veremos que ahora el espacio aumentado está en color negro, por lo que aún no es utilizable
- Hacemos clic derecho sobre la partición del sistema y elegimos “Extender volumen”
- Solamente tendremos que seguir el asistente pulsando en “Siguiente”. Este tomará todo el espacio y extenderá la partición al completo
Para aprender más detalladamente como usar el Administrador de discos duros de Windows Visita este tutorial:
Añadir nuevo disco duro a máquina virtual VirtualBox
Ampliar una unidad virtual es relativamente complejo, si no queremos hacer esto también tendremos la posibilidad de crear y añadir otro disco duro en la máquina virtual. Veamos cómo es:
- Seleccionamos la máquina virtual y abrimos su configuración
- Nos vamos al apartado de “Almacenamiento”
Tendremos la posibilidad de crear un nuevo controlador de disco para configurar una nueva interfaz (IDE, SCSI, NVMe)
Pero también podremos añadir una unidad a la interfaz ya existente. Para hacer esto pulsamos sobre el icono azul con el símbolo “+”
- Pulsamos sobre “Crear un disco duro”, y seguidamente a “Crear nuevo disco”
- Elegiremos en el asistente, la extensión del archivo, la opción de hacerlo dinámico y el espacio asignado
De esta forma el disco duro quedará creado. También podremos activar las opciones de que sea una unidad en estado sólido que se pueda conectar en caliente. Ahora pasamos a iniciar la máquina virtual
- Dentro de la máquina virtual ya en funcionamiento, tendremos que abrir el Administrador de disco duro
- Tal y como si fuera un disco que acabamos de comprar, el programa nos informará de que debemos darle formato al nuevo disco. Pulsamos “Aceptar”
- Luego pulsamos botón derecho sola el espacio en negro del disco duro y elegimos “Nuevo volumen simple”
- Seguimos los distintos pasos del asistente para crear correctamente el volumen
Tienes información detallada sobre esto en el tutorial acerca del Administrador de disco duro
Si este nuevo disco duro ya formateado no aparece directamente en el explorador de archivos, reiniciaremos la máquina virtual
Configurar red interna VirtualBox
Esta modificación se podrá hacer sin apagar la máquina virtual, pero con ella apagada podremos configurar más parámetros.
Otro de los aspectos más importantes a configurar en una máquina virtual es la red para la conexión de éste a Internet y a recursos compartidos como si de un equipo físico se tratase.
Para acceder a la configuración de la red tendremos que irnos a la configuración de la máquina virtual, y situarnos en el apartado de “Red”. Las opciones que tenemos disponibles será las siguientes:
- No Conectado: la máquina virtual no estará conectada a una red
- NAT: Configuración por defecto de la máquina. Toma la conexión a Internet del equipo host para navegar por Internet. No podremos ver otros equipos en red ni compartir archivos con ellos
- Red NAT: Como la opción anterior, pero con posibilidad de tener varias máquinas ejecutándose al mismo tiempo
- Adaptador puente: simula una conexión física tomando su propio adaptador de red y obteniendo una IP del router físico. Sí podremos compartir archivos y conectarnos a una red física
- Red interna: la máquina virtual verá la red interna pero no tendrá acceso al exterior de ésta (Internet)
- Adaptador solo-anfitrión: la máquina virtual solamente se conectará al equipo host
- Controlador genérico: se le asignará un controlado genérico que existe en el equipo físico si no reconoce los que tenemos disponibles en VirtualBox
Para nosotros los más interesantes sin duda son Red NAT y Adaptador de Puente. Vamos a configura la máquina virtual c en modo adaptado de puente para que sea visible en la red de equipo de nuestro lugar de trabajo:
- Elegimos la opción “Adaptador de puente” y pulsamos aceptar
- Inmediatamente veremos los cambios en nuestra máquina virtual. Nos pedirá que volvamos a conectarnos ya que la red ha cambiado. Pulsamos en “Sí”
- Ahora podremos ver los demás equipos de la red como si estuviéramos conectados al router físicamente
Exportar máquina virtual VirtualBox
Exportar una máquina virtual nos servirá para poder utilizar esta máquina en otros programas distintos a VirtualBox. El formato más utilizado es el OVF, el cual es soportado por la mayoría de hypervisores, por ejemplo, VMware (su creador). Para exportar una máquina virtual en VirtualBox haremos lo siguiente:
- Con la máquina apagada pulsaremos en “Archivo” y “Exportar servicio virtualizado”
- Seleccionamos la máquina en cuestión y pulsamos “Next”
- Elegimos el directorio de destino para el archivo y el tipo de archivo a utilizar, podrá ser OVF u OVA. La única diferencia es que OVA crea un solo archivo con todo en su interior
- Seguidamente podremos añadir alguna información extra al servicio virtualizado
- Para finalizar, pulsamos en ”Exportar”
Para hacer el proceso inverso, tendremos que pulsar en “Archivo -> Importar servicio de virtualizado”. Seleccionaremos el paquete OVF u OVA y seguiremos los pasos correspondientes.
Clonar máquina virtual
Además de exportar máquinas virtuales, también podremos clonar cualquiera de ellas para no tener necesidad de instalar un sistema operativo en cada una.
- Para ello, pulsamos con botón derecho sobre la máquina apagada y elegimos “Clonar”
- Elegimos un nombre y dejamos activa la opción de “Reinicializar la dirección MAC de las tarjetas de red”
- Solamente tendremos que pulsar en “Clonar” y el proceso comenzará
- Ahora podremos disponer de dos máquinas virtuales exactamente iguales en nuestro Hypervisor
Crear máquina virtual desde un VirtualBox VDI o Virtual Disk Image
Otra opción que es de las más útiles que implementa VirtalBox es la de poder crear una máquina virtual a partir de un disco duro virtual en extensión “.VDI” o las demás soportadas ya creado. Gracias a esto podremos descargarnos máquinas virtuales de internet previamente creadas y directamente poder abrirlas con VirtualBox.
- Pulsamos en “Nueva” y en la primera ventana elegimos la opción de “Usar un archivo de disco duro virtual existente”
- Para buscar la máquina virtual pulsamos sobre el icono de la carpeta y la flecha verde
- Una vez elegida y colocado el nombre y la cantidad de RAM, solamente tendremos que pulsar sobre “Crear”
Abrir máquina virtual de VMware vmdk VirtualBox
Similar al apartado anterior es el método para poder crear e iniciar una máquina virtual de VMware en VirtualBox. Una de las características más significativas y útiles de VirtualBox es el hecho de poder abrir máquinas virtuales hechas en otros Hypervisores como VMware.
- Nuevamente pulsamos sobre el botón de “Nueva” y elegimos la opción de “Usar un archivo de disco duro virtual existente”
- Pulsamos sobre la carpeta con la flecha verde y elegimos el archivo con extensión “.vmdk” propio de VMware
- Una vez más, configuramos RAM y nombre de la máquina virtual
- Le damos a “Crear” y la máquina ya estará lista para funcionar.
Podremos realizar todas las configuraciones propias de una máquina virtual de VirtualBox
También te recomendamos:
¿Qué máquina virtual has creado tú? Déjanos en los comentarios que te ha arecida este artículo. Si echas en falta algo, dínoslo y completamos el tutorial