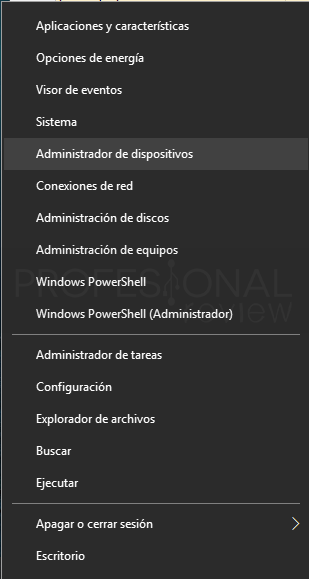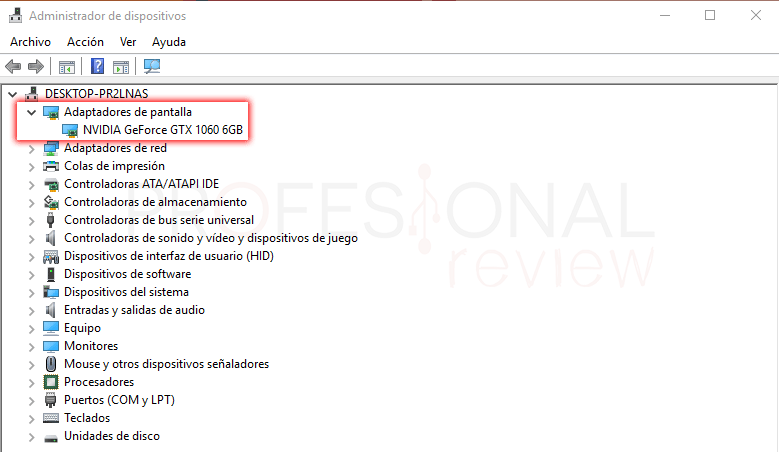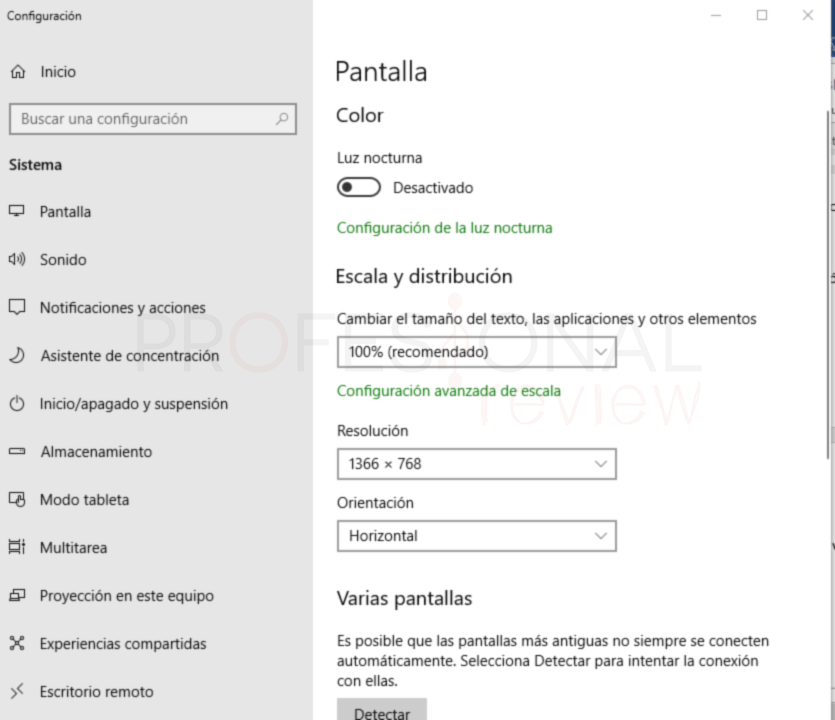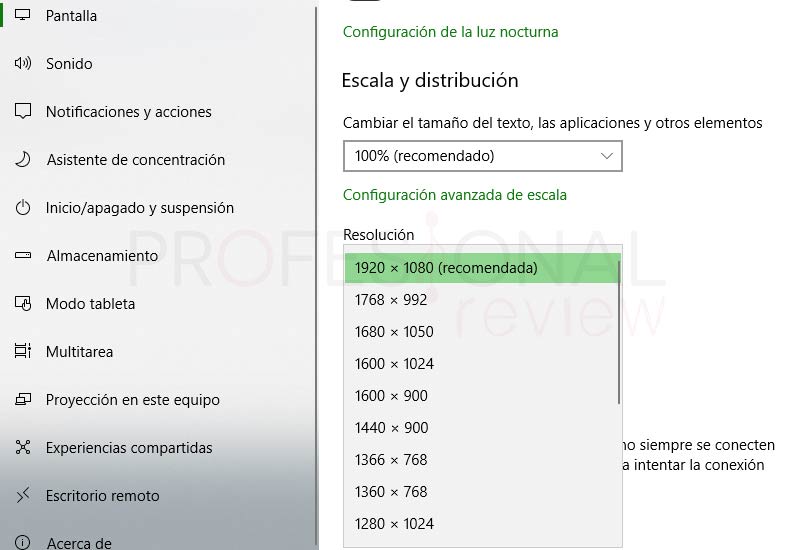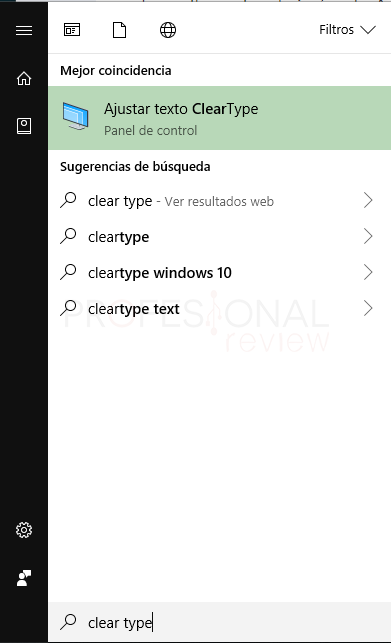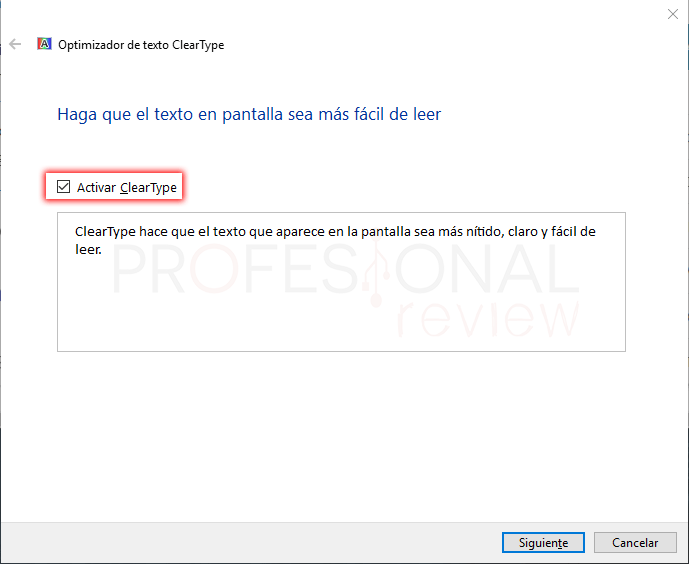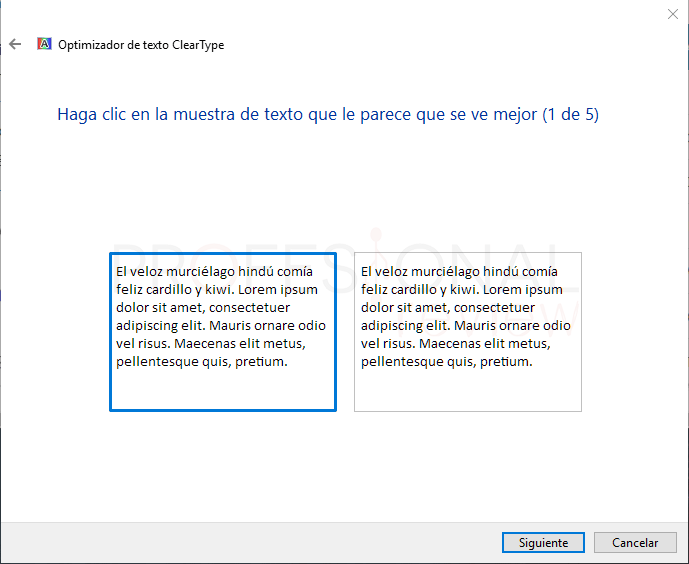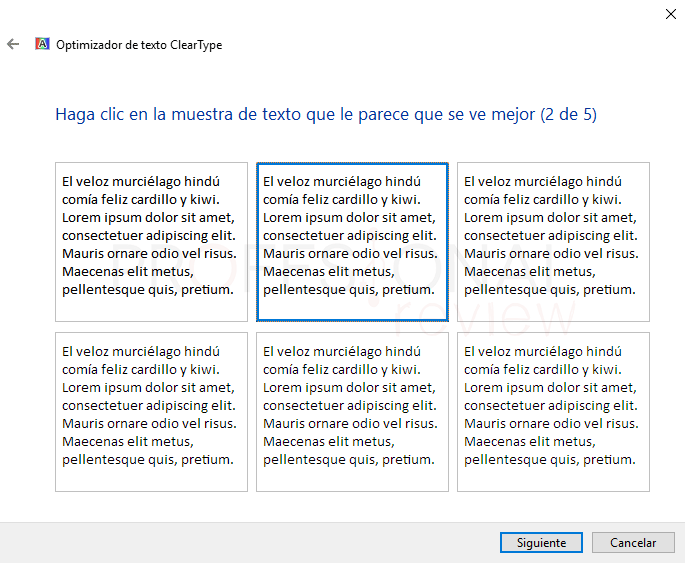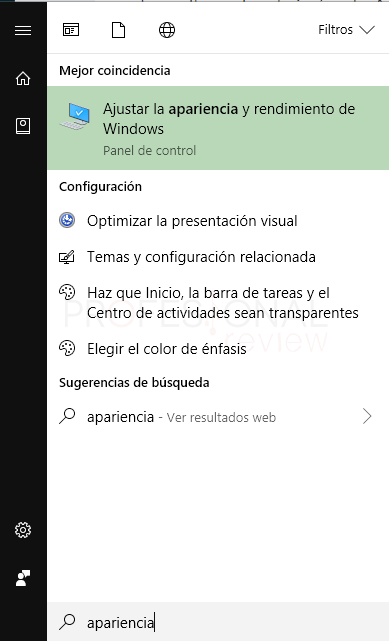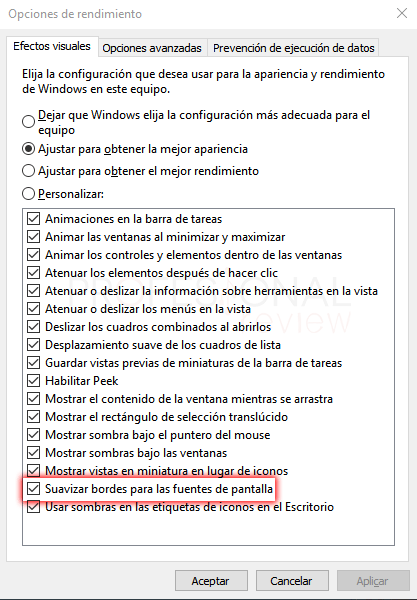Si ves las letras borrosas en Windows 10 tanto en las fuentes del sistema como en aplicaciones y editores de texto, muy posiblemente no sea cosa de tu hardware. Es más, casi nunca se debe a error físicos de los componentes de tu equipo, sino a una mala configuración de tu propio sistema. Hoy veremos todas las posibles soluciones para solucionar este común problema.
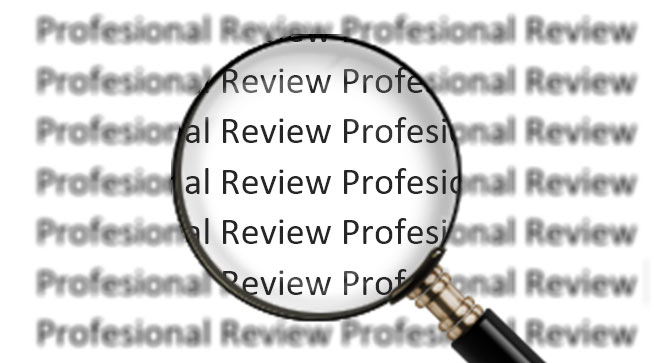
Índice de contenidos
Seguramente también hayas pensado que puede deberse a un problema en tu vista. En este caso es sencillo descartar que sea tuyo, solamente busca un libro y ábrelo para intentar leer su contenido, si lo haces perfectamente tu vista esta “perfecta”. Entonces veamos todas las posibles soluciones a este error
Solución 1: Actualiza los drivers de tu tarjeta gráfica
Creemos que lo primero que debemos hacer es revisar el controlador de nuestra tarjeta gráfica. Es muy común ver las letras borrosas en Windows 10 cuando este está recién instalado o cuando hemos introducido hardware gráfico nuevo a nuestro equipo.
- Lo que debemos hacer es identificar qué tarjeta gráfica tenemos. Para ello pulsemos con botón derecho sobre el botón de inicio.
- También podremos acceder a este menú pulsando la combinación de teclas “Windows + X”
- Seguidamente pulsamos sobre “Administrador de dispositivos”
- En la lista de dispositivos debemos situarnos sobre la primera opción “Adaptadores de pantalla”
- Identificamos el nombre y modelo de nuestra tarjeta gráfica. Esta muy posiblemente sea Nvidia, AMD o Intel
Ahora debemos irnos a la página web respectiva de cada marca para buscar los drivers oficiales.
Una vez descargados y concluido el proceso de instalación deberíamos de ver correctamente las fuentes de nuestro sistema.
Solución 2: Configuración de resolución de pantalla incorrecta
También es posible que el problema que tengamos sea por tener una configuración de resolución de pantalla que no sea la nativa de nuestro monitor.
Cuando esto ocurre, caso todo lo que está representado en nuestra pantalla se verá a una peor calidad e incluso de forma borrosa. Como esta imagen:
Normalmente, cuando tenemos los drivers de la tarjeta gráfica actualizados, la configuración de la resolución de pantalla automáticamente se configura a la recomendada o nativa de esta. Aunque merece la pena que hagamos la comprobación por si acaso:
- Pulsaremos con botón derecho sobre el escritorio y elegiremos “Configuración de pantalla”
- En la ventana que se nos abre, accederemos al apartado de “Pantalla” y dentro de este buscaremos la opción de “Resolución”
- Si desplegamos la lista de configuraciones habrá una que ponga entre paréntesis (Recomendada). Esa es la que debemos elegir
Otra cosa que podemos hacer es comprobar en Internet con la marca y modelo de nuestro monitor cuál es su resolución nativa. O simplemente ir probando cada una de ellas y dejar la que mejor se vea.
Solución 3: Optimizar texto con Clear Type
Windows implementa de forma nativa una herramienta para evitar ver letras borrosas en Windows 10. Es posible que esta herramienta la tengamos desactivada y esta sea el motivo de la mala visión.
- Para acceder a ella abrimos el menú inicio y escribimos “Clear Type”. Debemos seleccionar la opción principal de búsqueda
- Lo que tendremos que hacer es activar la casilla de la opción “Activar Clear Type”.
- A continuación, pulsamos en “Siguiente”
- En la siguiente ventana esta herramienta determinará cual es la resolución óptima de nuestra pantalla. Pulsamos en “siguiente”
- En la siguiente pantalla tendremos que elegir de las opciones que se nos muestran, cual es el texto que mejor vemos nosotros
- Luego, pulsamos en “Siguiente”
- Ahora nuevamente tendremos que elegir cuál de las opciones representadas vemos mejor
Así continuaremos por 3 pantalla más. Cuando finalicemos el asistente, deberíamos de ver las letras perfectamente.
Solución 4: Opciones de rendimiento de Windows 10
Por último, iremos a comprobar las opciones de rendimiento del sistema. Estas opciones nos permiten ver con una mejor calidad los gráficos de nuestro sistema, letras, iconos, ventanas, etc. Hay una opción para optimizar la representación de las fuentes del sistema.
- Para acceder a ellas, abrimos el menú inicio y escribimos “Apariencia y rendimiento”
- Pulsamos sobre la opción principal mostrada
- En la lista de opciones que se nos presentan debemos localizar la que dice “Suavizar bordes para las fuentes de pantalla”
- Esta opción se debe encontrar activada
Si tenemos suficientes recursos de hardware podríamos activar todas las opciones para obtener la mejor apariencia posible del entorno de Windows 10.
Estas son todas las soluciones que conocemos para poder solución el problema de ver letras borrosas en Windows 10.
También te podría interesar:
¿Has podido solución tu problema? Cuéntanos qué solución ha sido la definitiva, o si, por el contrario, sigues con el problema.