En este nuevo tutorial veremos cómo poder eliminar particiones en Windows 10. Si tienes instalado tu sistema operativo en un disco duro particionado y quieres dejarlo completamente disponible para el sistema por necesidad de espacio, hoy veremos cómo podemos hacer esto sin necesidad de tener que reinstalar el sistema operativo. También podremos hacerlo con cualquier disco duro que tengamos, por ejemplo, unidades USB y discos duros portátiles.

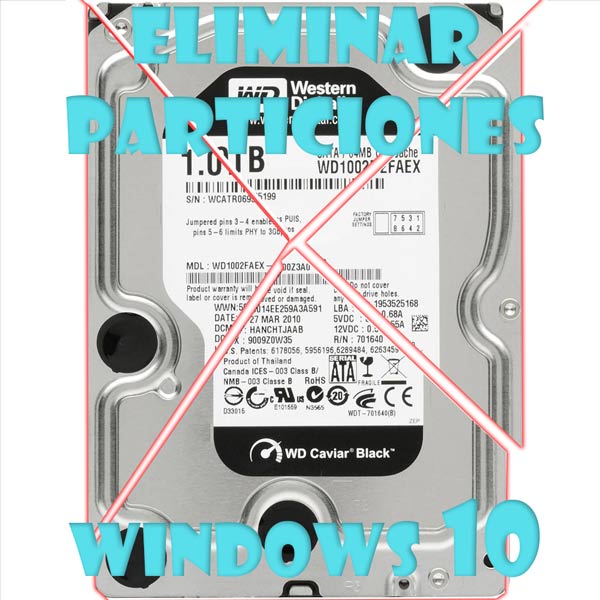
Índice de contenidos
Eliminar particiones te permitirá disponer de menos divisiones de espacio en tu disco duro, tu explorador de archivo quedará mas centralizado en una sola partición. Pero si lo que quieres es extender partición en Windows 10 para remodelar tu disco duro, también podremos hacerlo.
Para hacer esto, vamos a utilizar el administrador de disco duro de Windows 10.
Si quieres saber más acerca de este programa, además de lo que verás aquí te invitamos a que vaya a nuestro tutorial:
Ahora veamos nuestro tema a tratar.
Eliminar particiones nos permitirá asignar mayor cantidad de espacio a la que dejemos de forma final, pudiendo ocupar hasta todo el disco duro completo. Es muy útil si nos estamos quedando sin espacio para la partición de Windows y el disco duro es de mayor capacidad.
La partición de 500 MB “Reservado para el sistema” no será posible eliminarla, aunque tampoco la tendremos visible en el explorador de archivos. Tampoco será posible eliminar la aparición del sistema
Todos los archivos que haya en la partición se eliminarán
También podremos elegir la opción de “Formatear…”. Con esta opción conseguiremos eliminar físicamente los archivos de nuestro disco duro dejando completamente limpia la partición para luego poder eliminarla.
Ahora la partición quedará en negro como un espacio no asignado. Si hacemos esto en todas las particiones que tengamos, quedará todo como un espacio en negro sin asignar. Ahora es turno de extender partición en Windows 10
Una vez eliminadas las particiones que nos estorban podremos aumentar el tamaño de las que hemos dejado, como por ejemplo la partición en donde está instalado nuestro sistema
Ya tendremos eliminadas las particiones del disco duro. Como ves ha sido un trabajo bastante rápido y simple.
Para eliminar absolutamente todas las particiones del disco duro lo indicado será hacerlo con un DVD o USB de instalación de Windows 10. Durante el proceso de instalación accederemos a un editor de particiones en donde podremos dejar el disco duro completamente vacío y sin partición alguna.
Para hacer esto ve a este tutorial de instalación de Windows
Quizás también te pueda interesar esta información:
Si tienes algún problema o duda respecto a este tema, te invitamos a que nos la dejes en los comentarios.
Los rumores sobre la llegada de los SoC Nvidia N1X y N1 a ordenadores de…
Las APU Ryzen AI MAX+ "Strix Halo" de AMD han comenzado a aparecer en el…
Te decimos cómo instalar un procesador o CPU en la placa base sin dañarlo paso…