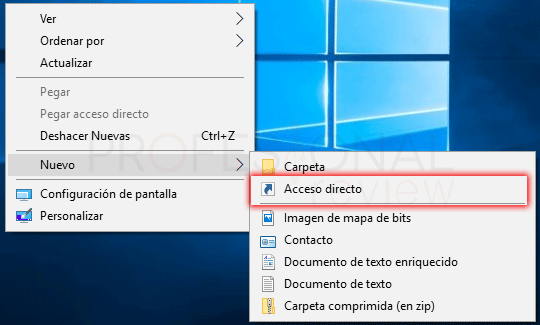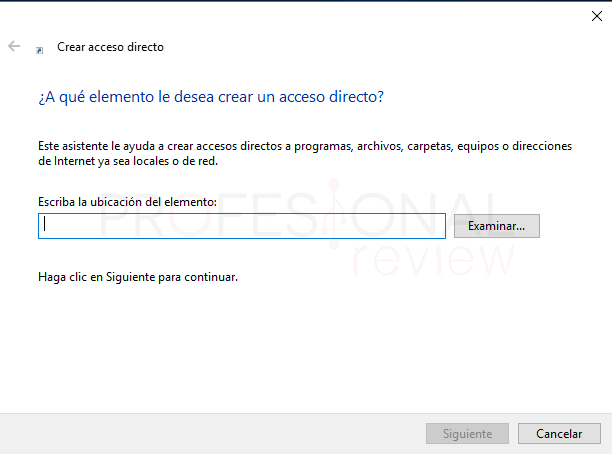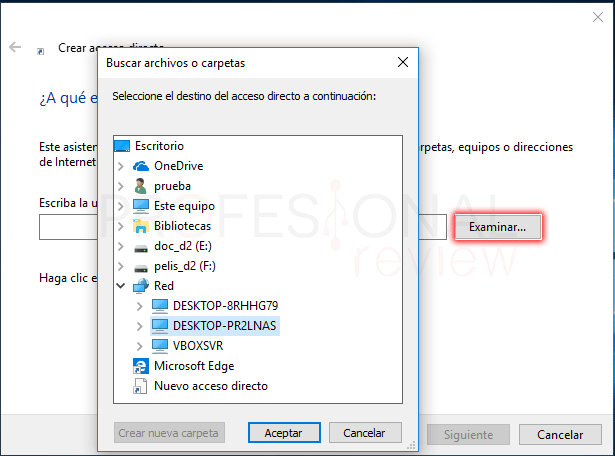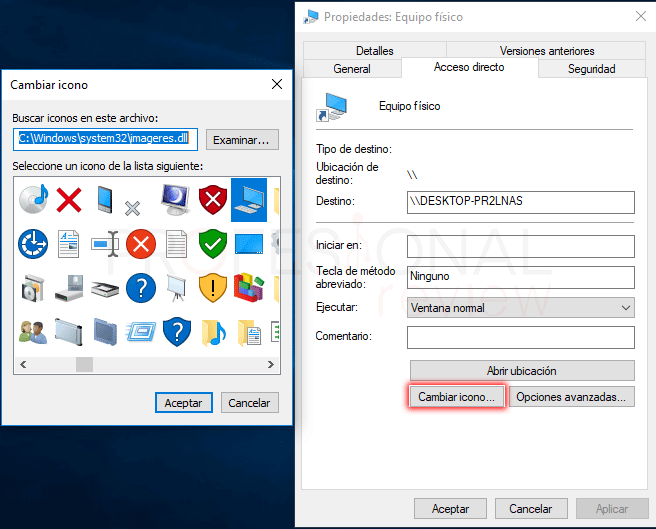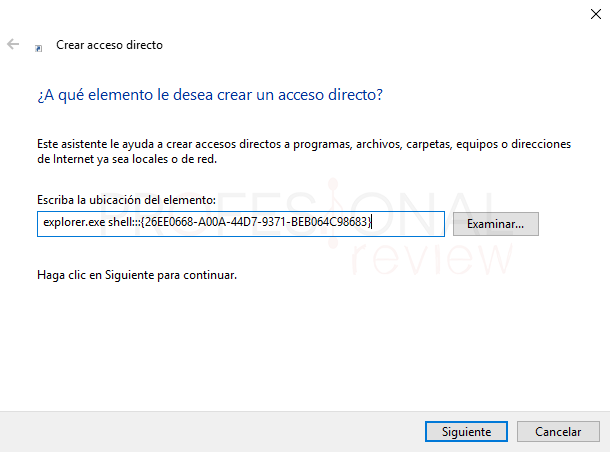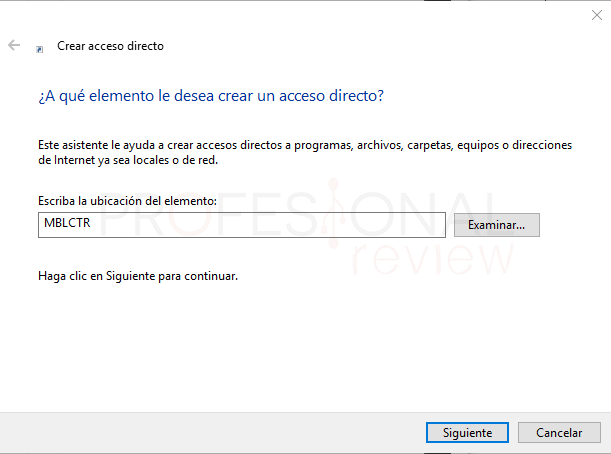En este paso a paso, vamos a ver unos cuantos trucos acerca de crear acceso directo Windows 10 para abrir distintas utilidades de Windows e incluso acceder directamente a configuraciones muy útiles sin que tengamos la necesidad de ir buscándolas en el panel de control.

Si nunca has creado un acceso directo es posible que ni siquiera te hayas planteado que no solamente podremos acceder a los típicos programas y a las carpetas que tenemos en el sistema. Es posible hacer mucho más y en este artículo quizás descubras algo que ni siquiera sabías que te hacía falta. Crear un acceso directo tiene mucho más de lo que parece
Crear acceso directo Windows 10
Lo primero que debemos saber es como crear un acceso directo en nuestro equipo. es muy simple:
- En cualquier lugar en donde estemos, sea escritorio o carpeta, pulsamos con botón derecho sobre un área vacía
- Elegimos la opción “Nuevo” para desplegar el resto de opciones
- La segunda opción que tenemos es la de “Acceso directo”, pulsamos sobre ella
- Ahora nos aparecerá una ventana que inicia el asistente de creación de un acceso directo. En la primera ventana tendremos que poner la ubicación del elemento al que queremos enlazar
- Pulsamos en “examinar” y buscamos sea lo que sea para enlazar con él directamente
- Por ejemplo, se nos ha ocurrido enlazar con un equipo ubicado en nuestra red doméstica, para acceder a él directamente
- Pulsamos “Aceptar” y “siguiente” en la pantalla del asistente
- Seguidamente tendremos que introducir el nombre con el que vamos a ver nuestro acceso directo
- Luego le damos a finalizar
El acceso directo estará creado. Si el sistema detecta que el enlace es a algo que el ya conoce, como es en este ejemplo, aplicará un icono adecuado para el propósito. En nuestro caso, aparece el icono de un PC, que es a donde queremos ir.
Si no estamos conformes con el icono, aún podemos cambiarlo:
- Pulsamos con botón derecho sobre el acceso directo y elegimos “Propiedades”
- En la pestaña de “Acceso directo” debemos localizar un botón que pone “Cambiar icono…”
- Si pulsamos en él se nos abrirá una ventana con una lista de iconos para que elijamos el que más nos guste
- Cuando estemos contentos con nuestra elección pulsamos en “Aceptar” en ambas ventanas. El icono quedará editado como le hemos dicho.
Comandos ocultos para crear acceso directo a aplicaciones y configuraciones
Lo verdaderamente útil vienen ahora, introduciendo en el apartado de la ubicación en el asistente de creación del acceso directo, conseguiremos acceder a multitud de sitios que a lo mejor ni conocíamos. Esto es posible gracias a un comando Active X implementado en el sistema para su funcionamiento interno.
| Definición | Comando |
| Acceso directo a la papelera de reciclaje | explorer.exe shell:::{645FF040-5081-101B-9F08-00AA002F954E} |
| Acceso directo a conexiones de red | explorer.exe shell:::{7007ACC7-3202-11D1-AAD2-00805FC1270E} |
| Acceso directo a panel de control | explorer.exe shell:::{26EE0668-A00A-44D7-9371-BEB064C98683} |
| Acceso directo a herramientas administrativas | explorer.exe shell:::{D20EA4E1-3957-11d2-A40B-0C5020524153} |
| Acceso directo a todas las tareas | explorer.exe shell:::{ED7BA470-8E54-465E-825C-99712043E01C} |
| Acceso directo a dispositivos Bluetooth | explorer.exe shell:::{28803F59-3A75-4058-995F-4EE5503B023C}
|
| Acceso directo a administrador de credenciales | explorer.exe shell:::{1206F5F1-0569-412C-8FEC-3204630DFB70} |
| Acceso directo a dispositivos e impresoras | explorer.exe shell:::{2227A280-3AEA-1069-A2DE-08002B30309D} |
| Acceso directo a dispositivos e impresoras | explorer.exe shell:::{A8A91A66-3A7D-4424-8D24-04E180695C7A} |
| Acceso directo a copias de seguridad y restauración de Windows | explorer.exe shell:::{B98A2BEA-7D42-4558-8BD1-832F41BAC6FD} |
| Acceso directo al historial de archivos | explorer.exe shell:::{F6B6E965-E9B2-444B-9286-10C9152EDBC5} |
| Acceso directo a opciones de idioma | explorer.exe shell:::{BF782CC9-5A52-4A17-806C-2A894FFEEAC5} |
| Acceso directo a los ajustes de las redes WiFi | explorer.exe shell:::{1FA9085F-25A2-489B-85D4-86326EEDCD87} |
| Acceso directo a mis documentos | explorer.exe shell:::{450D8FBA-AD25-11D0-98A8-0800361B1103} |
| Acceso directo a Firewall de Windows | explorer.exe shell:::{4026492F-2F69-46B8-B9BF-5654FC07E423} |
| Acceso directo a toda la red | explorer.exe shell:::{208D2C60-3AEA-1069-A2D7-08002B30309D} |
| Acceso directo a las notificaciones de Windows | explorer.exe shell:::{05d7b0f4-2121-4eff-bf6b-ed3f69b894d9} |
| Acceso directo a opciones de energía | explorer.exe shell:::{025A5937-A6BE-4686-A844-36FE4BEC8B6D} |
| Acceso directo a carpetas recientes | explorer.exe shell:::{22877a6d-37a1-461a-91b0-dbda5aaebc99} |
| Acceso directo a la vista del escritorio | explorer.exe shell:::{3080F90D-D7AD-11D9-BD98-0000947B0257} |
| Acceso directo a Este equipo | explorer.exe shell:::{20D04FE0-3AEA-1069-A2D8-08002B30309D} |
| Acceso directo a opciones avanzadas de cuentas de usuario | explorer.exe shell:::{7A9D77BD-5403-11d2-8785-2E0420524153} |
Además de estos, también podremos utilizar todos los comandos de nuestro artículo:
Solamente deberás de poner el comando en el apartado de ubicación del asistente del acceso directo para acceder a ellos directamente.
De esta forma podremos crear acceso directo a prácticamente todo lo importante de nuestro sistema operativo.
También te recomendamos:
¿Conocías estos trucos para crear accesos directos? Si conoces alguno más déjanoslo en los comentarios. Esperamos que el articulo haya superado tus expectativas iniciales