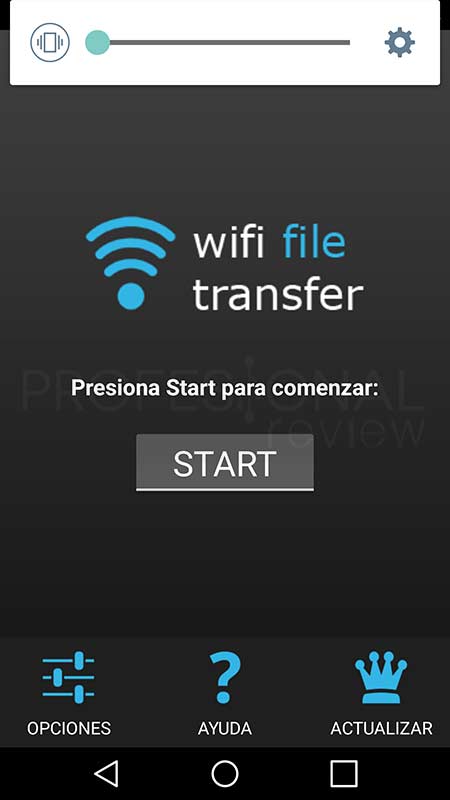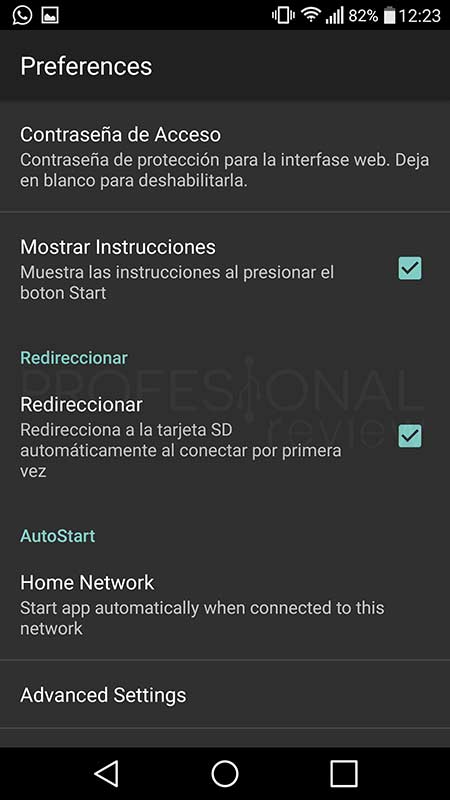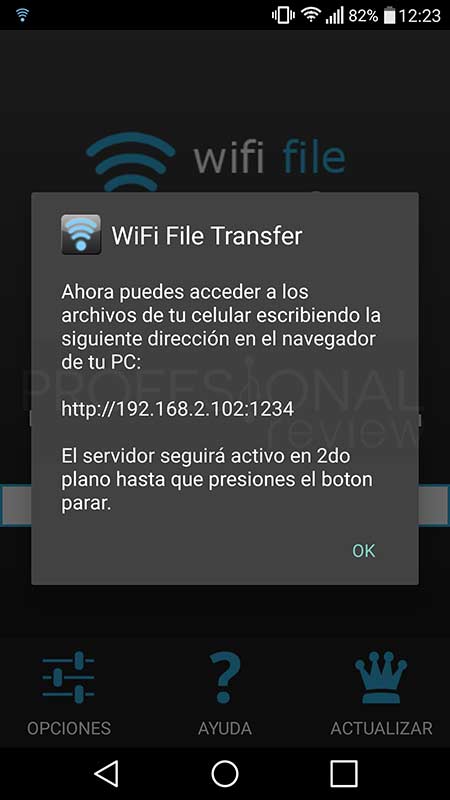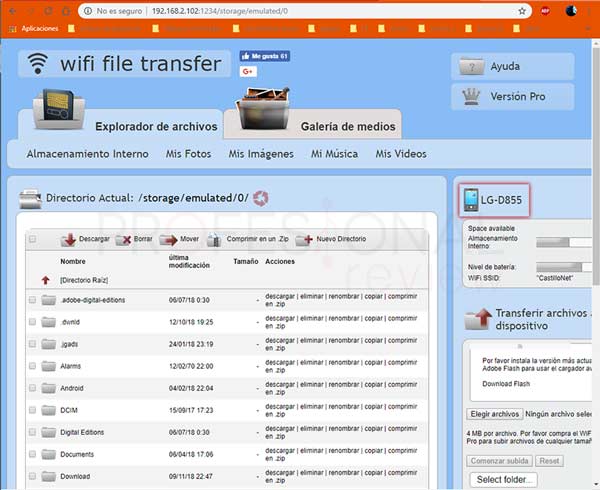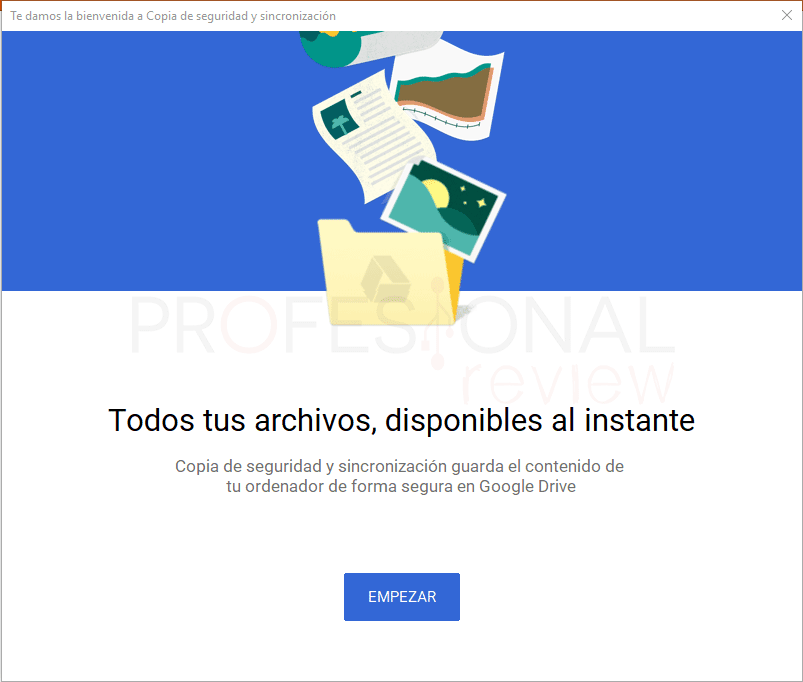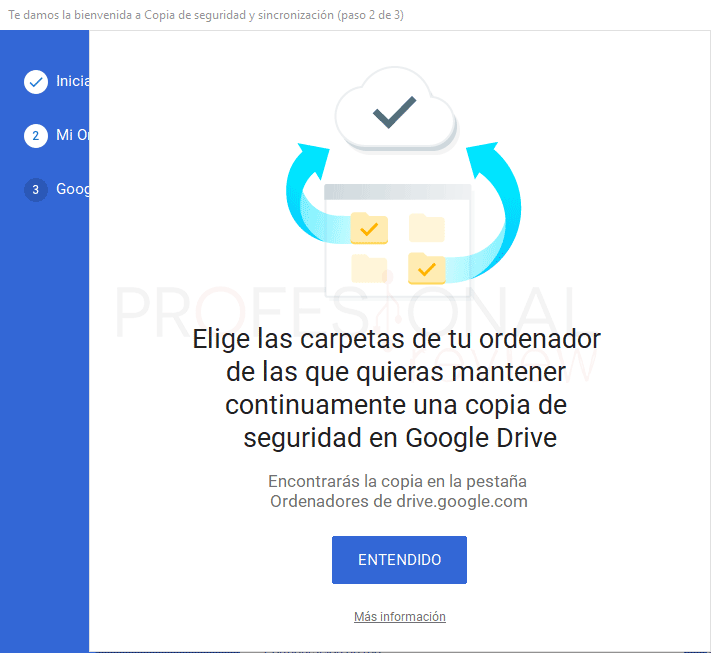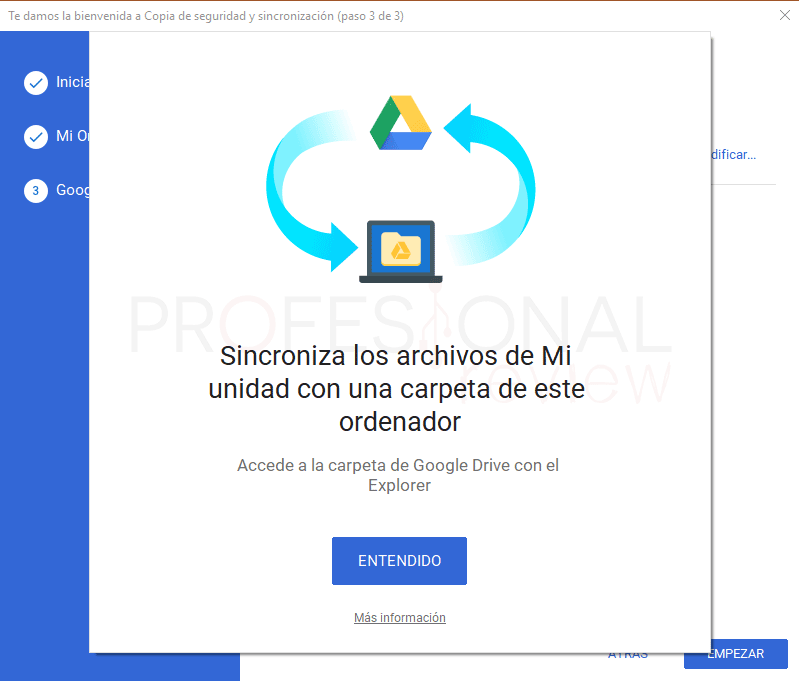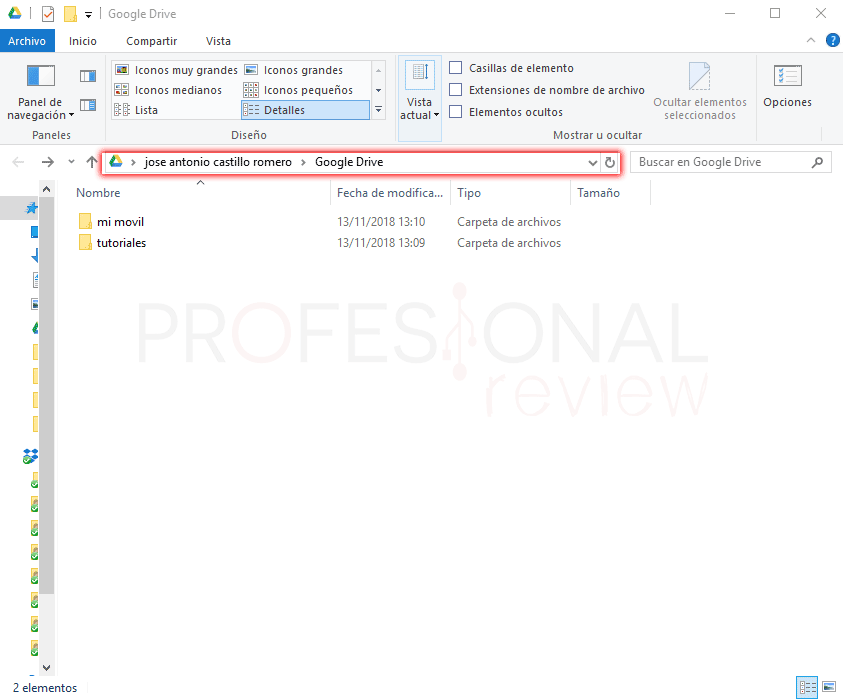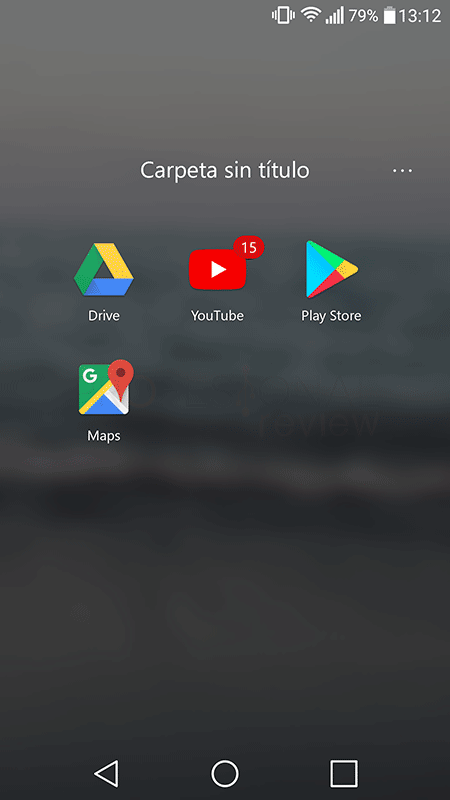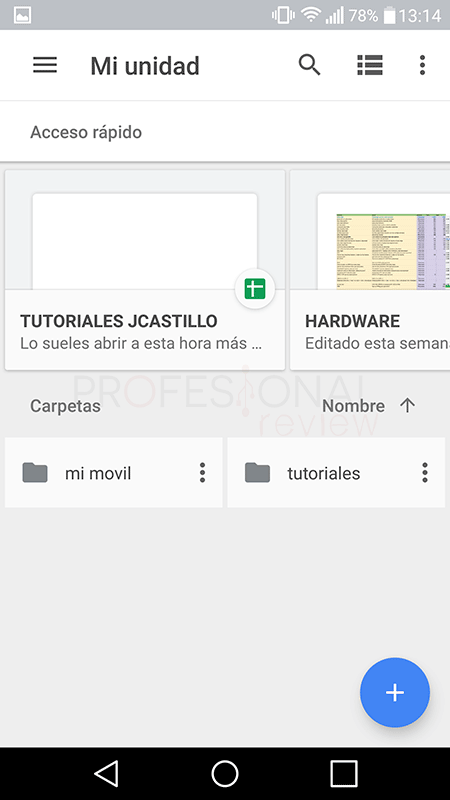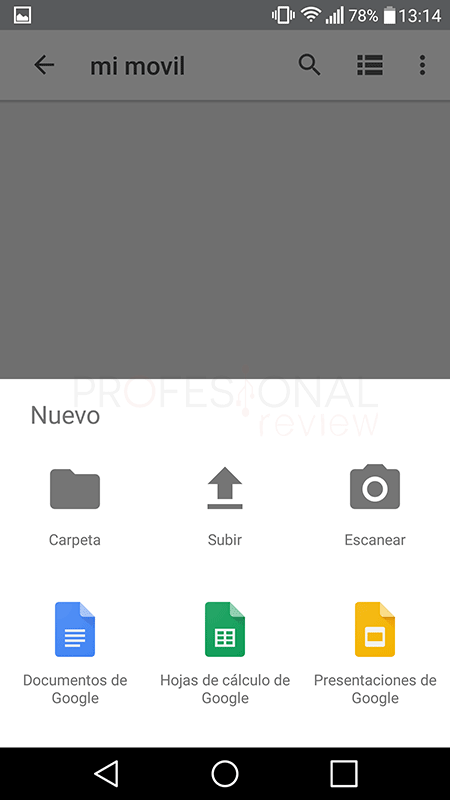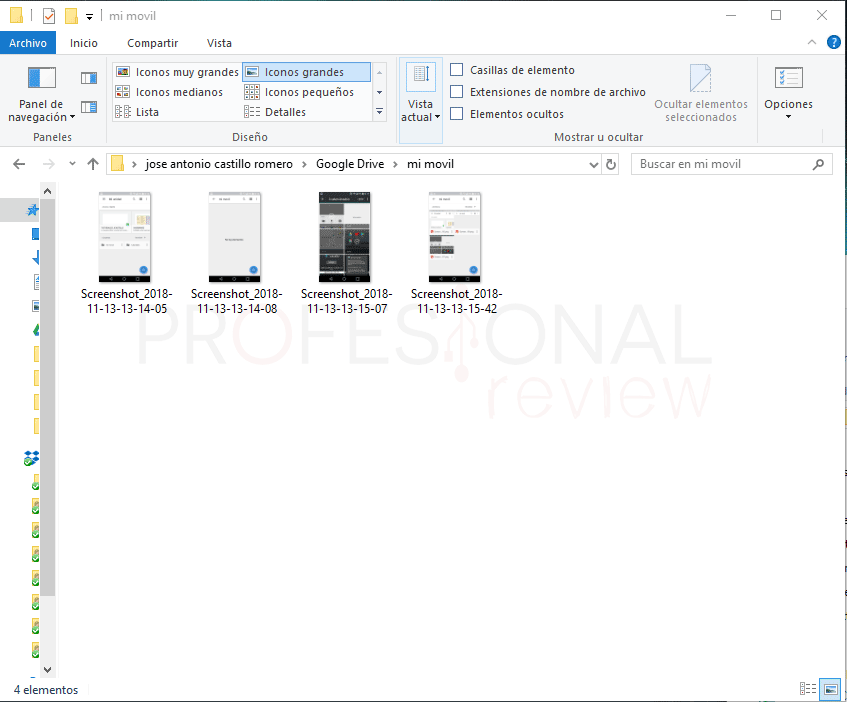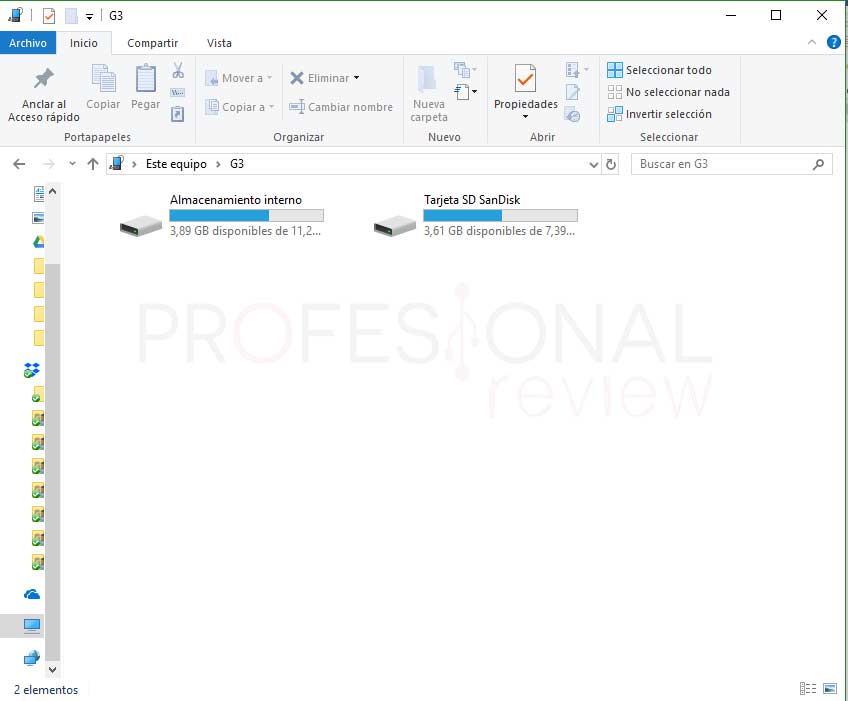Si lo que quieres es pasar fotos del móvil al ordenador Windows 10, en este artículo descubrirás las formas más sencillas y directas de hacer esto. Podrás no solamente pasar fotos, sino cualquier archivo que tengas introducido en tu Smartphone Android de una forma rápida y directa.

Índice de contenidos
El mundo de las comunicaciones evoluciona a pasos agigantados y muestra de ello es la evolución de las tecnologías de interconexión de dispositivos. WiFi, Miracast, DLNA son algunas de las conexiones más utilizadas para conectar equipos en red. Ya no solo ordenadores personales, sino también SmartTV, teléfonos móviles y prácticamente cualquier aparato que disponga de programación inteligente. Precisamente en este artículo vamos a tratar este tema acerca de pasar fotos del móvil al ordenador mediante distintos métodos que quizás no conocías o pensabas que eran más complicados.
Pasar fotos del móvil al ordenador Windows 10 mediante WiFi
Gracias a la conexión wifi de nuestro móvil, podremos compartir cualquier tipo de archivo que tengamos almacenado en este si necesidad de conectar el móvil la PC. Además, lo único que necesitaremos es estar conectar al mismo router que nuestro PC ya sea de sobremesa o WiFi.
Para hacer esto vamos a utilizar una aplicación disponible en Google Store llamada WiFi File Transfer. Solamente tendremos que instalarla en nuestro Smartphone y tener un navegador web en el PC. Veamos su funcionamiento:
- En nuestro Smarthphone nos vamos a Google Play y buscamos la aplicación WiFi File Transfer
- La instalamos de forma normal como cualquier otra aplicación. Es gratuita, por supuesto
- Ahora tendremos que abrirla. La interfaz es extremadamente rápida y sencilla
- Si tenemos tarjeta SD en el móvil y almacenamos aquí las fotos, nos iremos a “Preferences” y activaremos la opción “Redireccionar a la tarjeta SD”
- Si desactivamos esta opción accederemos directamente a la memoria de nuestro móvil
- Hecho esto, pulsamos en el botón “START” de la ventana principal
- La aplicación nos indicará qué debemos escribir en el navegador de nuestro PC para acceder al contenido
- Ahora nos dirigimos a nuestro ordenador y abrimos un navegador web cualquiera
- En la barra de direcciones escribimos lo que nos indica la aplicación y directamente accederemos a todo el contenido de nuestro teléfono móvil
- Podremos navegar por todas las carpetas y seleccionar los directorios o archivos que queramos descargar
- Pasa desactivar el uso compartir de los archivos volvemos a la aplicación y pulsamos sobre el botón de “STOP”
Así de fácil es pasar fotos del móvil al ordenador Windows 10 si tenemos un router WiFi.
Pasar fotos del móvil al ordenador Windows 10 con Google Drive
Otra opción que tenemos es la propia nube de archivos de Google, esta es Google Drive. Cuando tenemos un dispositivo Android lo más normal es que tengamos una cuenta de Google dentro de nuestro Smartphone.
Gracias a esto, automáticamente estaremos conectados a Google Drive y podremos compartir archivos desde la nube en nuestros equipos conectados a Internet. Para compartir un archivo tendremos que hacer lo siguiente:
- En nuestro ordenador de forma opcional, pero recomendada debemos instalar Google Drive. Para ello, vamos al siguiente enlace y descargamos la aplicación
- Una vez descargado el paquete, lo ejecutamos para comenzar el proceso de instalación. Esta se llevará a cabo de forma automática
- Pulsamos en “Empezar” y accedemos con nuestra cuenta de usuario de google a la aplicación
- Ahora nos pedirá la aplicación que configuremos las carpetas que queremos compartir en nuestro equipo. Se realizará una copia de seguridad del directorio en la nube de Drive.
- No será necesario compartir ninguna carpeta, porque luego podremos crear las que queramos en la propia nube
- Finalmente nos indicará que va a sincronizar los archivos de las carpetas de hayamos elegido tanto en nuestro ordenador como en los dispositivos que tengan Drive instalado
- Ahora se nos creará un acceso directo en nuestro escritorio de la carpeta de Google Drive. Hacemos doble clic en él
- A su vez, dentro podremos crear las carpetas que queramos como si de un directorio normal se tratase. Nosotros crearemos una para poner aquí el contenido del móvil
Ahora debemos dirigirnos a nuestro Smartphone. Para compartir fotos haremos lo siguiente:
- Abrimos Google Drive en el móvil
- Nos aparecerán las carpetas de hemos creado en el ordenador y todo lo que tengamos compartido con amigos u otros usuarios
- Pulsamos sobre la carpeta que tengamos creada y entramos dentro
- Una vez dentro pulsamos sobre el botón “Subir”
- Ahora tendremos que seleccionar los archivos que queramos subir desde nuestro móvil
Volviendo a nuestro PC, si tendremos en esta carpeta tendremos disponibles las imágenes que hemos subido desde nuestro móvil
Otra forma muy sencilla para pasar fotos del móvil al ordenador Windows 10 es mediante aplicaciones de archivos en la nube como Google Drive. También existen otras como Microsoft OneDrive o Dropbox. El funcionamiento es exactamente el mismo.
Pasar fotos del móvil al ordenador con Bluetooth
Otra forma un poco más tediosa de hacer esto es mediante el Bluetooth de nuestro dispositivo. En cuanto a nuestro móvil, casi seguro que tendrá esta tecnología de conexión y en cuanto a los ordenadores, casi siempre estará disponible en los dispositivos portátiles.
Para saber todo acerca de cómo activar el Bluetooth en un portátil y compartir archivos te invitamos a que leas nuestro tutorial detallado sobre este tema:
Pasar fotos del móvil al ordenador de forma tradicional con el cable USB
La última opción que damos parece obvia, y es la de conectar físicamente nuestro móvil a nuestro equipo. sin duda es la más conocida y en muchas ocasiones la más rápida. Para nosotros desde luego no lo es, ya que de las formas anteriores como Google Drive el estado compartido es permanente y muy accesible.
- Lo que tendremos que hacer en primer lugar es conectar nuestro móvil al ordenador mediante un cable USB
- En la parte superior podremos acceder a las distintas opciones de USB adicionales
- Si pulsamos sobre la opción “Dispositivo de medios” podremos acceder a todo el contenido de nuestro móvil
- Ahora nos vamos a nuestro ordenador y abrimos el explorador de archivos
- En “Este equipo” podremos acceder directamente a nuestro teléfono móvil y poder coger los archivos que queramos
- Si utilizamos la opción de “Enviar imagen” del móvil en las opciones de conexión USB, el ordenador solamente verá las carpetas destinadas a almacenar fotos de nuestro móvil. Normalmente será DCIM
Estas son las principales formas más rápidas y útiles de pasar fotos del móvil al ordenador Windows 10.
También puede ser de tu interés:
¿Qué método te parece a ti más rápido para hacer esto? Déjanos en los comentarios otros métodos que te parezcan aún más sencillos que estos