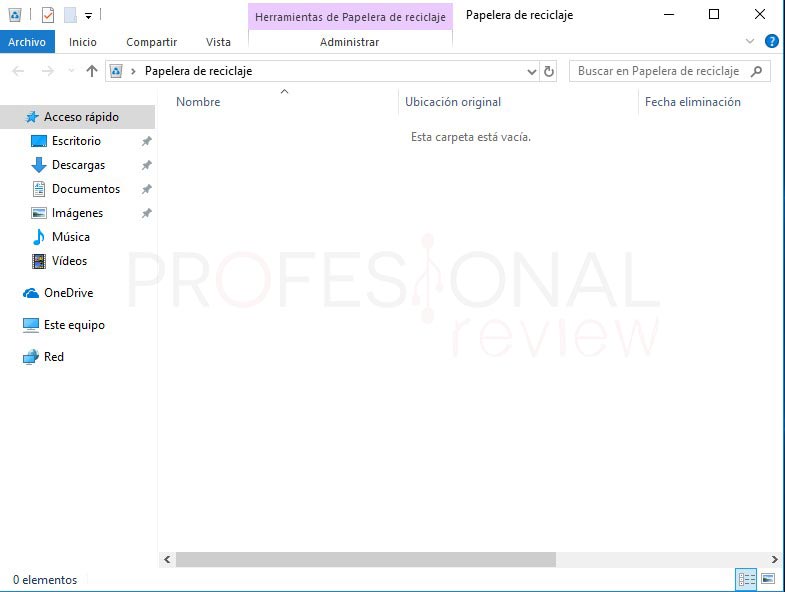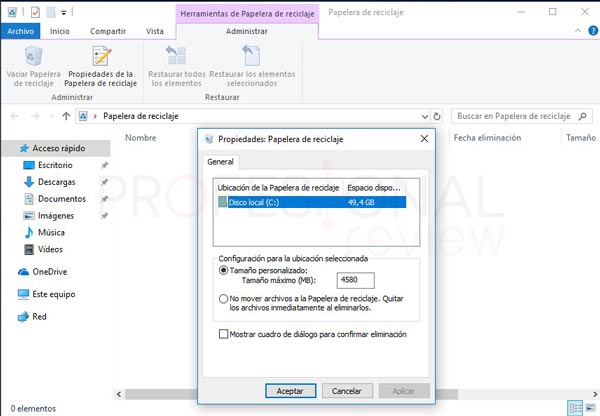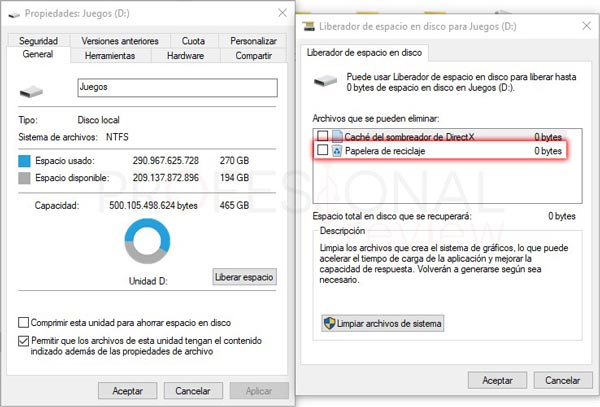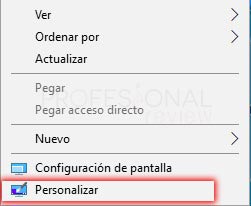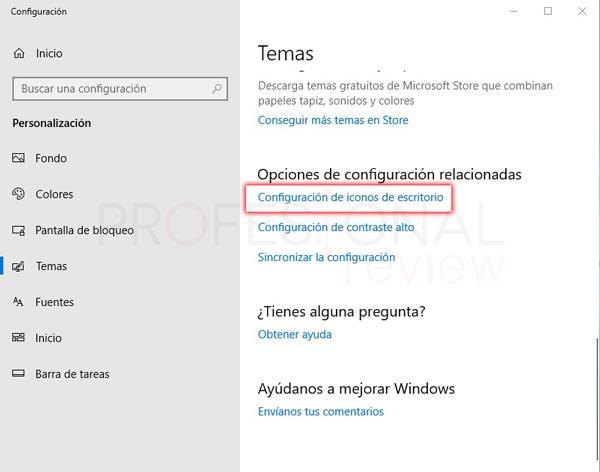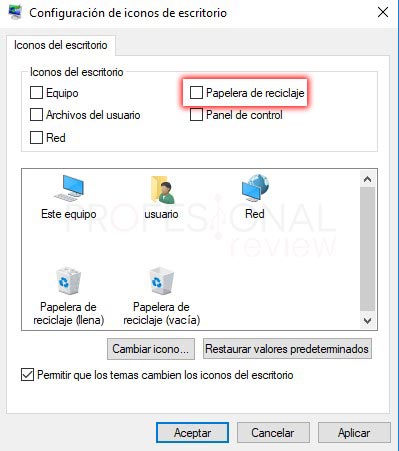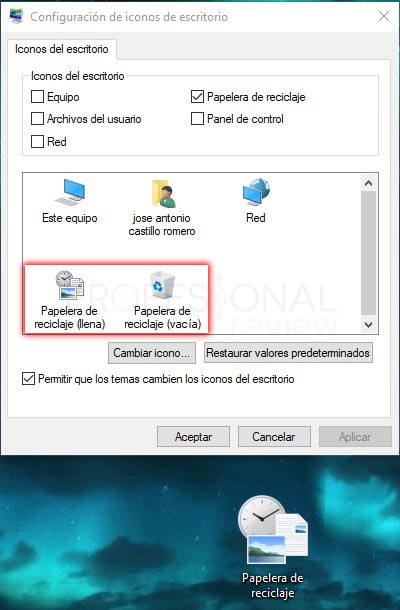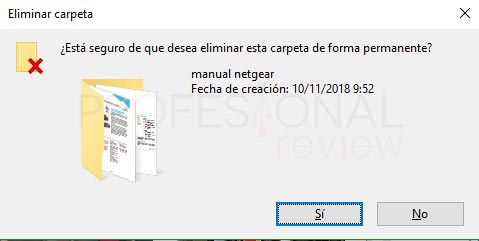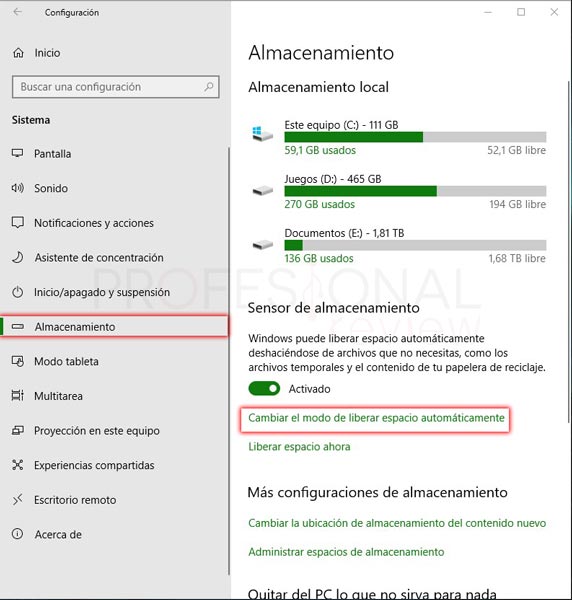Una de las formas que tenemos de eliminar archivos en nuestro PC es con la papelera de reciclaje de Windows 10. Veremos todos los aspectos y las distintas opciones de las que disponemos para la papelera de reciclaje. Seguramente te lleves alguna que otra sorpresa que no conocías de ella.

Índice de contenidos
Este directorio nos permite almacenar archivos que deseamos eliminar de nuestro sistema y si estos se encuentran en este lugar, también tendremos la posibilidad de restaurarlos a donde estaban anteriormente. Veamos a continuación que podemos hacer con este almacén de archivos basura de Windows.
Abrir la papelera de reciclaje y opción del icono
Windows por defecto trae el icono de la papelera de reciclaje en el escritorio del sistema. Para acceder al directorio simplemente tendremos que hacer doble clic en él y se nos abrirá su contenido.
- Para abrir las opciones de la papelera de reciclaje, nos vamos a la barra de herramientas y pulsamos sobre “Administrar”
- Pulsamos sobre “Propiedades de la papelera de reciclaje”
- En esta ventana dispondremos de varias opciones:
- Tamaño de la papelera: podremos asignarle un tamaño personalizado a la papelera. De esta forma los archivos más antiguos se irán eliminando y esta está llena
- No mover archivos a la papelera: si activamos esta opción los archivos se eliminarán directamente si almacenarse en la papelera
- Cuadro de diálogo: si activamos esta casilla se nos mostrará un mensaje para la eliminación definitiva de los archivos
La papelera de reciclaje es un almacén para los archivos eliminados en cualquiera de las particiones o discos duros de nuestro sistema. Esto no implica que todos los archivos estén ubicados en un solo directorio, cada disco duro tendrá un almacén para estos archivos.
Si vamos a la opción de “liberar espacio” de cualquiera de nuestros discos duros o particiones, veremos que sale una papelera de reciclaje en todos ellos.
Aunque virtualmente estén todas conectadas, los archivos estarán almacenados en cada disco duro por separado.
Ocultar icono de papelera de reciclaje Windows 10
Si lo que queremos es ocultar el icono de la papelera de nuestro escritorio tendremos que hacer lo siguiente. Este proceso es válido también para restaurar su icono.
- Nos vamos al escritorio y pulsamos con botón derecho sobre él
- Elegimos el botón “personalizar”
Esta opción la tendremos disponible, aunque no tengamos Windows activado.
- En la ventana de configuración nos iremos al apartado de “Temas”
- Navegando en sus opciones tendremos que darle a “Configuración de iconos de escritorio”
- En la nueva ventana podremos seleccionar qué iconos queremos que se muestren en nuestro escritorio. Este equipo, Usuario, Red, Papelera de reciclaje
- Desactivamos la casilla que corresponde a este para quitarla del escritorio
- Pulsamos en “aceptar” para confirmar los cambios
Ya habremos quitado del escritorio este icono, tanto el icono que representa la papelera llena o vacía.
Cambiar icono de papelera de reciclaje Windows 10
Para cambiar el icono de la papelera de reciclaje, podremos hacerlo en la misma pantalla de configuración del apartado anterior.
- Para hacer esto, tendremos que seleccionar uno de los iconos de la papelera y pulsar sobre “Cambiar icono”
- Se nos abrirá una ventana con una lista de iconos que podremos seleccionar
Si elegimos uno cualquier y pulsamos en “Aceptar”, ya tendremos el icono de la papelera de reciclaje cambiado.
Eliminar directamente un archivo en Windows 10
Otra opción que tenemos para borrar directamente los archivos que queramos y sin necesidad de pasar por la papelera de reciclaje es con la combinación de teclas “Mayúsculas + Supr”.
Se nos mostrará un mensaje de aviso para confirmar la eliminación.
Programar eliminación automática de archivos de la papelera de reciclaje
Este es otro truco muy útil que podemos configurar de nuestra papelera de reciclaje. Podremos decidir que, pasada una cierta cantidad de días, los archivos que esta contienen se eliminen automáticamente. Veamos cómo hacerlo
- Nos vamos a inicio y pulsamos sobre la rueda dentada de configuración
- En el panel de configuración pulsamos sobre “Sistema”
- Dentro de esta, pulsamos sobre la opción de “Almacenamiento”
- Localizamos la opción en la parte derecha de “Cambiar el modo de liberar espacio automáticamente”
- Si nos vamos a la sección de “Archivos temporales”. Veremos una opción para “Eliminar archivos de la papelera de reciclaje si llevan en este más de…”
- Si desplegamos la lista podremos elegir cuándo se eliminarán los archivos de la papelera automáticamente
Estas son las opciones, trucos y curiosidades de la papelera de reciclaje Windows 10.
Quizás también encuentres de utilidad estos artículos:
¿Sabías todos estos pequeños trucos de la papelera de reciclaje? si conoces más de ellos déjanoslo en los comentarios.