Seguramente alguna vez hayas pulsado en el botón de notificación de la barra de tareas de Windows. Los botones que hay en la parte inferior constituyen el centro de actividades Windows 10. Si no sabes exactamente qué es y que utilidad tiene este, hoy exploraremos este elemento de forma profunda para exprimir sus posibilidades.

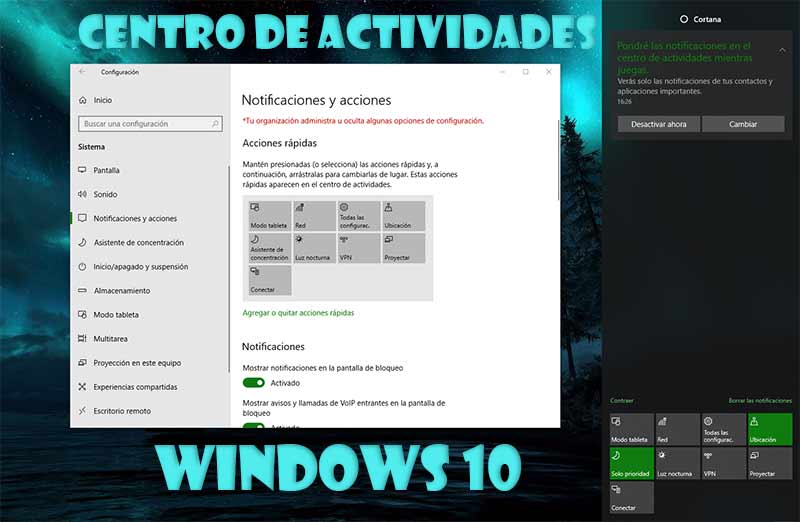
Índice de contenidos
Con la llegada de Windows 8 muchas cosas cambiaron en el sistema operativo de Microsoft, y una de ellas fue la creación de este panel de herramientas llamado centro de actividades. En Windows 10 este panel sea mejorado y a adquiridos nuevas funciones para que el usuario indisponga de algunas de las principales opciones de uso y configuración directamente desde la barra de tareas del escritorio.
Para acceder al centro de actividades tendremos que situarnos sobre el escritorio y fijarnos en la barra de tareas de Windows. En su extremo izquierdo hay un icono que representa un globo de texto, este icono sirve de acceso a esta herramienta.
Si pulsamos sobre él obtendremos una barra lateral con las notificaciones que envía el sistema de su estado, como problemas encontrados o la llegada de correos nuevos y notificaciones de otras aplicaciones que estén vinculadas con nuestra cuenta de Microsoft
Por ejemplo, si desactivamos Windows defender, en este centro de actividades se nos mostrará una notificación sobre este problema. Si pincháramos junto encima del aviso iríamos directamente al panel de configuración en donde podríamos solucionar este error.
También tendremos disponible una serie de iconos de acceso rápido para configurar diferentes aspectos de nuestro equipo. La cantidad de iconos variará según el equipo en donde estemos, por ejemplo, si es un ordenador portátil muy posiblemente habrá más iconos de funcionalidades que en un PC de escritorio.
Como hemos visto, en este panel tenemos una cierta cantidad de iconos de acceso rápido que nos pueden llegar a ser bastante útiles. Podremos acceder rápidamente a la configuración de nuestro equipo que utilizamos con mucha frecuencia. Veamos como personalizar los iconos que aquí aparecen:
En todo caso, estos botones corresponden a funcionalidades que Windows instala en nuestro equipo según el hardware disponible. Por lo que, si vemos mayor cantidad de iconos en un equipo portátil que en otro es debido a que éste tiene funcionalidades extra como ahorro de energía, Wi-Fi, VPN etc.
Una de las acciones de mayor interés para los usuarios es poder configurar y personalizar las notificaciones del centro de actividades. Muchas veces resulta bastante molesto el envío de notificaciones de aplicaciones y redes sociales como LinkedIn cuando estamos haciendo otras actividades. Para personalizar las notificaciones tendremos que hacer lo siguiente:
Casi todas ellas son bastante irrelevantes excepto las dos últimas
Si seguimos más abajo en la ventana, entraremos en la sección de notificaciones de las aplicaciones que tenemos instaladas. Aquí ya podremos hacer cosas más interesantes como desactivar las notificaciones de ciertas aplicaciones que sean especialmente molestas
Para desactivar las notificaciones de todas las aplicaciones desactiva la opción vista anteriormente en la sección superior.
Si además hacemos clic sobre alguna de las aplicaciones que notifican, podremos obtener una configuración más detallada acerca de esta. Esto será aplicable a todas las aplicaciones. Podremos configurar aspecto como la cantidad de notificaciones visibles, si queremos que también haga sonido, y la prioridad de estas respecto a otros avisos
Si las opciones anteriores no son suficientes para eliminar la cantidad de notificaciones del centro de actividades, también podremos eliminarlo completamente. Veamos cómo:
regedit
Para más información acerca de regedit visita nuestro tutorial:
HKEYCURRENTUSER\SOFTWARE\Policies\Microsoft\Windows\Explorer
En caso de que no esté disponible esta ruta en nuestro equipo tendremos que crearla, como es nuestro caso
Ahora debemos reiniciar el equipo para que los cambios surtan efecto. Ahora el icono de la barra de tareas habrá desaparecido, pero aún quedan por desactivar las notificaciones.
Para hacer esto nos iremos como en el segundo apartado a “Configuración -> Sistema -> Notificaciones y acciones” y lo desactivaremos todo
Estas son todas las acciones de configuración que podemos hacer en el centro de actividades Windows 10.
También te va a resultar de interés los siguientes artículos:
Si tienes alguna duda o quieres añadir algo más déjanoslo en los comentarios. También puedes sugerirnos que hagamos algún determinado tutorial que necesites.
TSMC presenta el nodo de proceso A14, qué pensado para seguir evolucionando el hardware centrado…
AMD tiene planeado varias revelaciones durante el Computex 2025, que comenzará a finales del mes…
Las ventas de PC aumentaron un 6.7 % interanual en el primer trimestre de 2025.…