Es posible que no conozcas el archivo hosts Windows 10, y es que no tiene demasiada repercusión a pesar de lo útil que puede llegar a ser. Es más, este archivo es objetivo fácil para posibles malware que pretendan infectarnos el equipo de publicidad. En este artículo veremos cómo Acceder al archivo hosts Windows 10 y como podemos bloquear páginas web desde este.

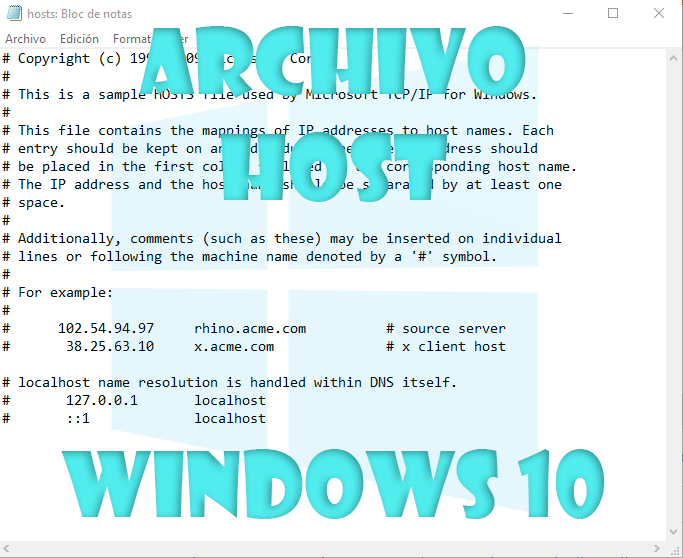
Índice de contenidos
Este archivo no solamente está disponible en los sistemas Windows, sino que también hace acto de presencia en sistemas como Linux o incluso Mac. Es simplemente un archivo de texto editable mediante Bloc de Notas o un programa similar. Su funcionalidad es similar en todos los sistemas y entre otras hace las siguientes funciones:
Lo primero que tendremos que hacer antes de poder editarlo como es lógico, es encontrarlo. Este archivo se encuentra localizado en un directorio dentro de la carpeta del sistema operativo, por lo que tendremos que utilizar permisos de administrador para poder editarlo.
Para localizarlo tendremos que irnos a la siguiente ruta:
C:\Windows\System32\drivers\etc\
En esta carpeta podremos localizar dos archivos con el mismo nombre, el que nos interesa es el primero de tipo “Archivo”. El otro podremos identificarlo como un archivo tipo “iCalendar”
Debido a que está en una carpeta protegida del sistema, no será posible modificarlo a menos que tengamos permisos de administrador en el programa de edición. Esto lo notaremos rápidamente si cuando hagamos algún cambio y deseemos guárdalo, nos aparezca el siguiente mensaje:
El archivo se almacenará en un sitio distinto y como extensión “.txt”. No podemos almacenar este archivo con extensión txt porque no será reconocido por el sistema. Para editarlo correctamente tendremos que hacer lo siguiente:
Una vez lo tengamos abierto como administrador tendremos ya la posibilidad de editarlo y almacenarlo. Lo primero que vamos hace es probar como bloquear una página web con este archivo. Tendremos que hacer lo siguiente:
Si queremos bloquear por ejemplo YouTube escribiremos lo siguiente
127.0.0.1 www.youtube.com
De igual forma que hemos bloqueado el acceso a una determinada página, también podemos hacer que estas carguen más rápidamente. El procedimiento que hace un equipo para acceder a una paginas es, primero encontrar la dirección IP de la página a la que queremos acceder a través del nombre que nosotros le pongamos. Por eso pasarán unos instantes entre la traducción del nombre o DNS de la página y la dirección IP real.
En el archivo hosts vamos a colocar la IP de la página y su nombre, de esta forma el proceso será instantáneo.
213.162.214.40 www.profesionalreview.com
Pero claro, también necesitamos saber la dirección IP de la página web, ya que cuando accedemos a un, solamente podemos ver su nombre y no su IP. Para hacer esto sigue estos pasos:
ping www.profesionalreview.com
Lo último que podremos hacer ara convertir nuestro archivo hosts en un más seguro es protegernos contra ataques de malware. Estos lo que hacen es acceder a este y colocar distintos parámetros que provocan un mal funcionamiento de nuestra conexión.
Estas son las acciones más importantes que podemos hacer con este comando. Como ves es de bastante utilidad para ciertas cosas relacionadas con el acceso a Internet.
Esperamos que te haya sido de utilidad esta información. Si tienes alguna duda o quieres puntualizar algo estaremos encantado de leerlo en los comentarios
No busques más tablets, te decimos las mejores de Samsung con las que no fallarás.…
En esta guía te explico cuáles son los pasos que debes seguir para usar ChatGPT…
Corsair nos envía su nuevo headset con el que busca darnos una experiencia de audio…