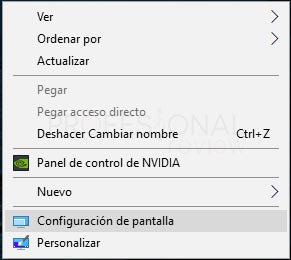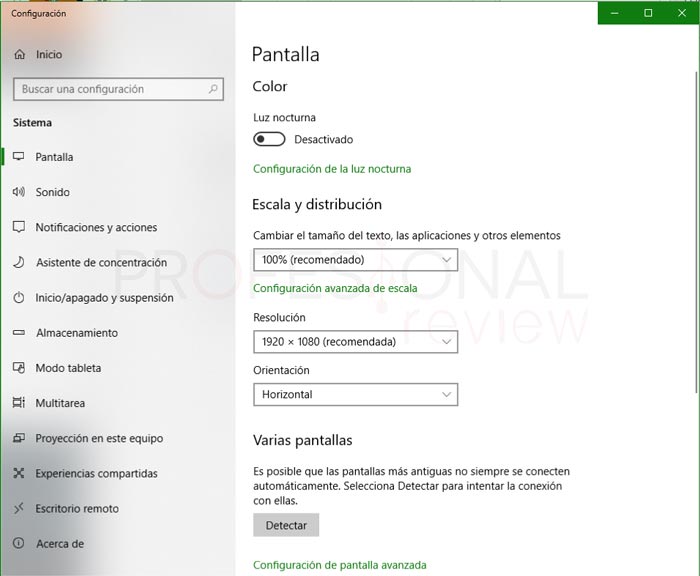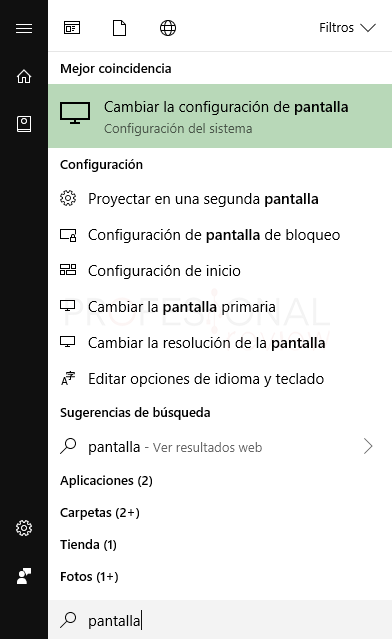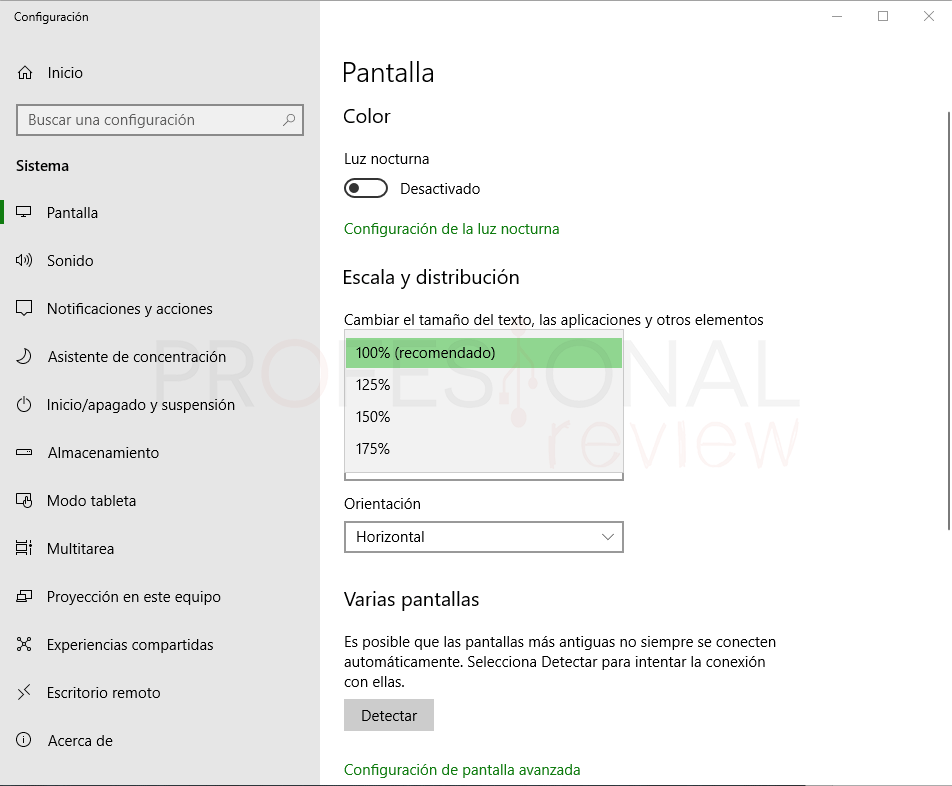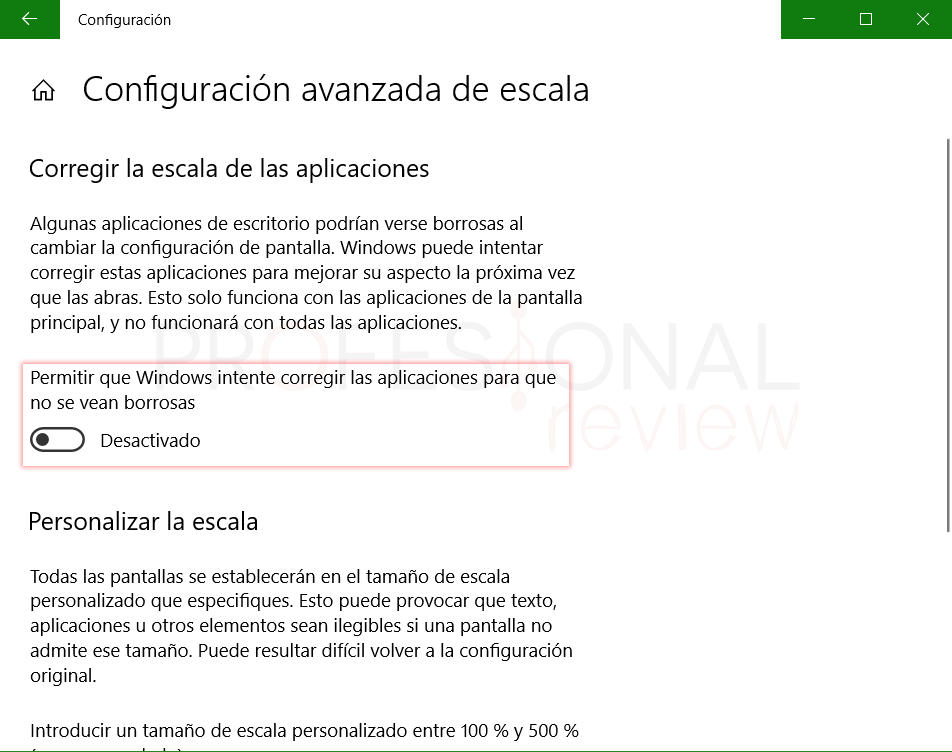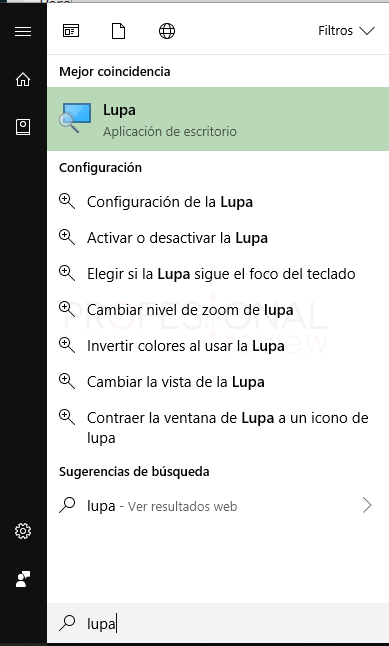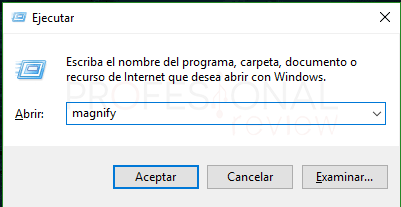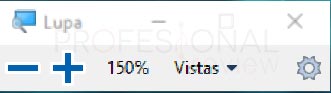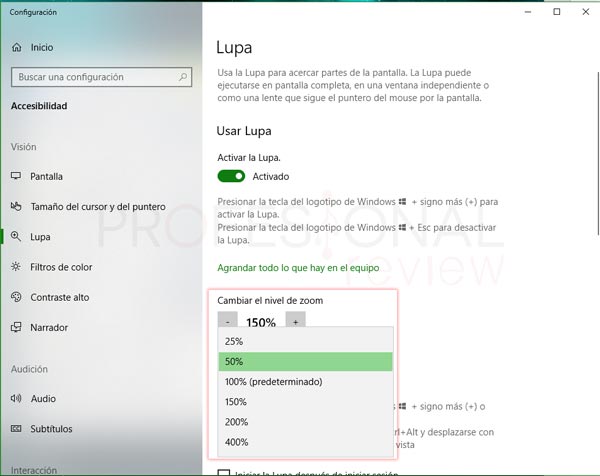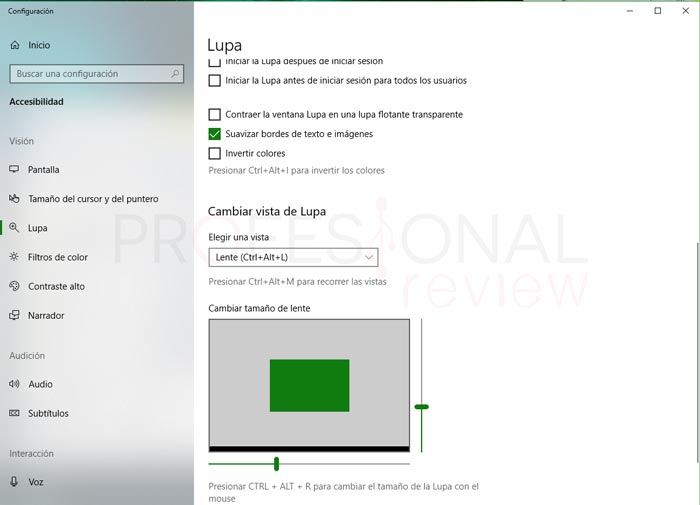Muchas personas utilizan el ordenador para trabajar durante horas y esto lógicamente pasa factura a la vista. En este paso a paso, vamos a ver cómo cambiar tamaño de letra en Windows 10, este truco es muy útil para visualizar mejor las fuentes de nuestro sistema y aplicaciones y para trabajar con equipo con pantalla pequeñas y muy alta resolución.

Índice de contenidos
Los nuevos equipos portátiles y especialmente los ultrabooks cuentan con pantallas bastante pequeñas pero una gran resolución. Esto es muy útil para ver películas o jugar, pero no tanto para leer documentos ni trabajar largas horas. La vista sufre mucho al esforzarse tanto en ver las diminutas letras que se muestra en la pantalla por lo que es muy recomendable utilizar lo que a continuación vamos a explicar para hacer esto más llevadero.
En los equipos de sobremesa normalmente no tendremos este tipo de problemas ya que las pantallas son de mayor tamaño, aunque también puedes probarlo a ver que notas en tu vista.
Cambiar tamaño de letra en Windows 10 de forma permanente
No te asustes al ver que es de forma permanente. Este método lo hemos llamado así porque es una opción de configuración que, tras aplicar los cambios, se mantienen así hasta que no volvamos a cambiar las preferencias. Veamos que tendremos que hacer.
- Situados sobre el escritorio de Windows tendremos que pulsar botón derecho para abrir la lista de opciones
- Ahora debemos de elegir la opción “Configuración de pantalla”
- De esta forma aparecerá las opciones de configuración de nuestra pantalla.
Esto también podremos hacerlo abriendo el menú inicio y escribiendo “Pantalla”. Directamente aparecerá una opción en el buscador con nombre “cambiar configuración de pantalla”. El resultado será idéntico
En esta pantalla debemos fijarnos en el apartado “Escala y distribución”. Ahí estará ubicada una opción que es la que a nosotros nos interesa
Por defecto el tamaño de texto estará situado en el 100% o tamaño normal. Si queremos aumentarlo solamente tendremos que elegir una de las escalas superiores a esta.
Absolutamente todas las fuentes visualizadas en nuestro equipo cambiaran su tamaño a uno superior. Esto será aplicable también en las aplicaciones
- Seguidamente nos aparecerá una ventana de configuración indicándonos si queremos corregir la escala de las aplicaciones para que estas no se vean borrosas
Aun activando esta opción, es posible que las aplicaciones no se vean tan claras como en la resolución de fuentes nativa, pero mejorará el cansancio de nuestra vista casi con total seguridad.
Una vez modificado este parámetro, recomendamos cerrar y volver a iniciar sesión para que los cambios se apliquen también a las aplicaciones como Word, que en un principio se verá algo borrosas.
Para revertir los cambios solamente tendremos que hacer los mismos pasos y volver a poner la opción de 100%.
Cambiar tamaño de letra en Windows 10 de forma dinámica
Esta opción no es tan buen como la anterior, aunque si lo queremos para alguna acción determinada es perfectamente válida. Se trata de la herramienta Lupa
Esta herramienta lo que permite es asignar en una zona de la pantalla una vista aumentada de la parte inferior por donde pasa el mouse. De esta forma podremos ver de forma dinámica solamente aumentada la zona que nosotros queramos, como si de una lupa se tratase, o también la pantalla completa.
Para utilizar esta herramienta y explorar todas sus opciones haremos lo siguiente:
Abrimos el menú inicio y escribimos “lupa”. Directamente nos aparecerá como el resultado principal de búsqueda.
También podremos hacer esto con el comando “MAGNIFY”, bien escribiéndolo en la herramienta Ejecutar (combinación de teclas “Windows + R”) o bien escribiéndola en el menú inicio.
El resultado será la apertura de esta pequeña barra de herramientas
Si pulsamos en vista tendremos distintas posibilidades de representación de la pantalla en modo Lupa:
- Pantalla completa: la lupa actuará en toda la pantalla y esta irá moviéndose hacia donde movamos nosotros el mouse
- Lente: con esta forma solamente ampliaremos una región determinada por donde pasemos nuestro mouse
- Acoplado: la región aumentada aparecerá en una división en la parte superior de la pantalla
Modificar saltos de zoom y otras opciones
Por defecto, los saltos de zoom vienen configurados de cien en cien y quizás sea un zoom demasiado excesivo. Para cambiar esto haremos lo siguiente:
- Pulsamos sobre la rueda de configuración de la herramienta para que aparezcan las opciones de configuración
- Si nos vamos a la opción “cambiar los incrementos de zoom” podremos modificar esto y hacerlos más pequeños y adaptables. Por ejemplo, que se cambien de 25 en 25
Además de estas tendremos mucho otras opciones interesantes:
- Iniciar con Windows: permite iniciar la lupa tras el inicio de sesión del usuario
- Cambiar tamaño de lente: nos permite cambiar el tamaño de la ventana dinámica de zoom
- Invertir colores: veremos la región ampliada por la lupa en forma de negativo con mayor contraste
Como ves, teneos dos interesantes opciones para cambiar tamaño de letra en Windows 10 y ajustarlo a nuestras necesidades.
Quizás te parezcan interesantes estos artículos:
¿Has notado algún cambio en el cansancio de la vista cambiando el tamaño de letra? Si crees que es una opción útil o en cambio que éste debería de mejorarse, déjanoslo en los comentarios.