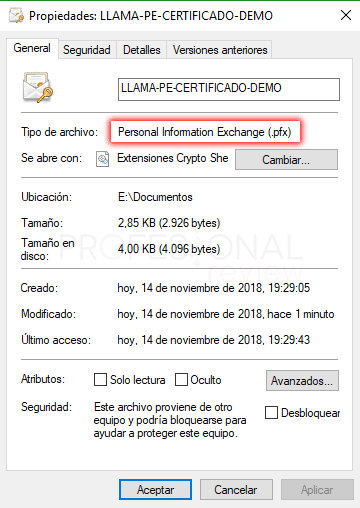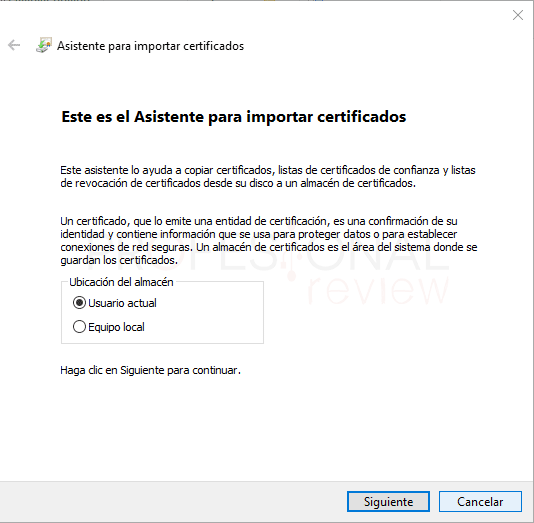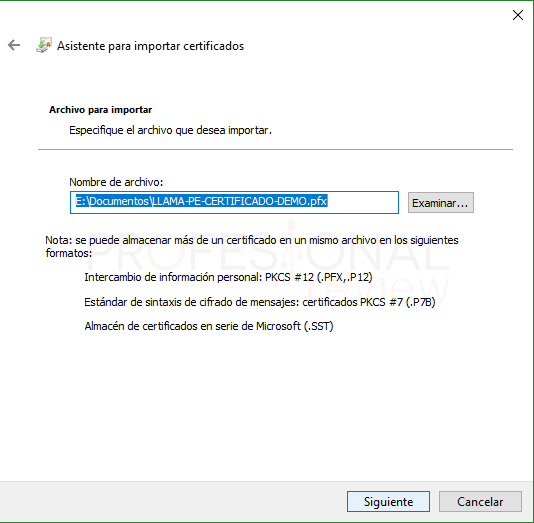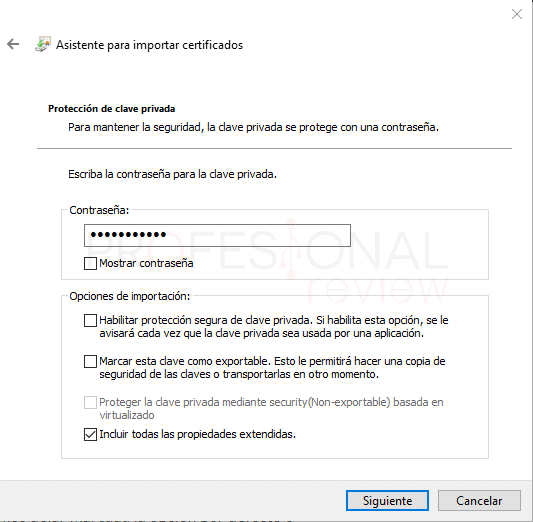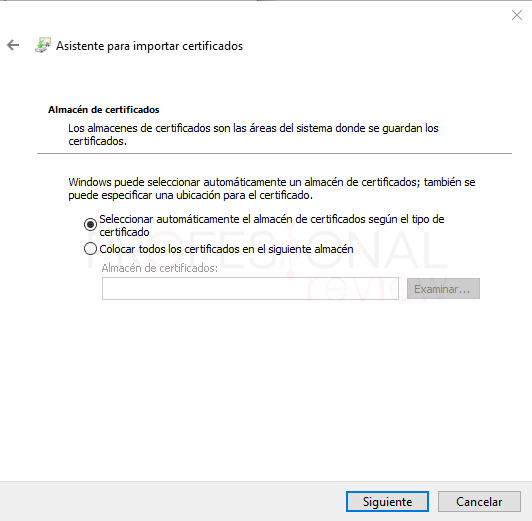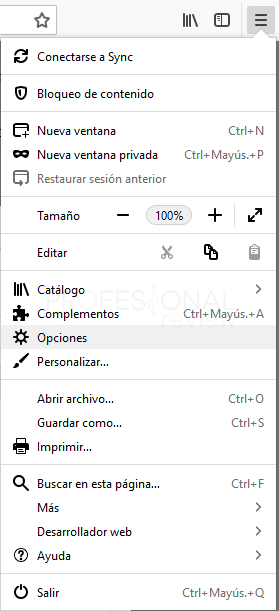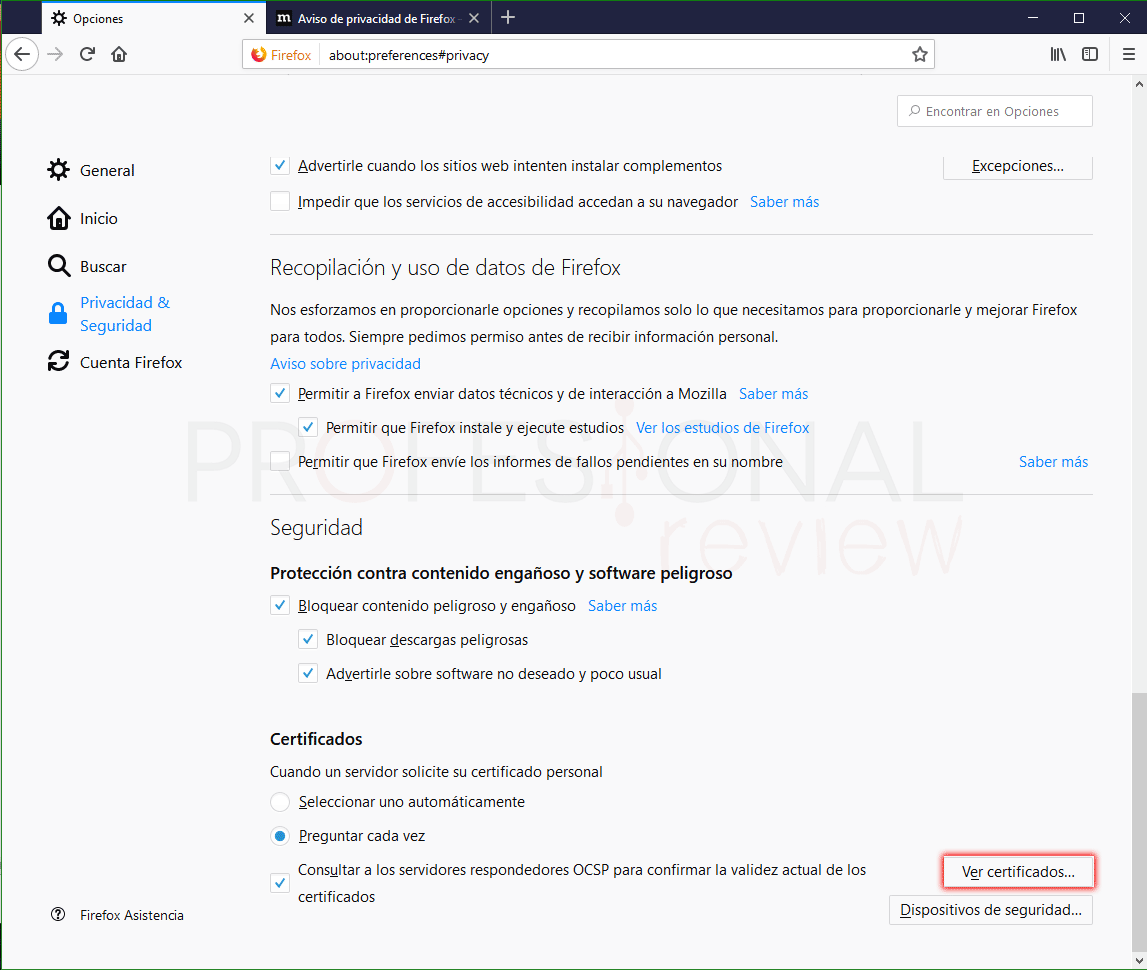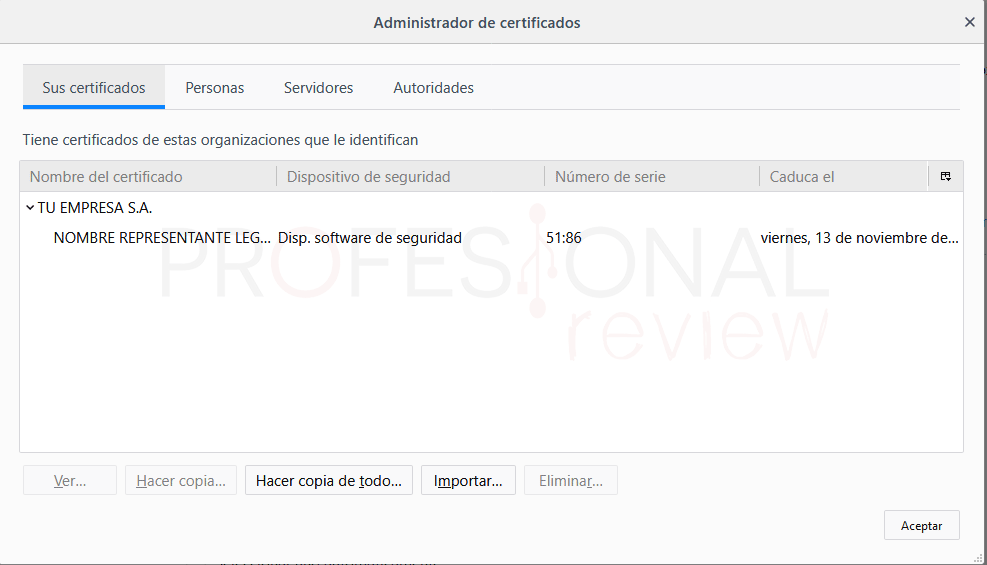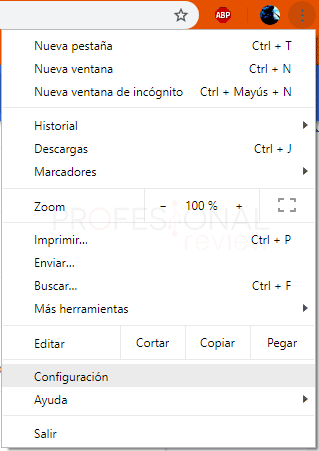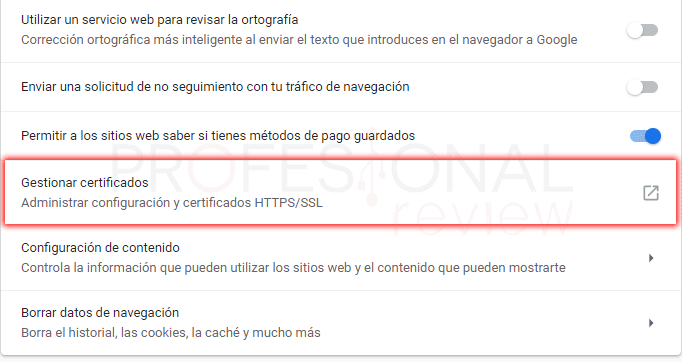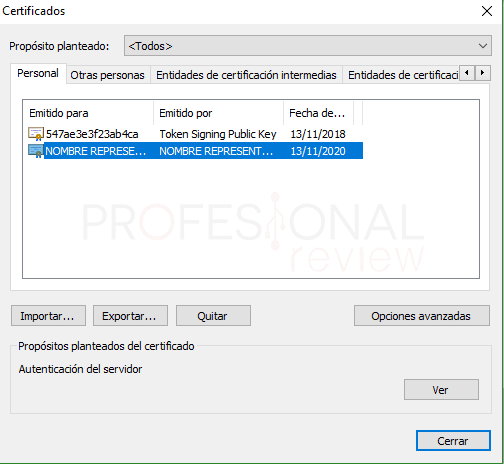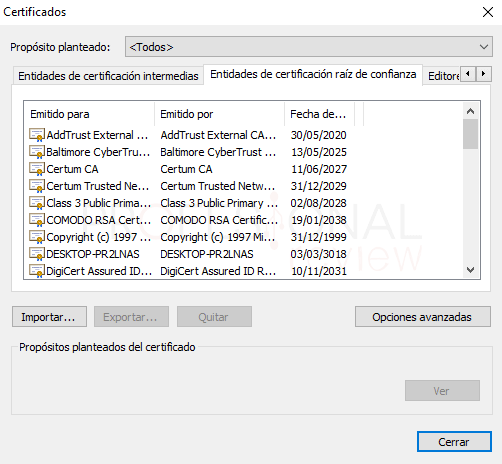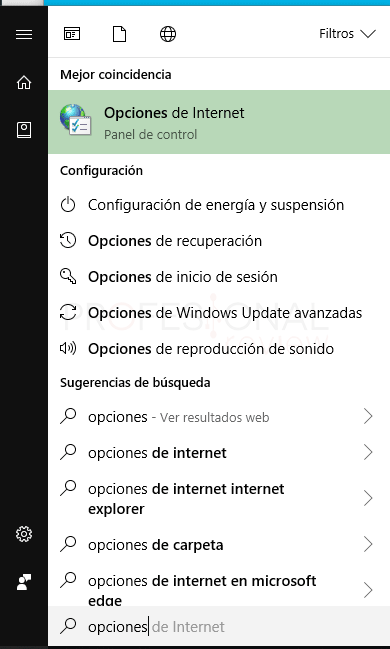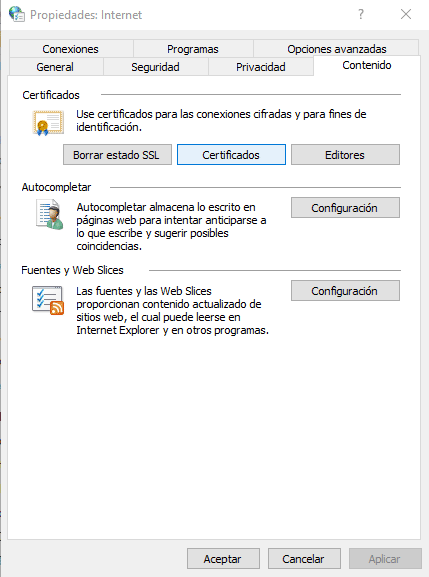En este artículo conoceremos donde está la ubicación certificados digitales en Windows 10 y además cómo podemos instalar un certificado digital en el sistema. Seguramente tengas un DNI electrónico o hayas obtenido un certificado digital de la FNMT, por lo que tocará instalarlo, así que sigue este artículo para saber todo el proceso.

Índice de contenidos
Con la llegada de la banca digital y el acceso de los ciudadanos a los servicios de gestión mediante internet el certificado digital se ha convertido en un mecanismo muy útil y prácticamente necesario para realizar las gestiones desde nuestra propia casa. Saber cómo instalar nuestros certificados y saber dónde están ubicados es algo muy interesante y que todos deberíamos de conocer.
Instalar certificado digital en Windows 10
El certificado digital será utilizado por los navegadores web que tengas instalados en tu equipo. de forma general, si instalamos un certificado digital en nuestro equipo, este será compatible con Microsoft Edge, Internet Explorer, Google Chrome.
Recomendamos tener estos navegadores actualizados a la última versión
Otra cosa que debemos tener en cuenta es que, si el certificado digital lo hemos descargado con cierto usuario configurado en nuestro equipo, muy posiblemente este no funcionará si cambiamos la cuenta de usuario o reinstalamos Windows. El certificado automáticamente quedará invalidado.
Normalmente el fichero del certificado digital vendrá disponible en formato .pfx o .p12. de esta forma podemos identificar cual es nuestro archivo de certificado. Comencemos:
- Hacemos doble clic sobre el fichero del certificado digital para iniciar el asistente de instalación
- En la primera ventana podremos elegir si el certificado estará disponible para un usuario o para todo el equipo. Recomendamos elegir que sea solamente para nuestro usuario
- A continuación, nos pide que confirmemos que la dirección en la que se encuentra en certificado es la correcta. Simplemente damos a “Siguiente”
- Ahora tendremos que escribir la contraseña del certificado para poder instalarlo. Esta clave seguramente la configuraría en el momento de descargar el certificado, así que conviene que la tengas bien presente.
- En cuando a las demás opciones recomendamos dejarlas por defecto
- En la siguiente ventana podremos elegir nosotros mismos dónde almacenar el certificado. Lo más recomendable es dejarlo en la opción por defecto, ya que de esta forma no tendremos problemas en su utilización
Seguidamente finalizaremos el asistente y el certificado quedará correctamente instalado
Instalar certificado digital en Firefox Windows 10
En el caso de Firefox tendremos que instalar de forma manual nuestro certificado, ya que este utiliza un almacén propio de certificados digitales. Veamos el proceso:
- Nos situamos sobre el icono de las tres barras situado en la zona superior derecha y pulsamos
- Ahora nos vamos al apartado de configuración
- Una vez dentro, entramos en la sección de “Privacidad y seguridad”
- Al final del todo habrá un botón que dirá “Ver certificados…”
- Nos vamos a la sección que corresponda, normalmente será “Sus certificados”. Aquí pulsamos en “Importar…”
- Buscaremos la ubicación del certificado y para instalado tendremos que poner la contraseña de él
Ya habremos instalado el certificado digital en Firefox
Ubicación certificados digitales en Windows 10
Veamos ahora cuál es la ubicación certificados digitales en Windows 10. Comprobaremos en cada uno de los navegadores si esta está disponible y dónde se encuentra.
Google Chrome
Como es el navegador más utilizado, comencemos por éste.
- Pulsamos sobre los puntos suspensivos para abrir el menú de opciones. Elegimos “Configuración”
- Seguidamente pulsamos en “Configuración avanzada” al final del menú de opciones para abrir éstas.
- Ahora localizamos la opción “Gestionar certificados”
En esta nueva ventana podremos ver nuestro certificado correctamente instalado.
Dependiente de qué tipo de certificado sea, navegaremos por las diferentes pestañas para poder localizar el que hayamos instalado nosotros.
Internet Explorer y Microsoft Edge
Por ser los navegadores de Windows disponen de un almacén común para los certificados digitales que además es accesible desde el propio sistema.
- Es tan sencillo como escribir en el menú inicio “opciones de internet”
- Pulsamos sobre el resultado principal de búsqueda
- Ahora nos vamos a la pestaña de “Contenido”
- Si seguidamente pulsamos sobre “Certificados”
Obtendremos exactamente la misma ventana que en el caso de Google Chrome
Mozilla Firefox
Tal y como hemos instalado en el apartado anterior el Certificado para este navegador, podremos dar los mismos pasos para verlos.
Esta es la forma de instalar un certificado digital en Windows 10 y de ver la ubicación de estos.
Te recomendamos estos artículos:
¿Has podido instalar tu certificado con éxito? Si has encontrado algún problema, especialmente en los certificados de FNMT no dude en poner te en contacto con ellos, sino, también puedes dejarlo en los comentarios para intentar ayudarte.