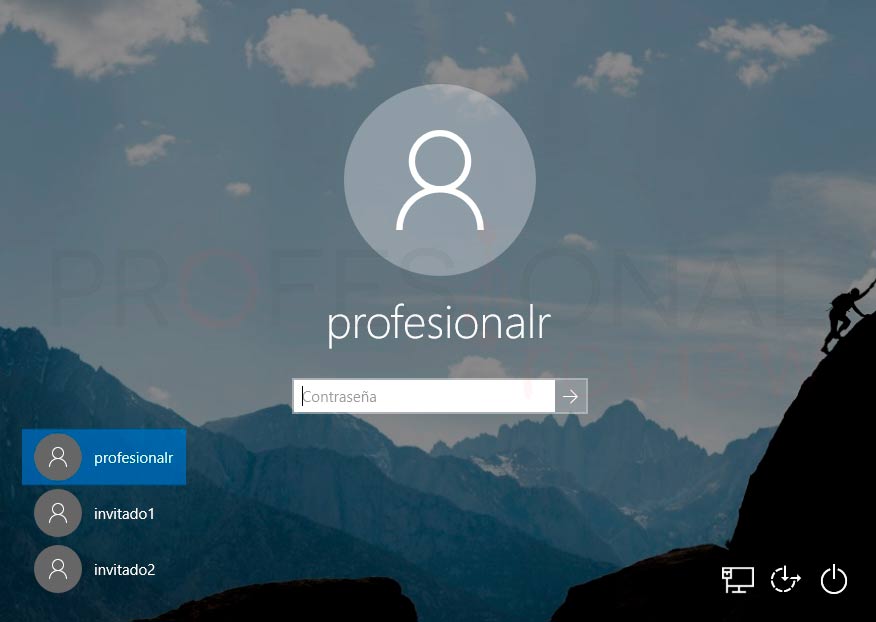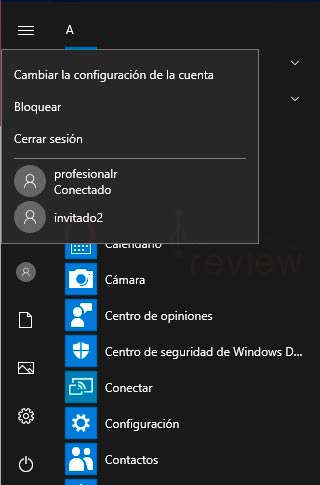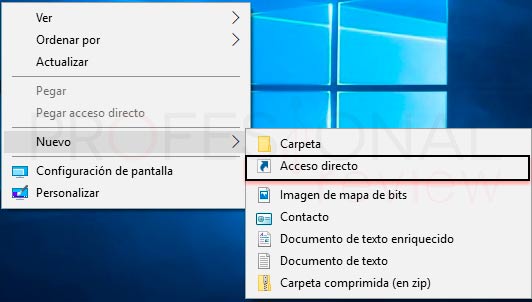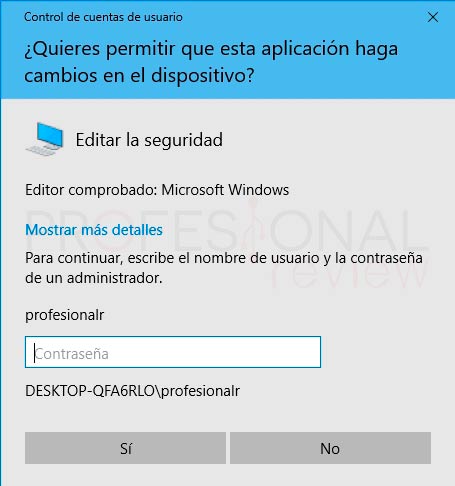Cambiar de usuario en Windows 10 nos permite iniciar sesión con varias cuentas en un mismo equipo. De esta forma podemos estar trabajando en varios perfiles de forma simultánea en nuestro equipo. en este paso a paso veremos cómo cambiar de usuario en Windows 10 y además enseñaremos como podemos acceder a la carpeta de otro usuario sin tener la sesión abierta.

Índice de contenidos
Es aconsejable disponer de varias cuentas de usuario en nuestro equipo. Especialmente si otros miembros de nuestra familia tienen acceso al ordenador. Además de nuestra cuenta principal de administrador es bueno que para nosotros mismo u otros usuarios haya cuentas con menos privilegios habilitadas. Veremos cómo cambiar rápidamente de usuario sin tener que cerrar la sesión de uno para entre en otro.
Como crear nuevo usuario en Windows 10
Lo primero que debemos aprender es cómo crear nuevos usuarios en nuestro ordenador. Para hacer esto ya tenemos un tutorial muy completo y preparado para que lo hagas des distintas maneras. También te enseñaremos como modificar el grupo al que pertenece cada usuario.
Para crear un usuario visita nuestro paso a paso:
Cambiar el nombre de usuario en Windows 10
Si además lo que quieres es cambiar el nombre de usuario también puede ver el siguiente tutorial:
Cambiar de usuario en Windows 10
Una vez planteadas las premisas para disponer de varios usuarios en nuestro equipo, vamos a ver qué formas hay de cambiar de usuario.
Utilizando la combinación Ctrl + Alt + Supr
La primera de las formas que tenemos disponibles para cambiar de usuario es mediante la combinación de teclas “Ctrl + Alt + Supr”. Si hacemos esta combinación nos aparecerá una pantalla azul con una serie de opciones. A nosotros la que nos interesa es la de “cambiar de usuario”
Ahora nos aparecerá la pantalla de bloqueo de Windows solicitándonos un nuevo usuario y su contraseña. En ella solamente tendremos que elegir uno de los usuarios que aparecen en el lateral inferior izquierdo de la pantalla para iniciar sesión con él.
Una vez colocadas las credenciales tendremos iniciada la sesión con otro usuario. La sesión de nuestro usuario anterior se mantendrá activa y tal y como la habíamos dejando.
Utilizando el menú inicio
Otra forma que tenemos de cambiar de usuario en Window10 es mediante el menú inicio.
- Debemos abrir el menú inicio y localizar el icono con un monigote o nuestra foto de perfil, si lo que tenemos es una cuenta de Microsoft en el lateral izquierdo del menú.
- Vamos a pulsar sobre este icono y nos aparecerá una lista con los usuarios que hay en el sistema.
- Pulsando en uno de ellos accederemos directamente a la pantalla de bloqueo de sesión para iniciar sesión con él. El procedimiento es el mismo que en anterior apartado.
Cambiar de usuario con un acceso directo en el escritorio
Si debemos estar cambiando de usuario continuamente por alguna razón en concreto, también podemos crear un acceso directo en el escritorio para realizar esta acción.
- Estando en el escritorio, vamos a hacer clic derecho sobre él como abrir el menú de opciones.
- Ahora vamos a entrar en “Nuevo” y luego vamos a darle clic a “Acceso directo”
- Ahora nos aparecerá un asistente para crear un accedo directo. Vamos a escribir lo siguiente:
%windir%\System32\tsdiscon.exe
- Damos a “siguiente” y elegimos un nombre para el acceso directo. Luego finalizamos el asistente.
- Ya tendremos creado el acceso directo. Ahora podremos cambiar de usuario en Windows 10 desde este acceso.
Si queremos personalizar el icono para que sepamos exactamente de qué se trata visita nuestro tutorial de personalización de iconos:
Si hacemos doble clic en él automáticamente accederemos a la pantalla de cloqueo en donde podremos cambiar de usuario.
Acceder a la carpeta de otro usuario
Desde un usuario podremos acceder al contenido de la carpeta de otro usuario de nuestro sistema. Aunque antes debemos de tener en cuenta algunas limitaciones:
- Para acceder a una carpeta de otro usuario, este debe tener una contraseña en su cuenta de usuario. De lo contrario se nos mostrará un error al intentar acceder excepto que seamos administrador.
- Podremos acceder a la carpeta del usuario administrador, aunque nuestro usuario no tenga esos permisos. Solamente debemos saber cuál es su contraseña
- Si somos administradores entraremos directamente en las demás carpetas de usuario sin tener que poner su contraseña.
En todo caso lo que tenemos que hacer para acceder a este contenido será lo siguiente:
- Abrimos el explorador de archivos y entramos al disco duro local (C:) o donde tengamos instalado nuestro sistema operativo
- Nos vamos a la carpeta “Usuarios” y luego accedemos a la carpeta del usuario en cuestión
De esta forma habremos accedido al contenido personal del otro usuario.
También te recomendamos que eches un vistazo a nuestros siguientes artículos, seguro que te van a interesar:
Si tienes algún problema o duda sobre este artículo, déjanos lo en los comentarios. Y si tienes curiosidad sobre algún tema en concreto que aún no está en nuestro web dínoslo y lo haremos, de esta forma todos crecemos. ¡Gracias por leer este paso a paso!