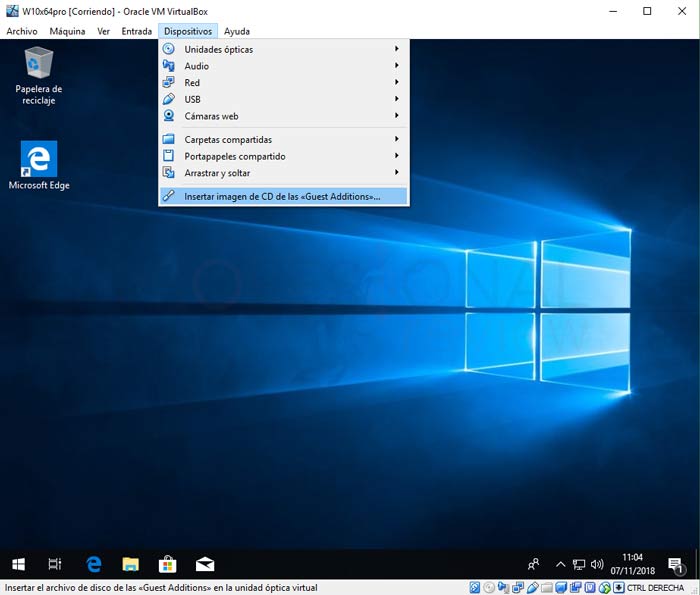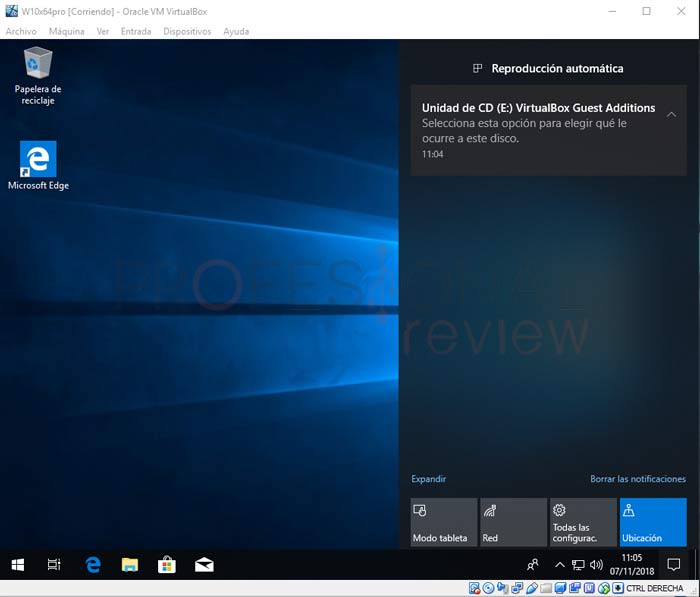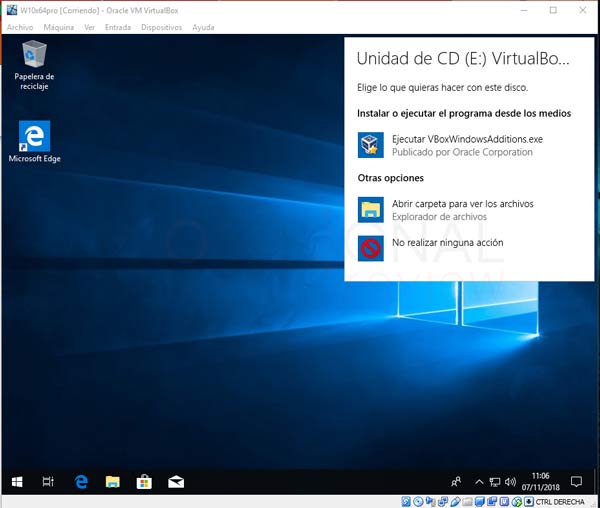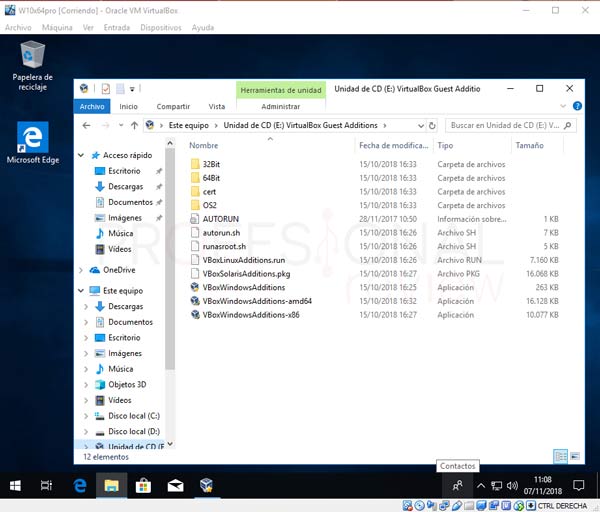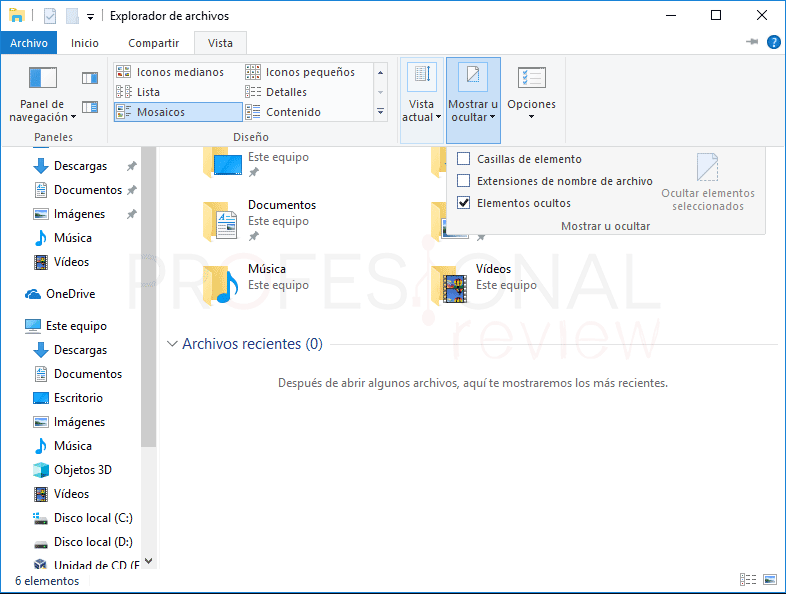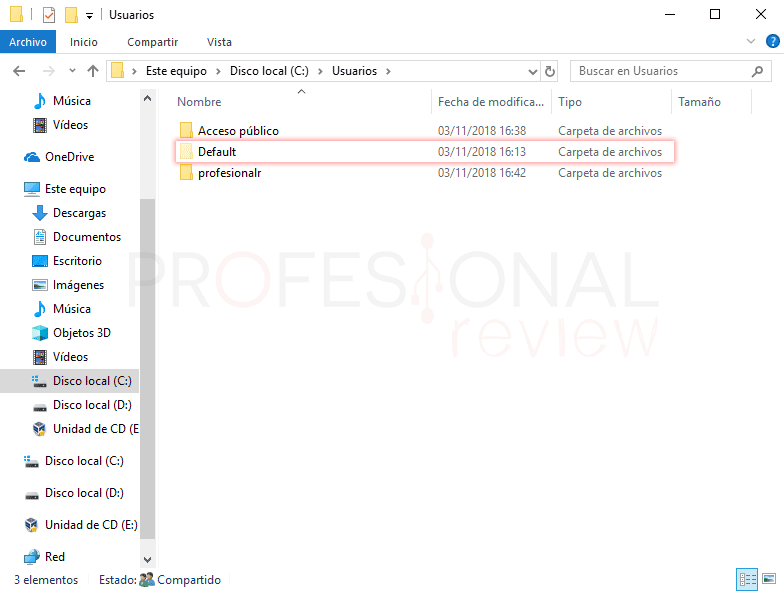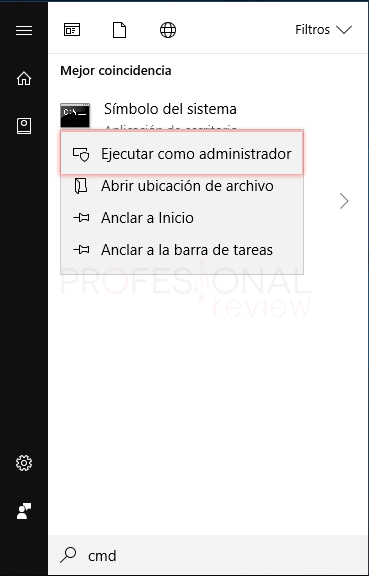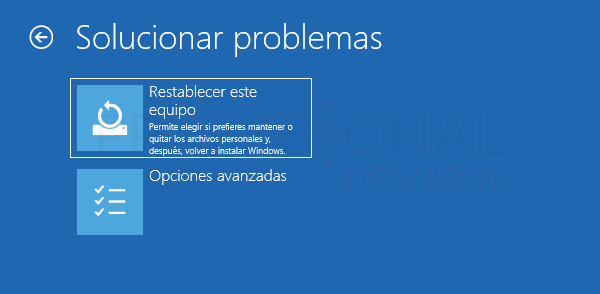Las herramientas guest additions VirtualBox son un complemento que se instalan en las máquinas virtuales que hemos creado con esta aplicación para extender la funcionalidad de estas y mejorar su rendimiento.

Índice de contenidos
Prácticamente todas las plataformas que virtualicemos en VirtualBox contarán con la posibilidad de instalarle estas herramientas Guest Additions. Windows en sus distintas versiones, Mac Os X y Linux son algunos ejemplos.
Que son las Guest Additions VirtualBox
Estos paquetes de herramientas vienen disponibles de forma nativa en VirtualBox para su instalación en las máquinas virtuales. Gracias a ellas podremos dotar de funcionalidades avanzadas para la interacción entre el sistema host y el sistema virtualizado. Sin duda sus características nos van hacer la vida más fácil si las instalamos.
- Soporte para carpetas compartidas: con estas herramientas podremos configurar carpetas compartidas para el acceso a los archivos de la máquina host desde la máquina virtual. Es un proceso por el que nos ahorramos de configurar dos equipos conectados mediante la red.
- Portapapeles compartido: otra de las grandes ventanas de instalar estas herramientas es que podremos copiar y pegar archivos desde la máquina virtual al host y viceversa de forma directa.
- Función arrastrar y soltar: como los portapapeles está conectados, también podremos arrastrar elementos desde un sistema a otro como si se tratasen de directorios normales.
- Mouse integrado: podremos mover el puntero de mouse de forma integrada entre ambas máquinas si utilizar atajos de teclados para entrar y salir de la máquina virtual.
- Aceleración 3D: dotará al sistema invitado de características de aceleración 2D 3D y posibilidad de modificar a nuestro gusto la resolución de la pantalla. Si bien es cierto que la función 3D está un poco limitada aún.
- Inicio de aplicaciones: podremos iniciar aplicaciones del sistema físico en el sistema virtual.
Instalar Guest Additions en Windows 10
Para instalar este pack de herramientas en Windows 10 o en cualquier sistema operativo Windows haremos lo siguiente:
- Situados sobre la ventana de nuestra máquina virtual pulsamos en la opción de la barra de herramientas “Dispositivos”
- Pulsamos sobre “Insertar imagen de CD de las Guest Additions”
- Ahora esperamos a que nos aparezca una notificación en la parte inferior de nuestro sistema virtual. Y pulsamos sobre esta
- Seguidamente seleccionamos “Ejecutar VBoxWindowsAdditions.exe”
Si no nos aparece esta opción, tendremos que dirigirnos al explorador de archivos y abrir el contenido del CD virtual. Luego debemos ejecutar el archivo con nombre “amd64” si es un sistema de 64 bits o “x86” si es de 32.
- De esta forma el asistente de instalación comenzará. Pulsamos en “Next” dos veces seguidas
- Tras seleccionar que opciones queremos instalar, pulsamos en “Install”
- Una vez concluya el proceso, tendremos que reiniciar la máquina virtual para que Guest Additions VirtualBox aplique los cambios. En este momento notaremos una subida de rendimiento considerable en la máquina virtual.
Instalar Guest Additions VirtualBox en Ubuntu
Este proceso será prácticamente el mismo para cualquier distribución Linux que tenga interfaz gráfica. Además, el proceso es similar al de Windows.
- Comenzamos de la misma forma, pulsamos sobre “dispositivos” y elegimos la opción “Insertar imagen de CD de las Guest Additions”
- Nos aparece un aviso del sistema para ejecutar estas herramientas.
- Nos solicitará permisos de root para proceder a la instalación
- El proceso de instalación será monitorizado por el terminal de Ubuntu. Además, nos avisará de que los cambios no serán aplicados hasta que el sistema se reinicie
- Pulsamos Enter para concluir la instalación, y reiniciamos el sistema.
Ya tendremos las herramientas instaladas en un sistema virtual Linux. Como en el caso de Windows notaremos una subida de rendimiento y todas las funcionalidades que Guest Additions VirtualBox da.
También te recomendamos:
¿Sabías esta forma de mejorar el rendimiento de las máquinas virtuales? Esperamos que este articulo te haya sido de utilidad.