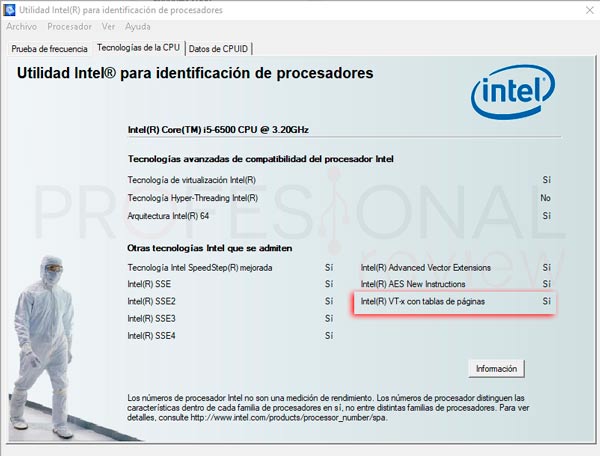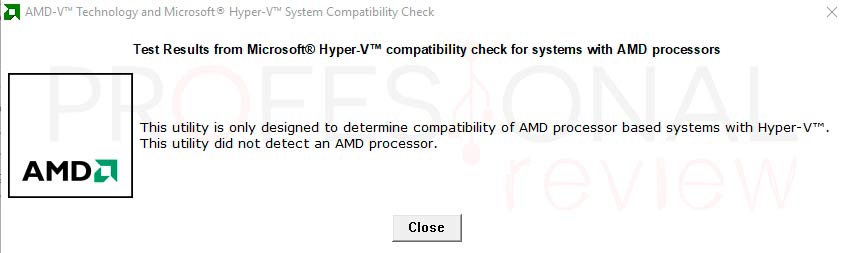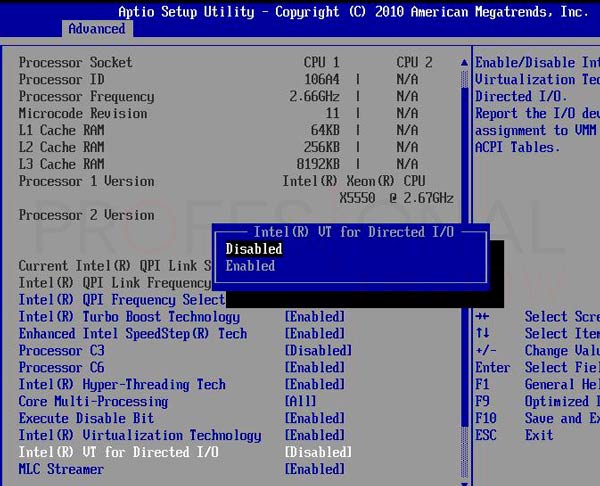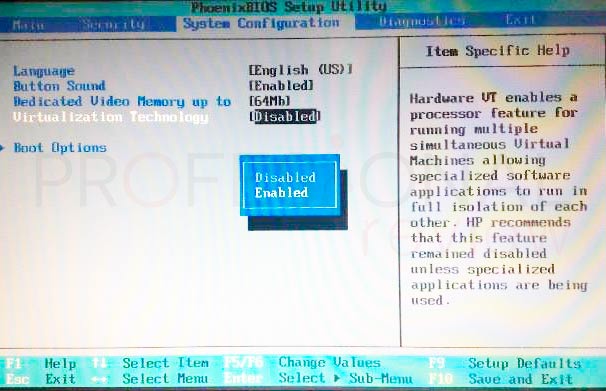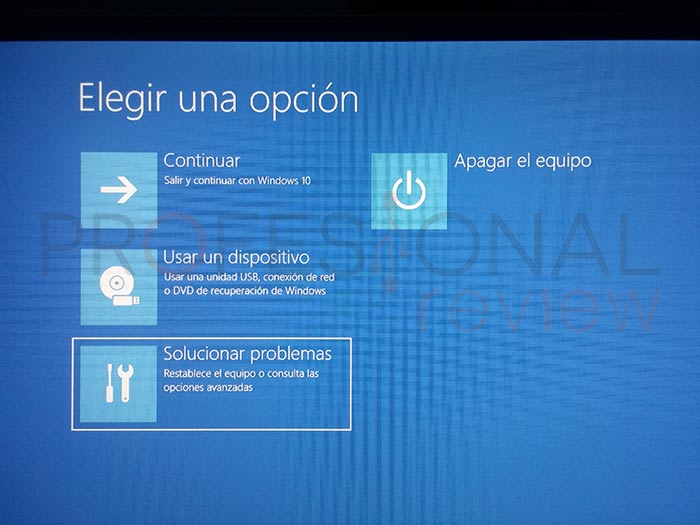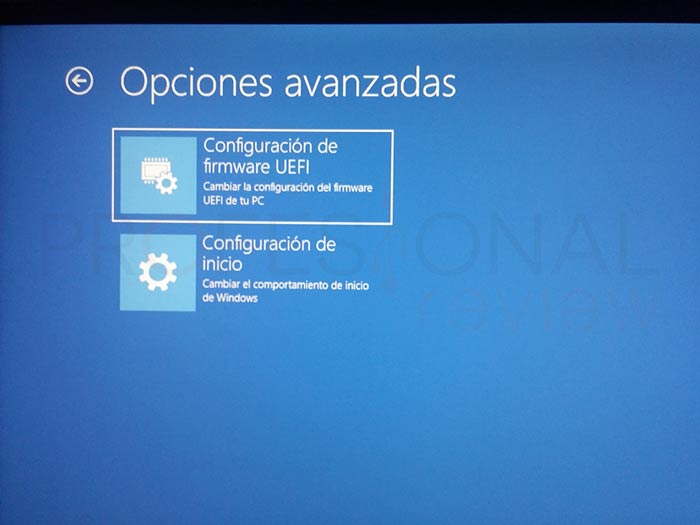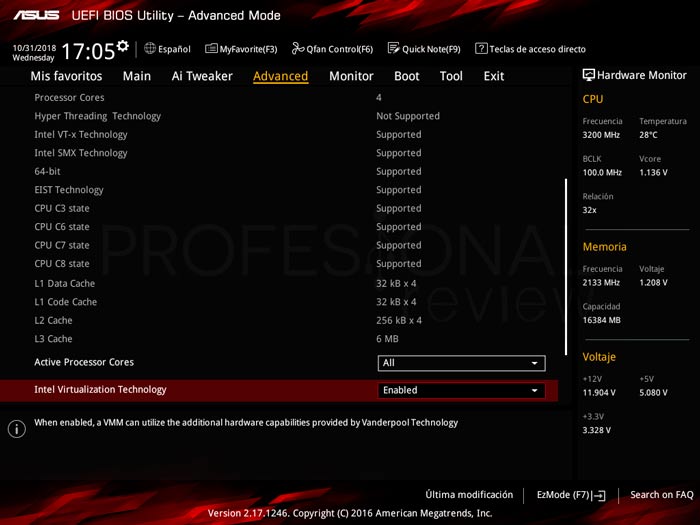Las máquinas más actuales cuentan con una opción para activar virtualización en BIOS para que de esa forma los recursos sean compartidos de forma más eficiente entre varias máquinas tanto físicas como virtuales. Gracias a la virtualización podemos abstraer el hardware de nuestro equipo para destinarlo a una carga de trabajo que sea capaz de compartir estos recursos entre el sistema operativo físico y el sistema operativo virtual.
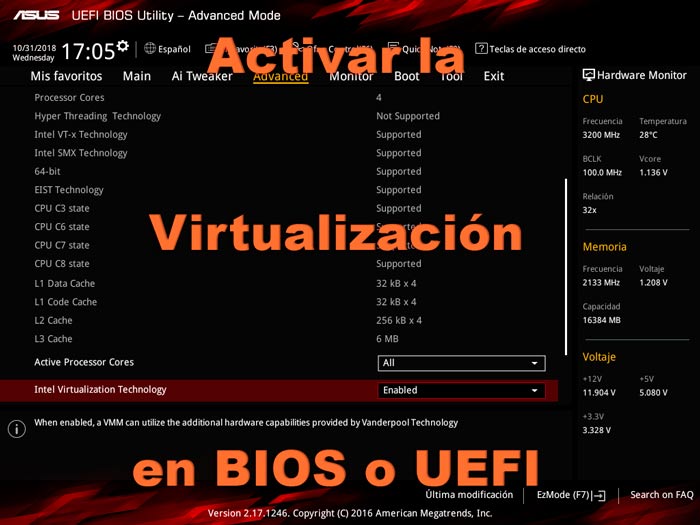
Índice de contenidos
Las compañías que fabrican procesador como Intel y AMD cuentan con este tipo de tecnología que visualmente se reduce a una opción disponible en nuestra BIOS para optimizar el proceso de virtualización. En este artículo hablaremos sobre estas tecnologías de virtualización que tienen disponibles estas compañías y también veremos que poder activar en nuestro equipo para que nuestras máquinas virtuales tengan un mejor rendimiento.
Tecnologías de virtualización
Como sabemos, existen dos grandes compañías que suministran procesadores para el mercado de ordenadores de sobremesa, equipos portátiles y también servidores y estaciones de trabajo de empresas. Debido al gran uso que tienen las técnicas de virtualización por parte de empresas IT y al objetivo de perseguir un óptimo rendimiento de sus equipos virtuales para el trabajo, los fabricantes de hardware se han visto prácticamente obligados a crear soluciones para sus plataformas que permitan un mejor aprovechamiento de los recursos hardware de las máquinas físicas por parte de las máquinas virtuales.
Es así como nacen las tecnologías de virtualización VT-X para el caso de Intel y AMD-V por parte de la compañía AMD. Veamos que hacen estas tecnologías y cómo facilitan el rendimiento de máquinas virtuales.
Tecnología Intel VT-X
La tecnología de virtualización de Intel cuenta con funciones que permiten abstraer de forma total las características técnicas de los procesadores Intel para las máquinas virtuales. De esa forma el software de una máquina virtual se podrá ejecutar de forma nativa en la CPU dedicada. Para ello VT-X destina físicamente parte de su CPU a la máquina virtual para que esta sea capaz de trabajar con él de forma directa. Además, esto reduce los problemas en la migración de máquinas virtuales desde un hardware a otro distinto.
También es posible abstraer la memoria RAM de una máquina para que el software virtual lo utilice también físicamente. De esta parte del recurso hardware pasará a pertenecer al sistema virtual para que las operaciones de acceso (DMA) sean más eficientes.
VT-X también es capaz de abstraer los recursos gráficos en los procesadores que cuentan con GPU Intel para permitir la aceleración por hardware tal y como si estuviéramos en un equipo real. Además, permitirá reproducir en equipos conectados a un escritorio virtual los recursos multimedia de forma remota.
Esto es también aplicable a los dispositivos de entrada / salida (E/S) como tarjetas de red, discos duros y dispositivos conectados a ranuras PCI. Esta tecnología de virtualización para dispositivos de entrada/salida se denomina TV-d. Los procesadores Intel que implementan esta tecnología son:
- Intel Xeon
- Intel Core2
- Intel Core
- Intel Celeron E3200 y E3300
- Intel Pentium 4, Pentium D
Tecnología AMD-V
Por parte de los chipsets de AMD también disponemos de una tecnología para la optimización de recursos virtuales.
AMD-V también permite abstraer los recursos hardware en procesadores de la serie PRO para que las máquinas sean capaces también de utilizar estos recursos de forma directa y más eficiente.
Esta tecnología está diseñada para obtener máxima compatibilidad con el software de virtualización de Microsoft Hiper-V. tambien cuenta con soporte optimizado para las técnicas de virtualización de escritorios. Lo procesadores compatibles con esta tecnología de virtualización son:
- CPU con Socket AM3
- CPU con Socket AM2
- Socket S1
- Socket F
- AMD Athlon 64 y Turion 64
En definitiva, son tecnología de similares características y solamente orientadas a optimizar los procesos virtuales.
Software de virtualización compatibles con estas tecnologías
Estos son los hypervisores que son compatibles con las tecnologías de virtualización de las CPU
- VMware: soporta Intel VT-x pero vienen desactivado por defecto
- VirtualBox: soporta ambas tencologías
- Microsoft Virtual PC y Hyper-V: es compatible tanto con AMD-V como VT-X
- KVM: en versiones de kernel superiores a 2.6 también es compatible con ambas tecnologías
- Xen: cuenta con soporte para Intel VT-x desde la versión 3.0 y en posteriores también con AMD-V
- Parallels: soporta Intel VT-X
Como saber un equipo soportar la tecnología de virtualización
Los fabricantes Intel y AMD disponen de un software gratuito que nos permite comprobar si nuestro equipo admite activar virtualización en BIOS o no.
Intel
Si nos dirigimos a la página oficial de descargas, podremos elegir el idioma de descarga que deseemos para este software. Cuando lo descarguemos lo abriremos dándole doble clic para comenzar un rápido proceso de instalación.
Cuando lo hayamos abierto nos dirigiremos a la pestaña de “tecnologías de la CPU”. En la parte inferior buscaremos la línea “Intel VT-x con tabla de páginas”. Si en el resultado pone “Sí” es que nuestro pc admite virtualización.
AMD
Para descargar su software pincharemos en este enlace. En este caso lo único que tendremos que hacer es descomprimir el archivo y efectuar la aplicación “Como administrador”.
Activar virtualización en BIOS o UEFI
Para activar la tecnología de virtualización que soporta nuestro equipo es necesario acceder a nuestro BIOS o UEFI para comprobar que está activa. Podemos diferenciar entre los tipos de BIOS que encontramos actualmente en los equipos.
Activar virtualización en BIOS tipo Phoenix (tradicionales)
Las BIOS de esta tipo normalmente se encuentran en equipos de hace unos años. Por lo que si equipo tienen unos 3 o 4 años seguramente tendremos una BIOS de tipo UEFI. Para activar la virtualización en un BIOS tradicional de tipo Phoenix (pantalla azul) lo que tendremos que hacer es lo siguiente:
- Debemos apagar el ordenador y volver a arrancarlo
En cuanto se encienda la pantalla intentaremos localizar un mensaje que ponga “Press <UNA TECLA> to enter setup” o un mensaje similar. Si no consigues ver este mensaje utiliza una de estas teclas para acceder a tu BIOS.
- SUPR
- F2
- F12
- ESC
Debería ser alguna de estas. Notaremos que hemos entrado cuando nos aparezca una pantalla azul en la que en su parte superior ponga “Phoenix” o “American Megatrends”
- Para navegar por sus opciones utilizaremos las teclas de dirección.
A partir de aquí la localización de esta opción en cada BIOS puede variar. No debemos dirigir a la pestaña “System configuration” o “Advanced “ o algún apartado similar.
- Debemos de estar pendiente de encontrar una opción que ponga “Intel VR” o “VR-x” o “Virtualization Technology”
- Cuando localicemos esta opción comprobaremos que esté en “Enabled”
- Si no lo está, pulsamos enter y con las teclas de dirección elegiremos esta opción.
- A continuación, pulsamos la tecla “F10” para guardar los cambios y reiniciar.
Ya tendremos en nuestro equipo la tecnología de virtualización activa.
Activar virtualización en BIOS tipo UEFI (interfaz gráfica)
Los nuevos equipos casi todos disponen de una BIOS con interfaz gráfica o también llamada UEFI. En este caso el procedimiento puede ser tal y como hemos visto en el apartado anterior. ya que al ser una BIOS el acceso es el mismo. O también podemos hacerlo desde el propio sistema operativo si tenemos Windows 10. Veamos como:
- Vamos a entrar en inicio y a la vez que pulsamos la tecla “Shift” o “mayúsculas” pulsamos en la opción de “reiniciar”
- Ahora nos aparece una ventana azul con las opciones de recuperación de Windows 10
- Elegimos la opción “Solucionar problemas”
- Seguidamente elegimos opciones avanzadas
- Es posible que el menú anterior no salga y nos salgan directamente las opciones avanzadas
- En este caso elegimos “Configuración de firmware UEFI”
- A Continuación, nos pedirá que reiniciemos el equipo, por lo que aceptamos.
- Una vez vuelva a iniciar éste, entraremos directamente en la BIOS de nuestro equipo
Al igual que dijimos en el método anterior, es posible que las opciones varíen en función del tipo de UEFI que tenga nuestro equipo. en todo caso accederemos al menú de opciones avanzadas o “Advanced options” y tendremos que localizar en algún lugar la palabra “Intel VT-x” o “Intel Virtualizacion Technology” y la activamos.
- En nuestro caso, la opción estaba disponible en “Advanced -> CPU Configuration”
De esta forma identificaremos qué tecnología es compatible con nuestro equipo, y con el Hypervisor que utilicemos.
También te recomendamos
¿Te ha animado ya a probar la virtualización? Pruébalo y nos dices como ha sido tu experiencia. Continuaremos publicando más artículos sobre la virtualización para enseñarte poco a poco todos los detalles de cómo hacerlo. Déjanos en los comentarios que opinas sobre la virtualización.