Seguimos con nuestra lista de tutoriales para la personalización de Windows 10. Hoy les toca el turno a los cursores del sistema. Algo que absolutamente siempre está presente te nuestro entorno gráfico es el puntero o flecha para seleccionar, escribir y hacer todo lo posible con el mouse. Seguramente nos casemos de ver siempre el típico puntero blanco soso, por lo que hoy vamos a ver cómo instalar cursores en Windows 10 y cómo seleccionar los que nos gusten.

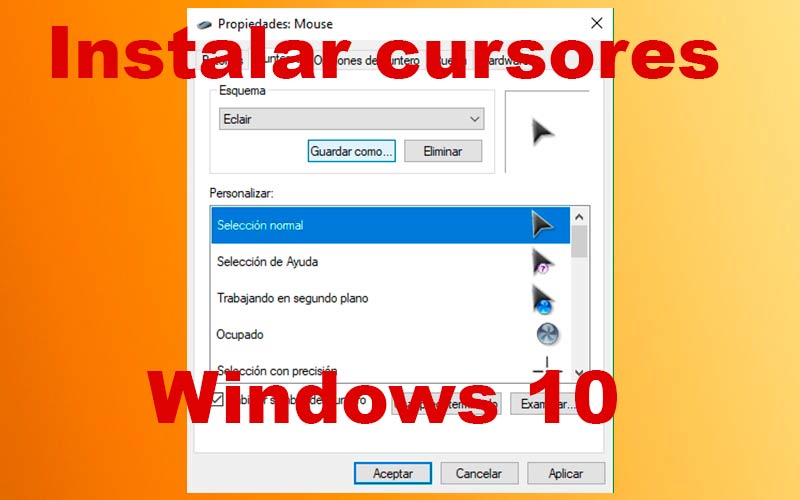
Índice de contenidos
En Windows ya contamos con varias listas de estos cursores para poder cambiarlos cuando queramos, aunque lo cierto es que son aún más feos que el que vienen por defecto. Además, estos están en el sistema operativo desde Windows 98, se ve que los diseñadores de Microsoft no están muy bien pagados. Vemos entonces qué podemos hacer nosotros para mejorar este aspecto del sistema.
Antes de ponerlos a instalar cursores como locos, vamos a ver qué tenemos que hacer para cambiar el que tenemos actualmente. De esta forma también veremos cuales hay instalados por defecto. Es posible que tengas tan mal gusto como los de Microsoft y te guste alguno de ellos.
Para poder personalizar los cursores y tener activas las demás opciones de personalización tendremos que tener Windows activado.
Para más información sobre como activar Windows 10, pásate por nuestro artículo sobre dónde comprar una licencia de Windows 10
Situados en la pestaña “Punteros” podemos hacer varias cosas. Si nos situamos sobre la sección esquema y abrimos la lista desplegable, encontraremos una lista de packs de punteros preinstalados.
Aunque claro, vemos que son ligeramente feos. En todo caso seleccionando una opción de esta lista se nos cambiará la lista entera de cursores, el básico, el de espera, ocupado, etc.
Si lo que queremos es cambiarlos uno por uno, lo que debemos hacer es seleccionar el puntero de la lista y pulsar en “Examinar…”.
Se nos abrirá una ventana con el directorio en donde están almacenados todos los cursores de Windows 10. Ahí seleccionamos el que queramos.
Para aceptar los cambios le damos a “Aplicar” y para cerrar la ventana le damos en “Aceptar”.
Si nos vamos a la pestaña de “Opciones de puntero” encontramos más opciones de personalización. Por ejemplo, la velocidad de este, activar el rastro, mostrar la ubicación del puntero, y algunas más.
Pues lo primero que tendremos que hacer para instalar cursores en Windows 10, es buscar sitios webs para descargar punteros personalizados. Nos interesará, claro está que sean gratuitos.
Uno de los sitios más recomendados para poder descartar todo tipo de elementos personalizados para Windows es sin duda Deviantart. En esta web podemos encontrar una enorme cantidad de cursores personalizados para descarga, casi todos ellos de forma gratuita. Cuando elijamos uno que nos gusta, buscaremos el enlace de descarga en la parte superior derecha de la página.
Algunos sitios recomendados son los siguientes:
Una vez descargado nuestro pack de cursores toca instalarlo en la ubicación correcta, para tenerlos accesibles
Cuando accedamos al archivo, normalmente comprimido si es de deviantart, nos encontraremos con varias carpetas (o solamente una). Estas representan el tamaño de los iconos que hemos descargado, los hay de mayor o menor tamaño.
Si entramos dentro de una carpeta encontraremos una lista de cursores en extensión “.ani”.
En donde debemos fijarnos es en un fichero de extensión “.inf”. Si contamos con este fichero en el directorio solamente tendremos que utilizarlo para que estos se instalen automáticamente
Entonces vamos a darle clic derecho al mouse sobre el archivo y vamos a elegir “Instalar”. De esta forma podremos instalar cursores en Windows 10 de forma automática.
Si ahora nos dirigimos nuevamente a la ventana de personalización de cursores y desplegamos la lista de estos, encontraremos ahí el nuevo pack instalado.
Si en el directorio de instalación no disponemos de este archivo, tendremos que instalar cursores en Windows 10 trasladando estos al directorio de forma manual. Aunque también los podemos dejar en donde queramos y acceder mediante el buscador en la ventana de personalización a éste.
Una forma de trasladar fácilmente los cursores a la carpeta de Windows es abrir la opción “Examinar…” de la ventana de personalización de cursores. A continuación, cogemos la carpeta de los cursores y la arrastramos directamente a esta ventana.
Ahora para personalizar los cursores debemos hacerlo uno por uno, ya que no aparecerán en la lista desplegable como un pack. De esta forma tendremos la libertad de elegir el cursor que nos guste de cada pack que hayamos instalado.
Eso sí, cuando los tengamos todos tal y como queremos, no debemos olvidarnos de darle a “Guardar como…” para guardar esta configuración uno un pack. Así lo tendremos siempre disponible.
¿A qué esperas para buscar unos cursores en condiciones para Windows 10? Si este tutorial te ha resultado útil o quieres que hagamos alguno en concreto, déjanoslo en los comentarios.
Si quieres seguir personalizando Windows te recomendamos estos tutoriales:
La próxima generación de procesadores AMD Zen 6 podría traer mejoras significativas para los jugadores.…
Tener nuestro sistema operativo listo para jugar es importantísimo para que tengamos el rendimiento que…
Huawei presentó su nueva línea de portátiles Matebook Pro 2025, destacando el uso de HarmonyOS,…